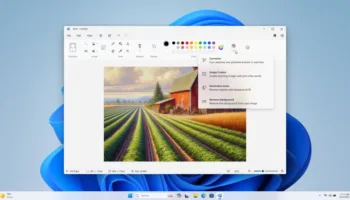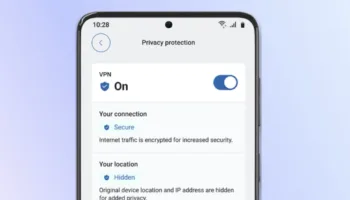La possibilité d’avoir plusieurs bureaux virtuels est une caractéristique qui a été absente au sein de Windows depuis longtemps, malgré le fait que cette caractéristique existe depuis longtemps sur Linux ou OS X. Si vous utilisez votre PC pour les jeux, mais aussi pour tous vos travaux bureautique, il peut être indispensable d’avoir un bureau virtuel pour chaque tâche.
Dans ce tutoriel, je vais vous guider à travers l’utilisation des bureaux virtuels de Microsoft – une fonctionnalité qui est nouvelle pour Windows 10. Non seulement les bureaux virtuels vous permettent de séparer vos applications sur divers bureaux, mais ils vous permettent également d’accéder rapidement et facilement à ce dont vous avez besoin. Autrement dit, vous allez être en mesure de rapidement naviguer entre toutes vos applications.
Qui plus est, parce que vous n’avez pas besoin de créer une machine virtuelle, vous n’allez pas rendre les précieuses ressources de votre système ou de l’espace disque avec des bureaux supplémentaires.
1. Ouvrez la vue des tâches
Le bouton « Affichage des tâches » est positionné à la droite du menu de recherche de Cortana. Pour accéder aux bureaux virtuels, cliquez sur le bouton « Affichage des tâches », qui va instantanément ouvrir la vue multi-applications.
Dans cette vue, vous pouvez voir chaque application et la fenêtre principale qui est actuellement active sur votre ordinateur de bureau.
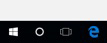
2. Ajoutez d’un nouveau bureau virtuel
Ajout d’un nouveau bureau est simple. Déplacez votre curseur sur le coin en bas à droite, et cliquez sur « Nouveau bureau ».
De là, vous pouvez ajouter autant de bureaux virtuels dont vous avez besoin. Une fois qu’ils sont ajoutés, ils vont agir comme des bureaux distincts pour placer vos applications ouvertes.
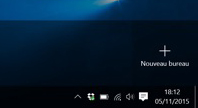
3. Organisez et ajoutez des applications
Malheureusement, vous ne pouvez pas attribuer des raccourcis et des fichiers à certains bureaux virtuels. En fait, les raccourcis ou les fichiers que vous placez sur le premier bureau apparaîtront sur tous les bureaux.
En ayant cela à l’esprit, vous devez garder votre bureau principal aussi propre que possible, en supprimant les applications ou les fichiers que vous ne déplacer.
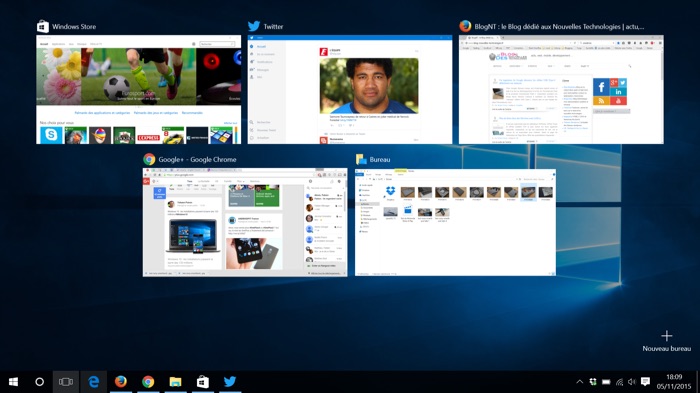
4. Voyez ce qui est ouvert sur chaque bureau
Si vous voulez savoir ce qui est ouvert sur ce bureau, ouvrez à nouveau « Affichage des tâches », en cliquant sur le bouton situé à droite du menu Démarrer.
Maintenant, planer sur chacun des onglets des bureaux au bas de l’écran. Windows va alors afficher dans sa fenêtre principale les applications qui sont ouvertes sur chaque bureau.
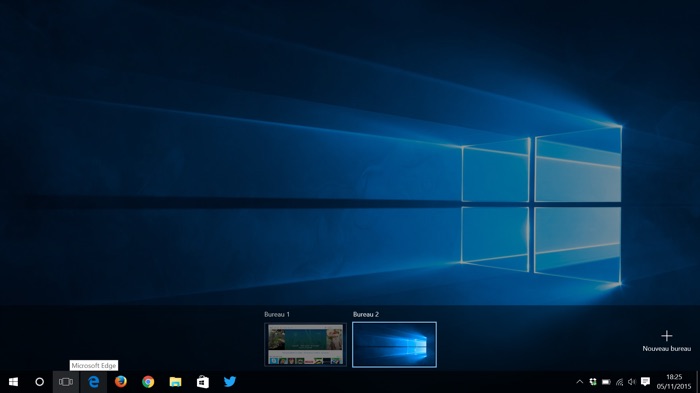
5. Déplacez les applications ouvertes entre les bureaux virtuels
Il y a une façon simple de rapidement déplacer une application d’un bureau à un autre. Il suffit d’aller à nouveau dans la vue des tâches, puis de simplement cliquer et maintenir la fenêtre ou l’application ouverte que vous souhaitez déplacer. Ensuite, faites glisser celle-ci vers le bureau de destination.
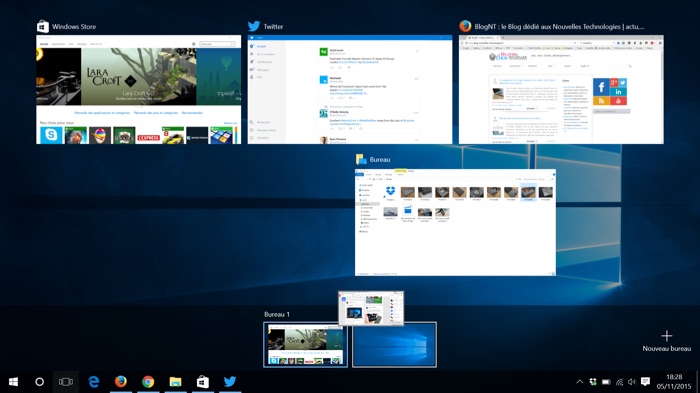
6. Quelques raccourcis utiles pour les bureaux virtuels
Il y a beaucoup de raccourcis que vous pouvez utiliser avec les bureaux virtuels. Pour basculer vers le bureau précédent ou suivant, appuyez conjointement sur les touches Windows, Ctrl et avec les touches fléchées de gauche ou droite.
Pour fermer un bureau, appuyez sur les boutons Windows, Ctrl et F4. Pour allez directement dans la vue des tâches, sans avoir à cliquer sur le bouton dans la barre des tâches, appuyez sur les touches Windows et tabulation.
7. Affichez tous les applications ouvertes dans la barre des tâches
Vous pouvez activer votre barre des tâches pour afficher toutes les applications qui sont ouvertes sur tous les bureaux virtuels, de sorte qu’il peut agir comme un hub.
Il suffit de taper « bureau virtuel » dans le menu Démarrer, d’ouvrir les paramètres et changer le premier menu déroulant pour dire « Tous les bureaux ».
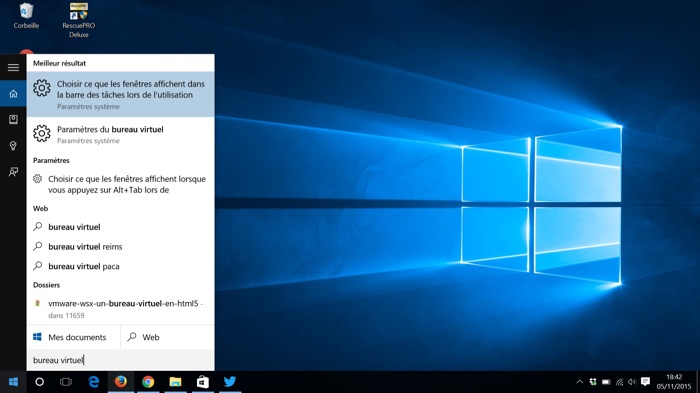
8. Voir les applications ouvertes d’un bureau virtuel
Appuyer sur les touches Alt + Tab est un moyen rapide de voir toutes les applications ouvertes sur plusieurs bureaux virtuels. Toutefois, si vous voulez voir seulement les applications sur le bureau virtuel en cours, allez à nouveau dans les paramètres des bureaux virtuels, et sélectionnez « le bureau que j’utilise uniquement » dans le menu déroulant de la seconde option du Alt + Tab.