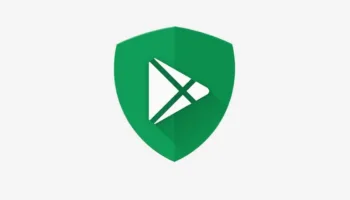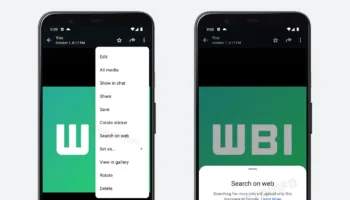Voulez-vous jouer à Pokémon GO sans vous transformer en l’un de ces zombies qui trébuchent dans les villes du monde entier ces derniers jours ?
Pour ceux qui l’ignorent, Pokémon GO est un jeu de réalité augmentée développé par Nintendo. Quelques jours après sa sortie, certains joueurs ont rencontré de sérieux problèmes en marchant dans des quartiers dangereux, à la découverte de cadavres, ou bien pire. Vous ne voulez pas être l’un d’entre eux ?
Voici une façon de jouer à Pokémon GO dans le confort et la sécurité de votre maison. Tout ce dont vous avez besoin est un ordinateur sous Windows, un peu de patience, et ce guide.
Attention : pour jouer à Pokémon GO sur votre PC sans bouger de chez vous, vous avez besoin d’usurper le GPS. Strictement parlant, cela constitue une violation aux modalités du service, et pourrait temporairement ou définitivement vous bannir du jeu. Utilisez-le à vos propres risques !
De quoi as-tu besoin
Pour configurer Pokémon GO sur Windows en utilisant BlueStacks, vous devez mettre en place un tas d’outils.
Tout d’abord, téléchargez tous les outils gratuits ci-dessous, et suivez ce listing :
- Un PC Windows et des droits d’administrateur pour installer le logiciel
- BlueStacks
- KingRoot, un outil permettant de rooter les appareils Android
- Lucky Patcher, un outil pour modifier les autorisations de l’application.
- Fake GPS Location Spoofer est une application pour usurper votre emplacement. Malheureusement, la version coûte 2,99 euros
- Pokémon GO, le jeu lui-même
Je vous recommande de placer tous ces fichiers dans un seul dossier, de sorte que vous pouvez facilement les trouver par la suite. Ne vous précipitez pas à installer les applications sans savoir quoi faire ! Si vous suivez attentivement l’ordre et les instructions ci-dessous, vous pourrez jouer à Pokémon GO très facilement.
Configurez le tout
1. Installez BlueStacks
Tout d’abord, installez BlueStacks.
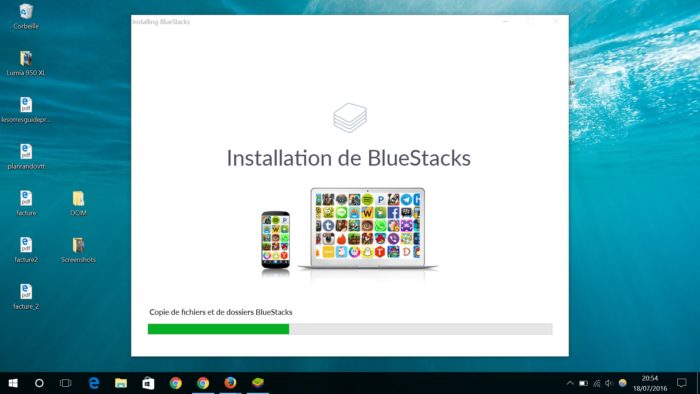
Vous devez également configurer votre compte Google. Si vous le faites maintenant, vous serez en mesure de vous connecter au jeu plus rapidement par la suite.
2. Installez et Run KingRoot
Pour installer KingRoot, BlueStacks ouvert, cliquez sur le symbole APK sur la gauche, ouvrez le fichier APK préalablement téléchargé sur votre ordinateur, et KingRoot s’installera automatiquement.
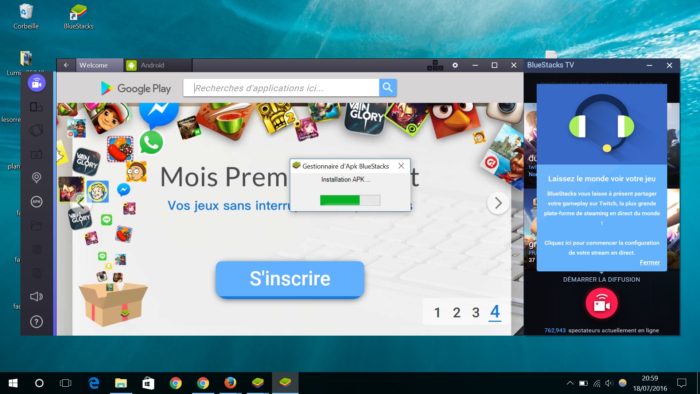
Une fois installé, lancez KingRoot. Faites défiler l’écran vers le bas, cliquez sur « Try it » puis cliquez sur « Fix now ».
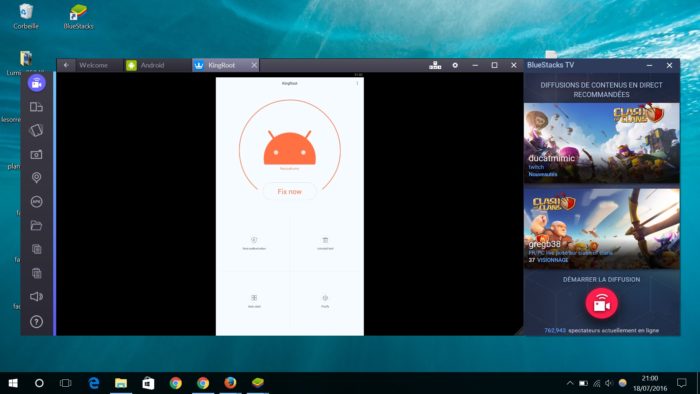
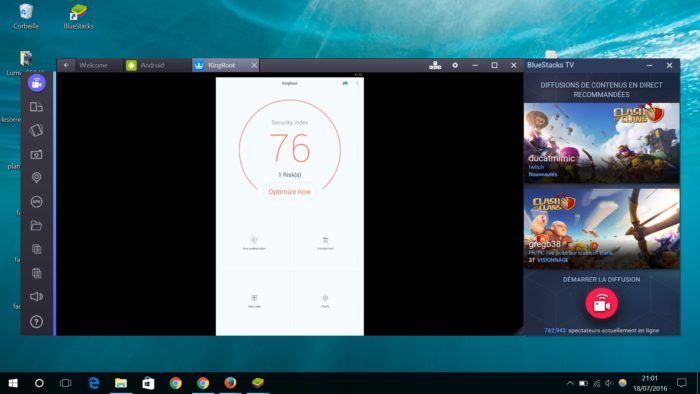
Quand vous voyez « Security Index », cliquez sur « Optimize now », puis fermez KingRoot.
3. Relancez BlueStacks
Cliquez sur la petite roue dentée dans le coin supérieur droit de BlueStacks, et sélectionnez « Redémarrer le plug-in Android ».
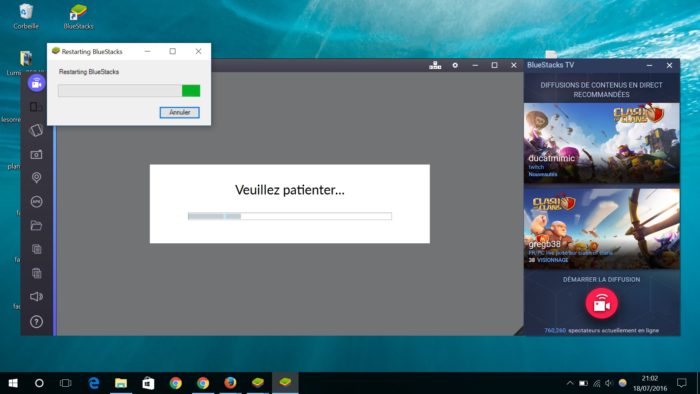
Cela va redémarrer votre application BlueStacks. Rappelez-vous de cette routine, parce que vous en aurez besoin plus tard.
4. Copier les fichiers depuis Windows
Cliquez sur l’icône de dossier dans la barre latérale de gauche de BlueStacks, et ouvrez FakeGPS. Enregistrez le fichier à un endroit quelconque de votre disque.
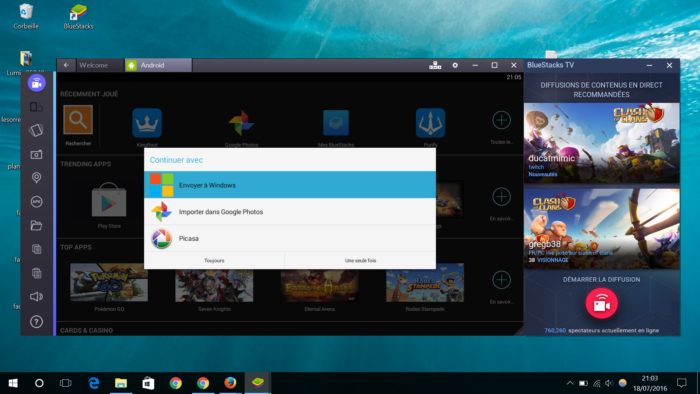
5. Installation et exécution de Lucky Patcher
Le processus d’installation fonctionne de la même manière que pour KingRoot. Il suffit de cliquer sur l’icône APK sur le côté gauche de la fenêtre BlueStacks, sélectionnez le fichier APK sur votre ordinateur, et l’application va s’installer. Lorsque vous ouvrez Lucky Patcher pour la première fois, cliquez sur « Allow » pour autoriser l’accès à l’application.
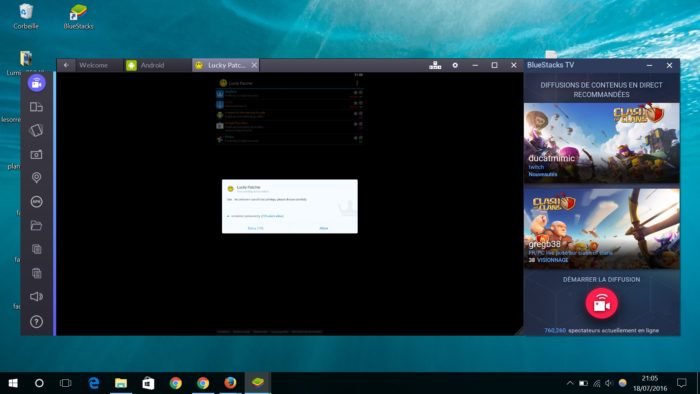
Maintenant, au sein de Lucky Patcher, allez sur « Reconstruire et installer » en bas à droite, puis allez dans « sdcard > windows > BstSharedFolder ». Ici, sélectionnez le fichier APK pour FakeGPS et cliquez sur « Installer en tant qu’application système ». Confirmez en cliquant sur « Oui ».
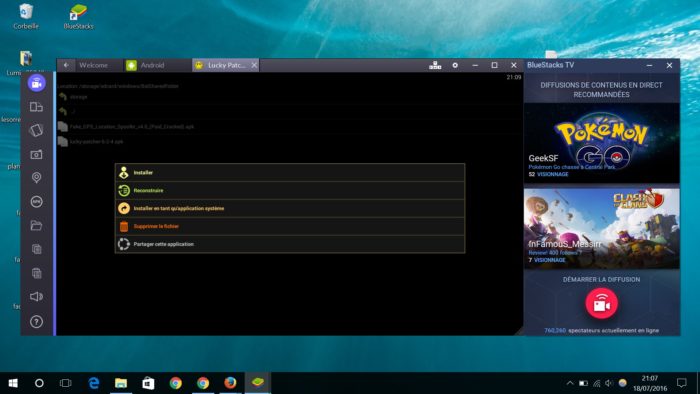
Vous devez redémarrer BlueStacks pour appliquer ces changements. Faites comme à l’étape 3.
6. Installez Pokémon GO
Comme KingRoot et Lucky Patcher, installez simplement le fichier APK que vous avez précédemment téléchargé. Ne pas lancer l’application à ce stade, car elle ne fonctionne pas encore.
7. Vérifiez vos paramètres de localisation
Dans BlueStacks, cliquez sur la roue dentée en haut à droite, sélectionnez « Paramètres », puis « Localisation », et assurez-vous que le mode est réglé sur « Haute précision ».
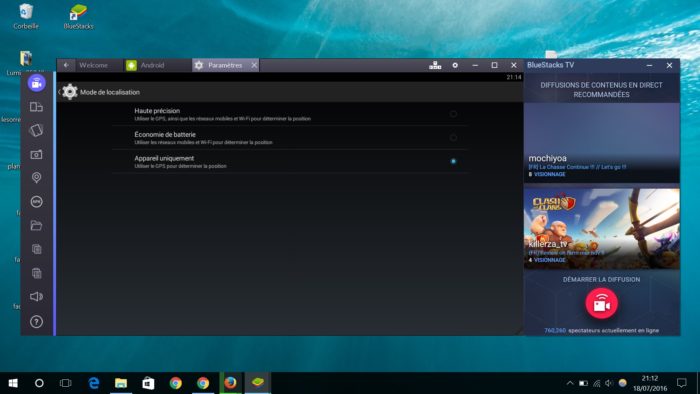
Tout service GPS sur Windows doit être désactivé, car il peut rentrer en conflit avec BlueStacks. Dans Windows 10, appuyez sur la touche Windows + I pour accéder à l’application Réglages, puis allez dans « Confidentialité > Localisation », et assurez-vous que le service d’emplacement est désactivé pour ce périphérique.
Dans d’autres versions de Windows, ouvrez le menu Démarrer, recherchez localisation, et trouvez comment le désactiver.
8. Configurez FakeGPS
Retournez sur Lucky Patcher, et vous devriez voir FakeGPS dans la liste des applications. Cliquez sur « Lancer l’application ». Lisez attentivement les instructions et cliquez sur OK pour fermer la fenêtre.
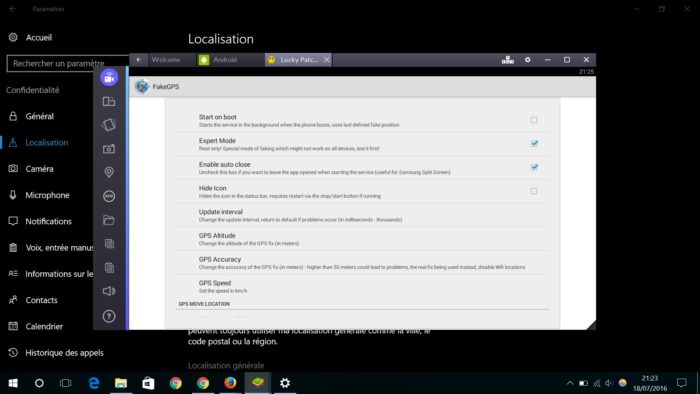
Cliquez sur le bouton à trois pointillés en haut à droite, allez dans « Settings », cochez « Expert Mode », lisez le message d’avertissement, et validez avec « OK ».
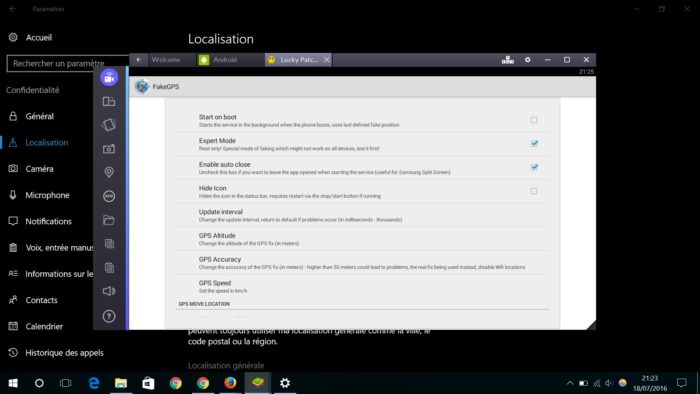
Cliquez sur le flèche de retour en haut à gauche pour revenir à la carte. Maintenant, sélectionnez votre emplacement préféré, idéalement, un lieu très peuplé de la planète. Pour moi, ce serait la place de la Bastille.
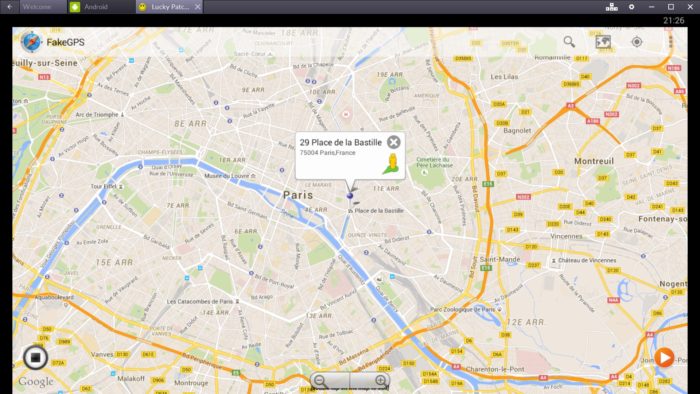
Cliquez sur le bouton « Play » en bas à droite.
9. Jouez à Pokémon GO
Enfin, nous sommes prêts à jouer ! Si l’application Pokémon GO prend un certain temps pour se lancer, c’est normal. Vous utilisez Pokémon GO exactement comme vous le feriez sur un appareil Android ou iOS. Vous pouvez vous connecter avec votre compte Google, et l’application va automatiquement charger votre compte Pokémon GO si vous avez déjà joué.
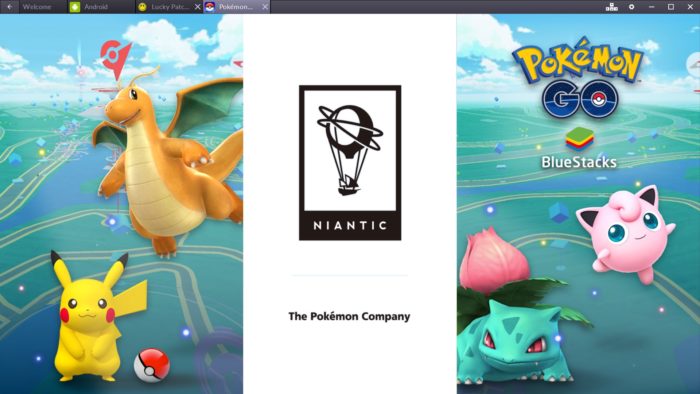
Quand le jeu se lance enfin, vous devez vous trouver dans l’emplacement que vous avez précédemment configuré. Si le jeu ne détecte pas immédiatement votre position, retournez sur FakeGPS (à l’intérieur de Lucky Launcher), choisir un endroit sur la carte, et changez votre emplacement.
Chaque fois que vous souhaitez vous déplacer dans un autre endroit, vous devez revenir sur FakeGPS et changer votre position. Voilà pourquoi il est pratique de mettre quelques favoris, qui vous aideront à aller et venir dans des endroits très prisés.
Heureusement, que vous ne devez pas attendre Nintendo pour jouer à Pokémon GO sur Windows. Bien que cette solution ne soit pas parfaite (ou morale), elle fonctionne et peut vous éviter de sortir en pleine canicule.
À vous de jouer !