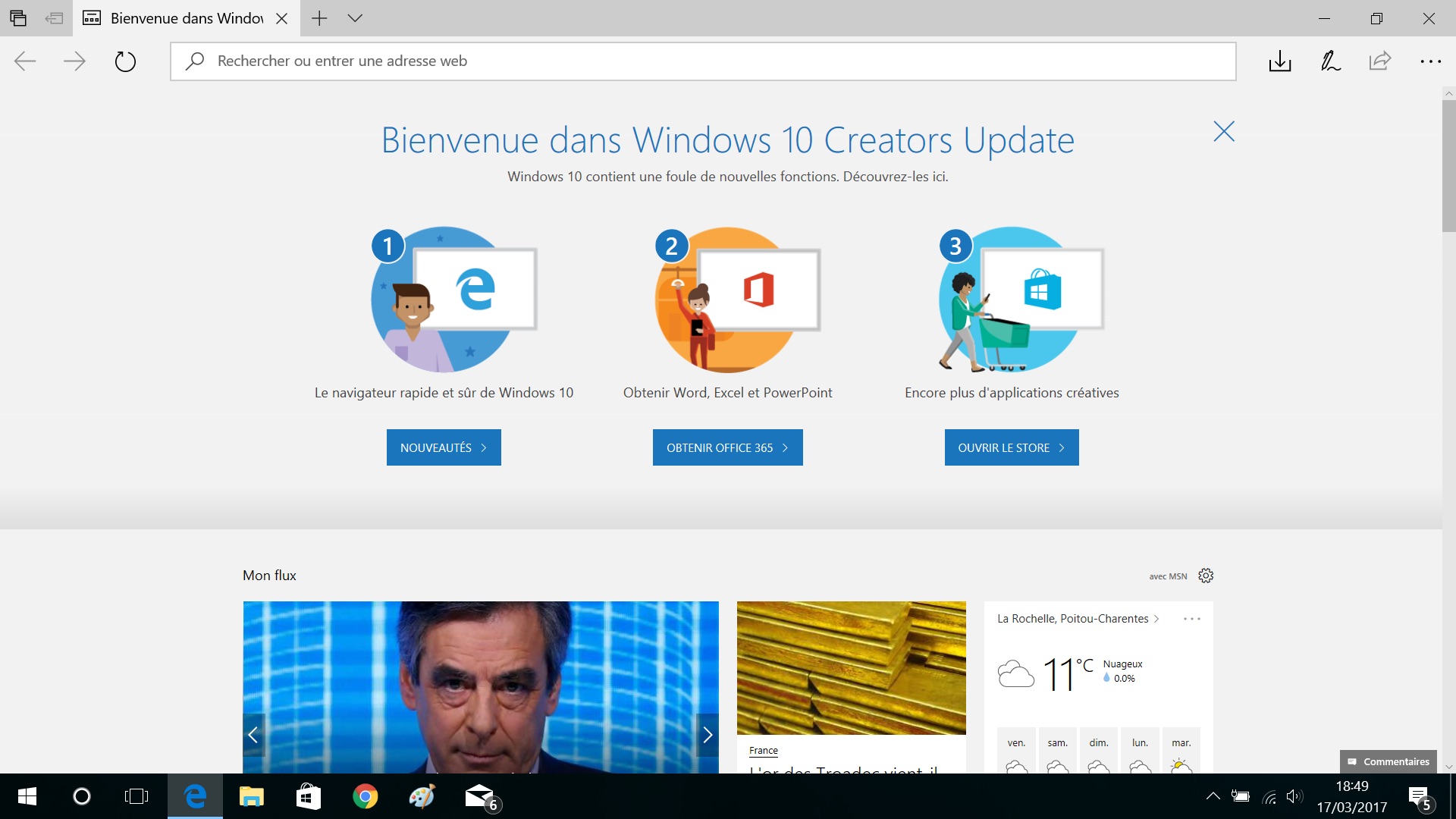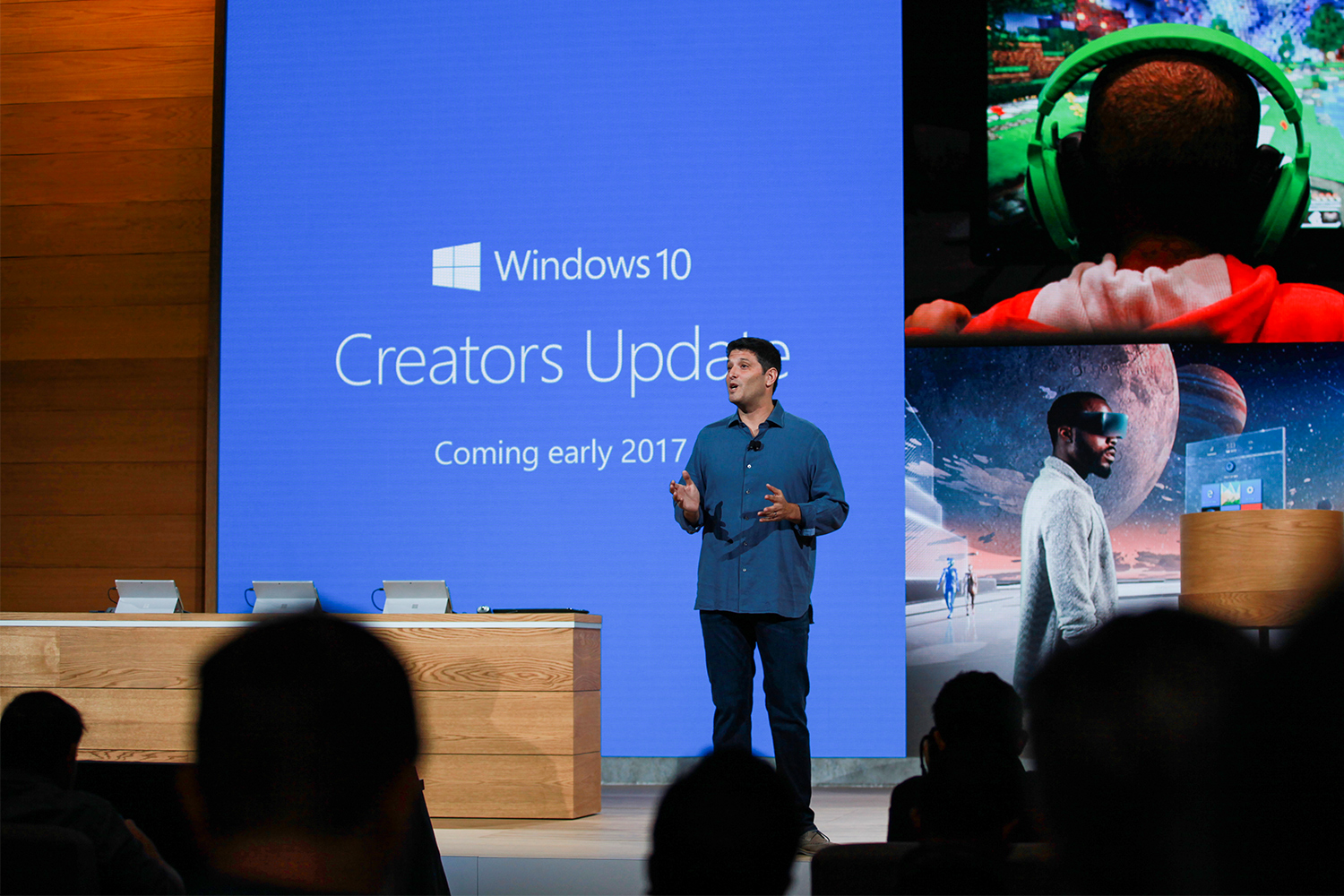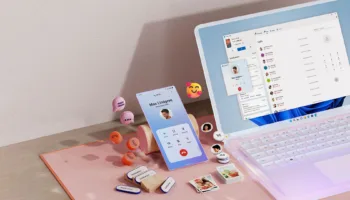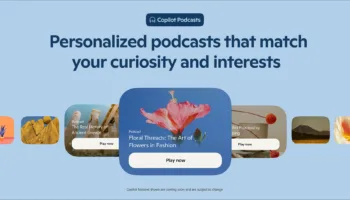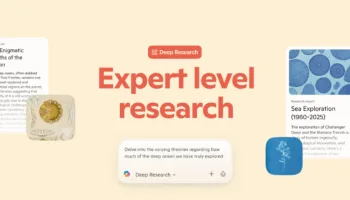La grande mise à jour tant attendue pour Windows 10, connue sous le nom de Creators Update, devait être lancée pour tous le 11 avril. Mais, il semblerait que Microsoft ne pouvait plus attendre, et a publié les dernières versions pour les utilisateurs par l’assistant de mise à jour de Windows 10.
Comme je l’ai mentionné hier, les images ISO de la version finale, alias RTM, de la mise à jour Creators Update Windows 10, sont également disponibles en téléchargement. Mais heureusement, il y a maintenant un moyen plus facile d’installer cette nouvelle version du système d’exploitation, et cela prend juste quelques clics.
Suivez le guide ci-dessous pour le faire sur votre ordinateur.
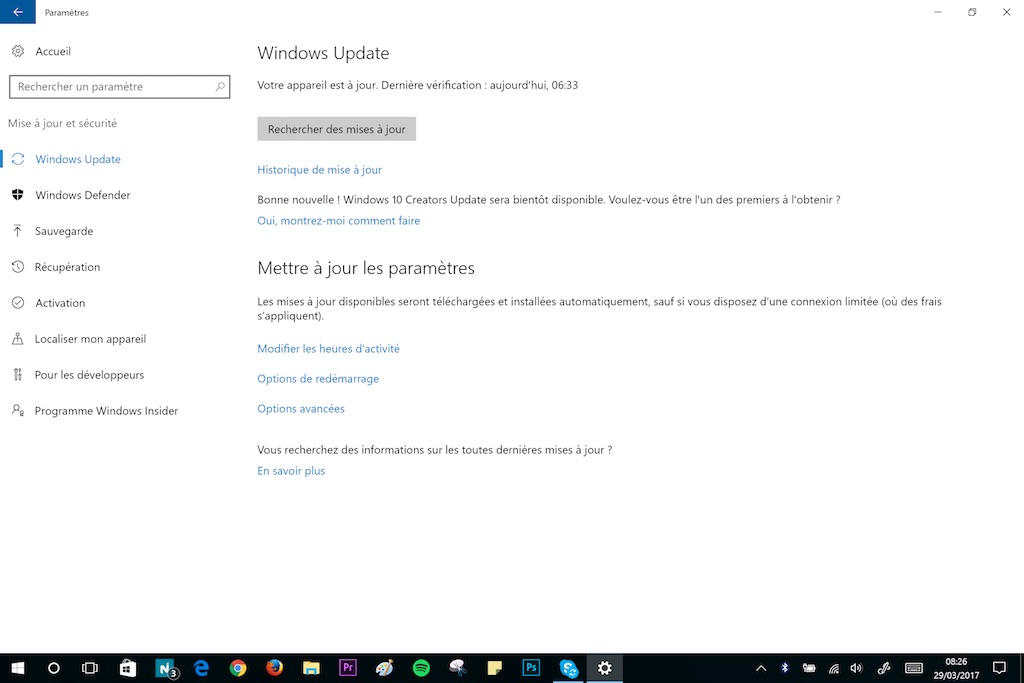
Étape 1 : Téléchargez l’Assistant de mise à jour de Windows 10
L’installation de Windows 10 Creators Update commence par une version non annoncée de l’Assistant de mise à jour de Windows 10 que vous pouvez télécharger depuis ce lien. Ce petit outil a été publié par Microsoft l’année dernière pour faciliter la mise à niveau des utilisateurs vers les nouvelles versions de Windows 10. Et, ce dernier a récemment reçu une mise à jour pour prendre en charge la mise à jour Creators Update.
Remarque : cette nouvelle version de l’Assistant de mise à jour est développée par Microsoft, et peut être téléchargée à partir de ses propres serveurs, mais la société doit officiellement l’annoncer. Il sera publiquement publié lorsque Microsoft lancera officiellement la mise à jour.
Étape 2 : Terminez l’assistant d’installation
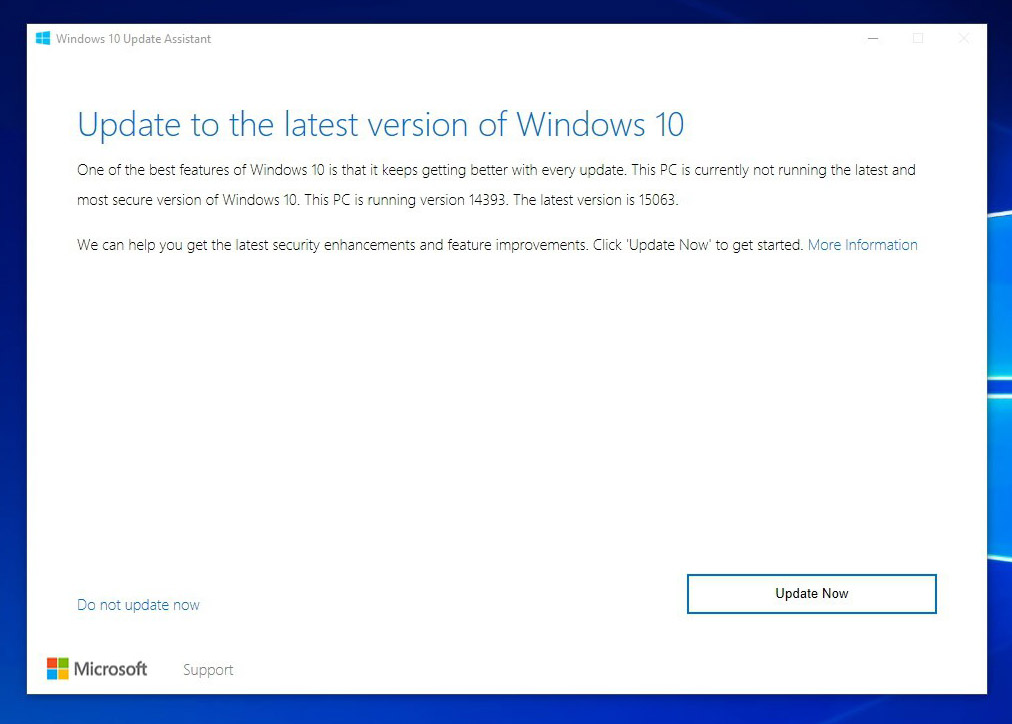
Grâce à l’assistant de Windows 10, vous devez simplement appuyer sur le bouton suivant jusqu’à ce que vous ayez terminé le processus d’installation.
L’application vérifie automatiquement votre processeur, votre mémoire et votre espace disque afin de déterminer si votre ordinateur peut être mis à niveau vers la mise à jour Creators Update. Une fois que vous obtenez le feu vert, vous pouvez passer à l’étape suivante.
L’outil téléchargera alors la nouvelle mise à jour majeure sur votre ordinateur, donc une connexion avec une bande passante décente est fortement recommandée ! Cela prend un certain temps, mais tout dépend de votre vitesse de connexion. Une fois le téléchargement terminé, l’Assistant de mise à jour demande un redémarrage du système pour commencer la mise à jour.
Étape 3 : Soyez patient
La prochaine chose que vous verrez est un écran de mise à jour du système qui montre le pourcentage de progression. Cela ne devrait pas prendre trop de temps, bien que cela varie en fonction des spécifications matérielles de votre périphérique.
Le système va redémarrer plusieurs fois pendant le processus, alors laissez-le finir, car il reprend toujours d’où il a cessé avant le redémarrage.
Étape 4 : Ajuster les paramètres de confidentialité et terminez la configuration
Une fois le programme d’installation terminé, vous devrez valider ou non plusieurs paramètres de confidentialité qui ont été introduits par Microsoft pour Creators Update. Davantage d’informations pour chaque option sont également fournies, alors prenez votre temps pour être sûr de bien activer ce que vous souhaitez. Une fois que vous êtes d’accord avec tout, cliquez sur suivant, et ce sera bon.
Le programme d’installation va ensuite terminer le processus et vous afficher votre écran d’accueil, avec un écran d’introduction confirmant que vous être passé à Creators Update.
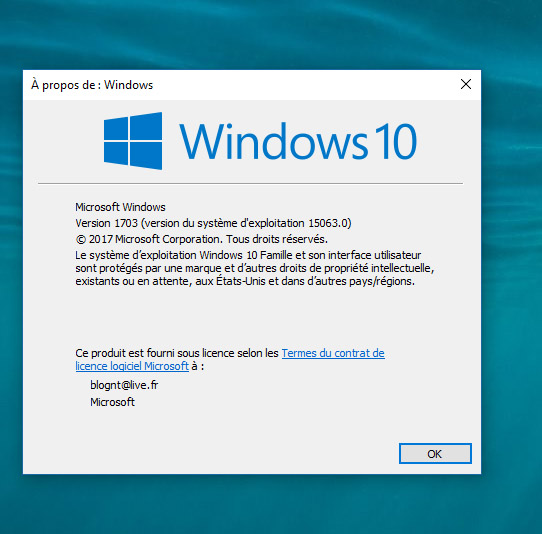
Vous pouvez également vérifier si la nouvelle version de Windows 10 est la mise à jour Creators Update en cliquant sur le menu Démarrer et en tapant winver. La mise à jour Creators Update doit être la version 15063, et est répertoriée comme la version 1703.