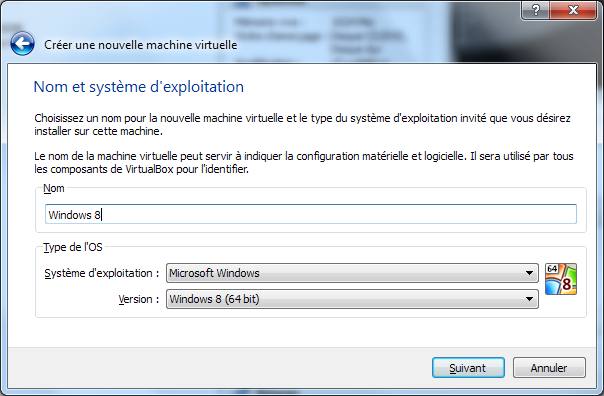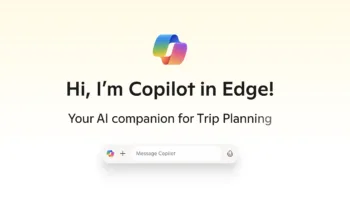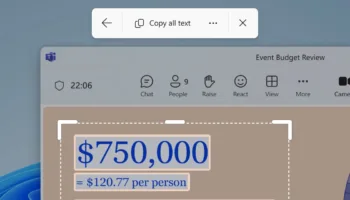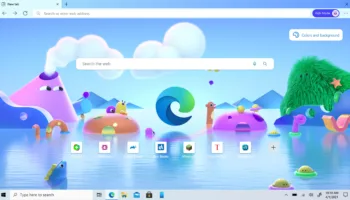Vous n’ignorez pas que Microsoft a publié il y a deux jours une première version de Windows 8 destinée au public. Celle-ci nommée Consumer Preview, a donc été annoncée et lancée lors de l’événement MWC qui s’est déroulé à Barcelone cette semaine. Il s’agit de la seconde version après celle proposée aux développeurs nommée Developer Preview.
Alors que vous êtes sûrement très nombreux à l’avoir téléchargé, et installé sur vos machines, à l’aide de Fabien, j’ai décidé de vous fournir un guide complet sur l’installation de cette dernière. Pour ce faire, au lieu de l’installer sur votre machine principale et ainsi éviter les problèmes que pourrait avoir l’OS, et oui il ne s’agit que d’une version bêta, je vous propose de l’installer dans une machine virtuelle.
L’idée de cette dernière est d’avoir Windows 8, tout en gardant votre OS actuel intact ! De plus, vous pourrez la réinstaller si besoin, en créer une autre, etc… Les intérêts de la virtualisation sont multiples : tester une version spécifique d’un OS (c’est notre cas), pas besoin de perdre votre configuration actuelle, etc…
S’il existe différentes solutions de virtualisation comme par exemple Virtual PC, VMWare ou encore Parallels Desktop, j’ai choisi VirtualBox. Pourquoi ? Tout d’abord, VirtualBox est libre et gratuit, ce qui n’est pas le cas de toutes les solutions existantes. De plus, le logiciel est simple d’utilisation et supporte de nombreux systèmes d’exploitation. Et enfin, dernier argument et non des moindres, VirtualBox est disponible en français.
Avant d’aller plus loin dans l’installation de Windows 8 Consumer Preview, il est donc nécessaire de télécharger VirtualBox. Pour ce faire, cliquez sur le lien suivant, téléchargez l’applicatif et enfin suivez les directives d’installation.
Une fois l’application lancée, il vous suffit de créer une machine virtuelle. Pour ce faire, cliquez sur le bouton “Créer”, et laissez-vous guider par les instructions suivantes.
- 1 – Créer une nouvelle machine virtuelle que l’on va nommer Windows 8, l’assistant choisira tout seul le meilleur profil (par défaut 32 bit (2,5 Go), mais on peut changer en 64 bit (3,3 Go) si c’est la version 64 bit de l’ISO que vous avez téléchargé)
- 2 – La taille de la mémoire recommandée est de 1.5Go par défaut, mais il est recommandé d’en mettre plus en version 64 bit
- 3 – Le disque virtuel devra être d’au moins 20Go (valeur par défaut). Il n’occupera pas 20Go sur le disque de la machine hôte au départ, mais s’étendra tout seul de manière transparente selon l’espace disque occupé dans la machine virtuelle, donc autant le définir à plus que nécessaire
- 4 – Je n’ai pas de préférence ni de conseil à donner pour le type de fichier de machine virtuelle, la valeur par défaut convient pour la plupart des cas
- 5 – Choisissez “Dynamiquement alloué” pour avoir une disque qui ne prend pas toute sa taille dès de le départ (voir plus haut)
- 6 – Une fois la configuration terminée, les réglages par défaut sont suffisants, il suffit de lancer la VM
- 7 – L’assistant va demander quoi charger au départ, vous pourrez choisir l’ISO d’installation, ou un lecteur si vous avez gravé cette ISO
- 8 – Premier démarrage : un drôle de poisson s’affiche et lance l’assistant d’installation
- 9 – Entrez la clé produit (DNJXJ-7XBW8- 2378T-X22TX-BKG7J)
- 10 – Choisissez le mode personnalisé car ce n’est pas une mise à niveau
- 12 – Pour le partitionnement, cliquez sur suivant sauf si vous ne voulez pas utiliser tout le disque alloué
- 13 – L’installation commence, il y en a pour une dizaine de minutes sur une bonne machine
- 14 – Personnalisez l’interface dès le départ et donnez un nom à la machine
- 15 – Windows 8 a besoin d’un compte Live pour être démarré, pour le “cloud”
- 16 – La nouvelle interface Metro peut dérouter au départ, si vous voulez voir le bureau (presque) habituel, cliquez sur “Bureau”. Le retour à l’interface métro se fait par l’appui sur la touche Windows du clavier, et sans doute avec la touche Command sous Mac
- 17 – L’interface Explorer n’a pas trop changé à part les bandeaux comme dans la suite Office. Internet Explorer 10 est le navigateur par défaut, dans deux moutures : standard et Metro selon qu’on le lance d’une interface ou l’autre. La version Metro ne supporte aucun plugin (Flash, Java, etc)
- 18 – Un des plus grands changements de Windows 8 est son gestionnaire des tâches, totalement revu et beaucoup plus puissant et pratique
- 19 – Il est possible de désactiver des programmes lancés au démarrage depuis cette interface
Voilà pour c’est la fin de cette partie installation de Windows 8 Consumer Preview dans une machine virtuelle, et plus particulièrement dans VirtualBox. Maintenant vous savez quoi faire ce weekend 😉
Si jamais vous avez un problème, n’hésitez pas à nous en faire part dans la partie commentaires de cet article. Sinon je ne peux que vous recommander d’aller sur le site de Microsoft afin d’en savoir d’avantage sur ce nouvel OS.
Sans nul doute que vous allez être surpris par ce dernier lors de la toute première utilisation ! Pensez-vous que cet OS va permettre à Microsft de continuer à s’imposer comme “système d’exploitation” de référence ? Venez partager votre avis dessus !
Note : Encore un grand merci à Fabien pour avoir réalisé les captures et décris les étapes ! Remarque il est en vacances, il avait le temps 😉