Raspbian Jessie est un excellent système d’exploitation pour le Raspberry Pi, mais si vous voulez une expérience informatique Linux plus traditionnelle, vous pourriez rechercher un système d’exploitation différent.
De nombreux OS sont disponibles pour le Raspberry Pi, dont Ubuntu. Mais, c’est un système d’exploitation de bureau ? Eh bien, oui et non.
En fait, Ubuntu est un système d’exploitation de bureau ainsi qu’un système d’exploitation dédié aux serveurs. Et, les deux variantes peuvent être exécutées sur un Raspberry Pi 2 ou un Raspberry Pi 3. Plusieurs chemins d’installation sur la carte SD de votre Raspberry Pi sont disponibles, et vous allez voir chacun d’eux dans la suite de l’article.
Découvrez Ubuntu MATE
Pour qu’Ubuntu fonctionne sur le Raspberry Pi comme une alternative à Raspbian, vous devrez utiliser la version Ubuntu MATE dédiée. Celle-ci est disponible depuis ce lien. Comme vous l’avez déjà deviné, il s’agit d’une version d’Ubuntu avec l’environnement de bureau MATE, conçu pour le Raspberry Pi.
Dans le monde de l’informatique moderne, des alternatives à MATE sont disponibles (comme GNOME 2.0). Cependant, l’environnement MATE est assez bas niveau pour accéder aux ressources du système et ainsi parfaitement fonctionner sur le Raspberry Pi.
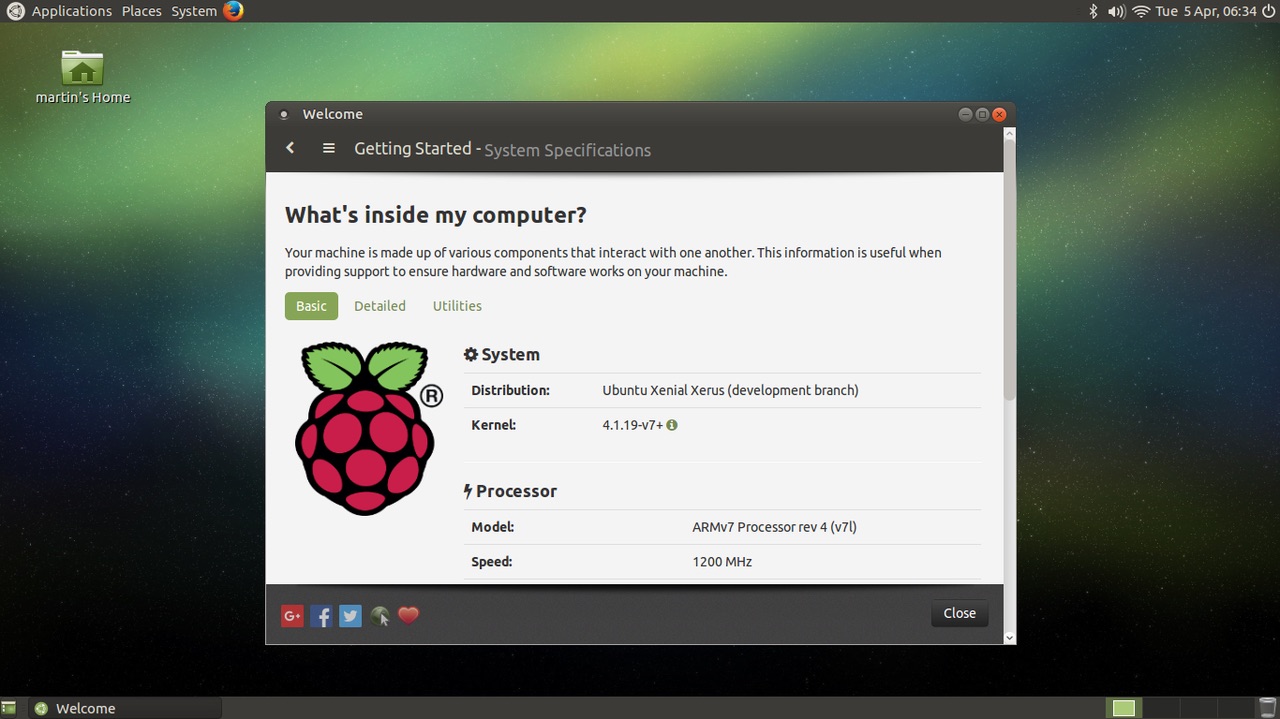
Achetez une nouvelle carte SD
La première chose que vous devrez faire est de récupérer une carte micro SD adaptée pour exécuter Ubuntu MATE. Celle-ci doit être une carte micro SDHC de classe 6 ou 10, d’une capacité d’au moins 6 Go. En effet, une carte SD de bonne qualité est requise pour la rapidité.
Avec une carte en main, insérez-la dans votre ordinateur de bureau ou votre ordinateur portable pour copier Ubuntu MATE.
[amazon_link asins=’B013UDL5RU, B013UDL58E, B011O3UBBO, B013UDL5HU, B010Q57T02′ template=’CopyOf-ProductCarousel’ store=’bloleblodesno-21′ marketplace=’FR’ link_id=’ fc412347-7550-11e7-8a4b-858ed1ee2d75′]
Téléchargez Ubuntu MATE
Une fois que vous êtes prêt, il est temps de télécharger Ubuntu MATE et d’écrire l’image disque sur votre carte micro SD. Vous trouverez la version Ubuntu MATE 16.04.2 LTS depuis ce lien, avec une option pour le Raspberry Pi 2 ou 3. Vous trouverez des options pour télécharger directement l’image, ou depuis BitTorrent.
Une fois l’image téléchargée, vous devrez décompresser les données et écrire l’image disque sur votre carte micro SD.
Comment écrire Ubuntu MATE sur votre micro SD
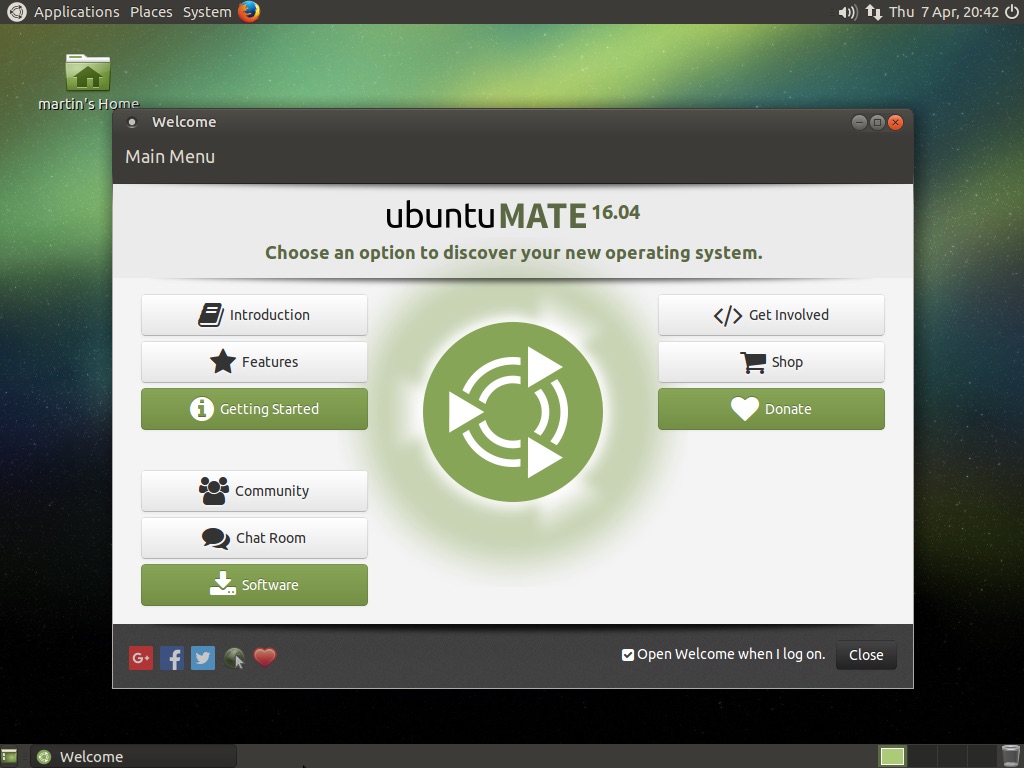
Différentes options sont disponibles pour écrire une image disque sur une carte micro SD. Cela dépend du système d’exploitation que vous utilisez. Par exemple, si vous utilisez Windows, l’outil Win32DiskImager est idéal. Si vous utilisez Linux ou macOS, vous devrez utiliser la commande dd, ou encore ddrescue :
sudo apt-get install gddrescue xz-utils
unxz ubuntu-mate-16.04.2-desktop-armhf-raspberry-pi.img.xz
sudo ddrescue -D --force ubuntu-mate-16.04.2-desktop-armhf-raspberry-pi.img /dev/sdxQuelle que soit la méthode utilisée, attendez que l’image soit écrite sur la carte micro SD. Ensuite, éjectez la carte en toute sécurité et insérez-la dans votre Raspberry Pi.
Démarrez Ubuntu MATE pour la première fois
Pour gagner du temps dans la configuration de la connexion sans fil, connectez le Pi à un écran. Ensuite, démarrez et exécutez l’installation habituelle d’Ubuntu, accompagnée de MATE. Vous devrez configurer les paramètres régionaux et configurer votre nom d’utilisateur et votre mot de passe.
À ce stade, vous avez terminé. Ubuntu MATE est prêt à être utilisé comme système d’exploitation de votre Raspberry Pi. Et si vous devez modifier quelque chose, l’outil de configuration Raspberry Pi est toujours disponible depuis la ligne de commande !
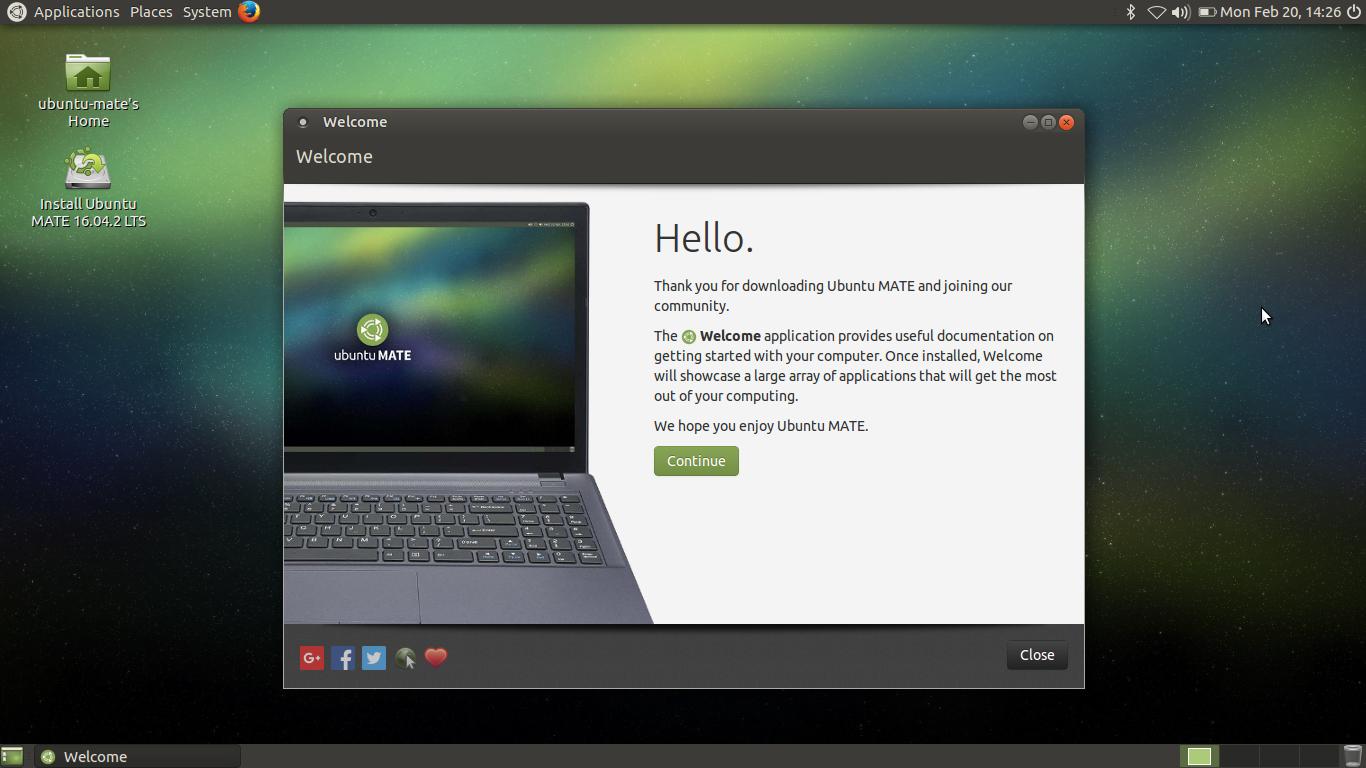
L’exécution d’un système d’exploitation de bureau est une chose. Mais qu’en est-il d’un serveur pour le Raspberry Pi ? Des versions distinctes sont disponibles pour le Raspberry Pi 2 et pour le Raspberry Pi 3 — notez que seule l’image Pi 2 est officielle et soutenue par Canonical. Vous pouvez les installer sur une carte micro SD selon les instructions décrites ci-dessus. Une fois que vous avez fait cela, vous devez démarrer le Pi et faire quelques personnalisations.
Comme il s’agit d’un système d’exploitation serveur, vous devez vous connecter en SSH pour installer les applications.
Ubuntu sur le Raspberry Pi : essayez-le !
Qui savait combien il était facile d’exécuter Ubuntu sur le Raspberry Pi ? Le meilleur de tous, vous avez deux options, un ordinateur de bureau et un serveur, qui peuvent être facilement installées. Avez-vous essayé Ubuntu MATE sur votre Raspberry Pi ?
[amazon_link asins=’B01CD5VC92,B01CI5879A,B01D0I5UXK,B01CI58722,B01N318N8U,B01HDCE95Y’ template=’CopyOf-ProductCarousel’ store=’bloleblodesno-21′ marketplace=’FR’ link_id=’9614806c-75d1-11e7-948d-9b101eff81d9′]




