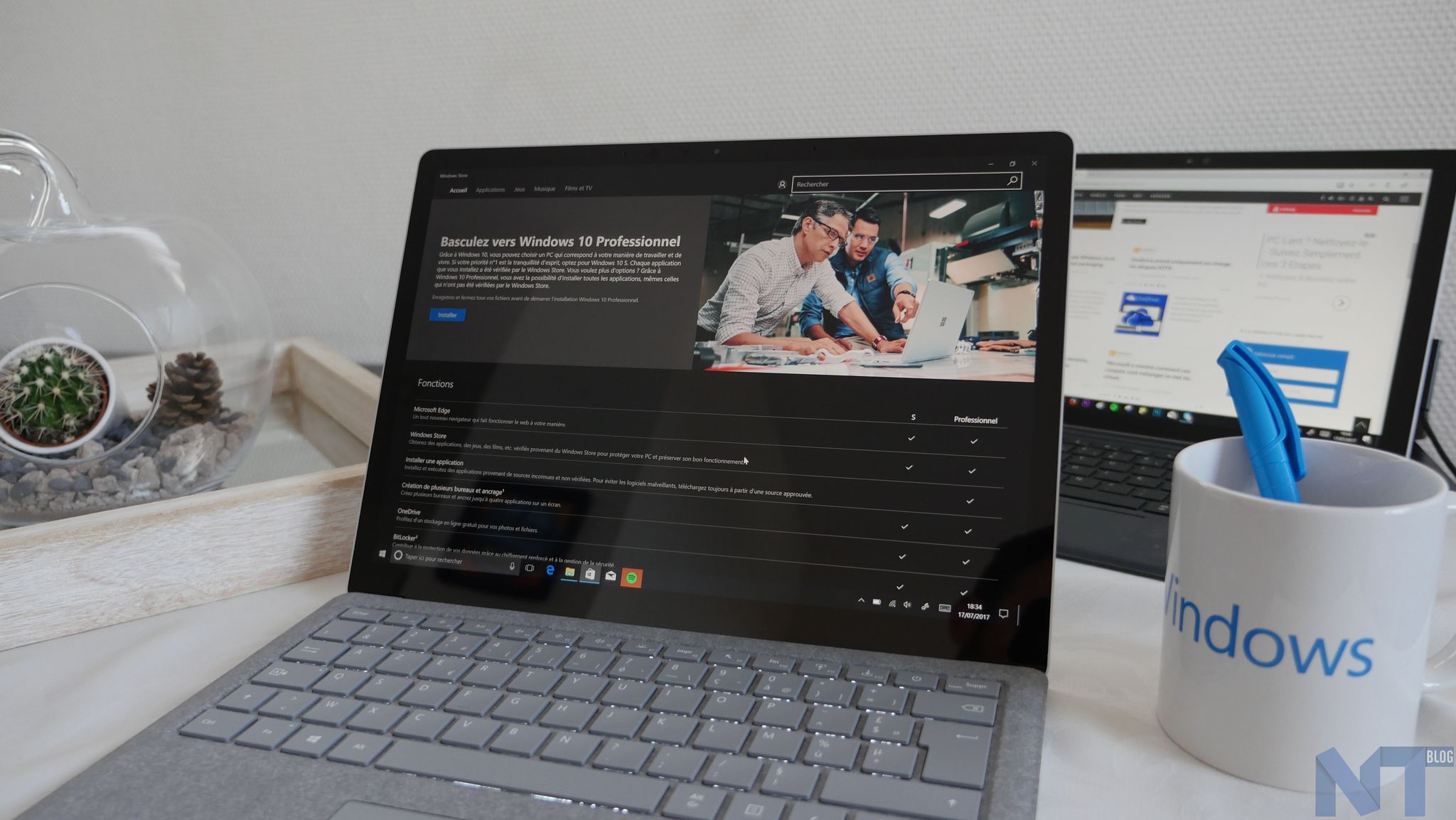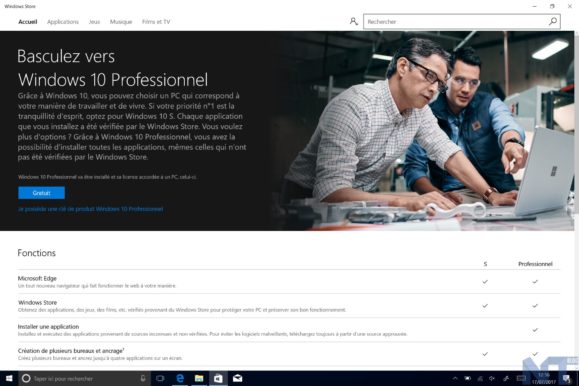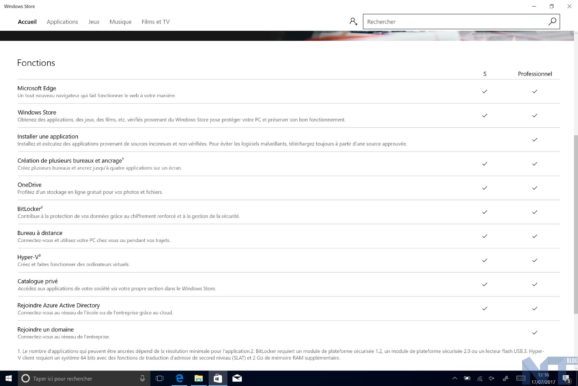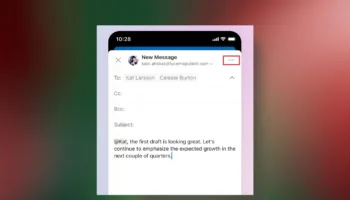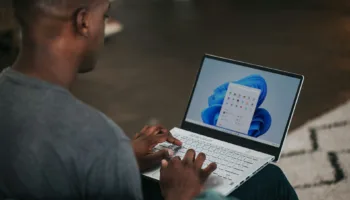Vous venez d’avoir un PC flambant neuf ? Celui-ci arrive préchargé avec Windows 10 S ? Eh bien, il est fort probable que vous ayez un Surface Laptop, ou un périphérique qui a spécialement été commercialisé pour le secteur de l’éducation. Quoi qu’il en soit, si vous souhaitez installer des applications en dehors de celles présentes dans le Windows Store vous serez bloqué. Néanmoins, voici comment mettre à niveau votre machine de Windows 10 S vers Windows 10 Pro.
En effet, certains périphériques arrivent préinstallés avec Windows 10 S, qui est verrouillé au Windows Store pour les applications et les jeux. La raison ? Ce dernier se veut plus sécurisé, et permet à l’OS d’être plus réactif et de démarrer plus rapidement. Heureusement, Microsoft offre aux périphériques sous Windows 10 S une possibilité de mise à niveau vers Windows 10 Pro, débloquant ainsi possibilité d’installer des applications en provenance du Web.
Avant toute chose, voici un tableau comparatif présentant les fonctions disponibles sur Windows 10 S ou Windows 10 Pro :
Voici comment vous pouvez mettre à niveau votre propre périphérique Windows 10 S vers Windows 10 Pro.
Effectuez la mise à niveau, c’est gratuit !
Un PC exécutant Windows 10 S peut être facilement mis à niveau vers Windows 10 Pro. En effet, il ne faut que quelques secondes, et certains appareils peuvent même être mis à niveau gratuitement. À l’heure actuelle, et jusqu’à la fin de l’année normalement, Microsoft propose d’effectuer la migration gratuitement. Après cette période passée, il vous en coûtera 79 euros.
Pour lancer le processus de mise à niveau, effectuez les actions suivantes :
- Lancez le Windows Store
- Recherchez Windows 10 Pro dans le champ de recherche
- Sélectionnez l’option Installer. Sur certains appareils, ce bouton peut afficher un prix. Dans l’affirmative, vous devrez payer la mise à niveau :
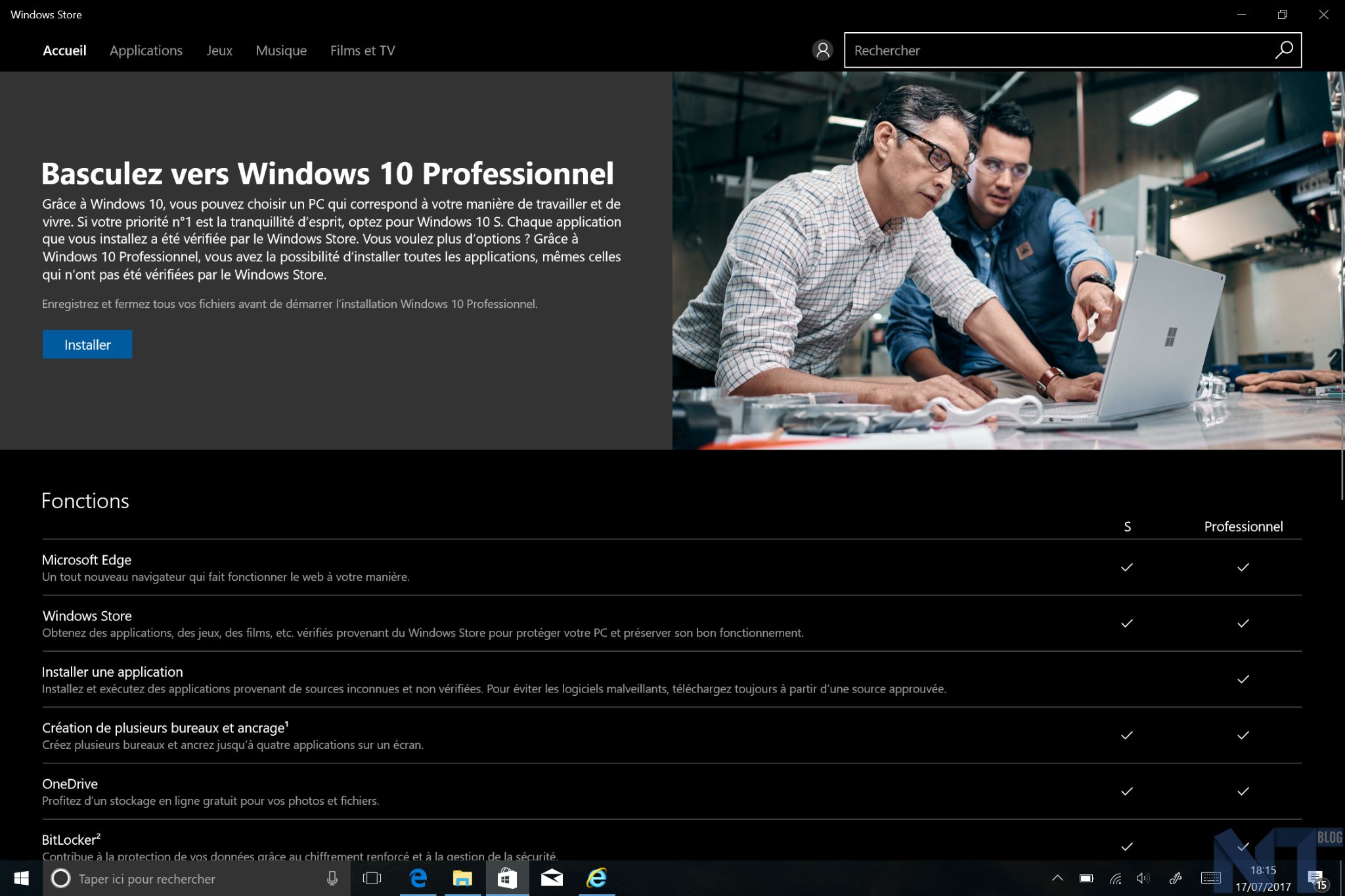
- Assurez-vous que vous avez enregistré tout votre travail et sélectionnez « Oui, allons-y » pour commencer la mise à niveau
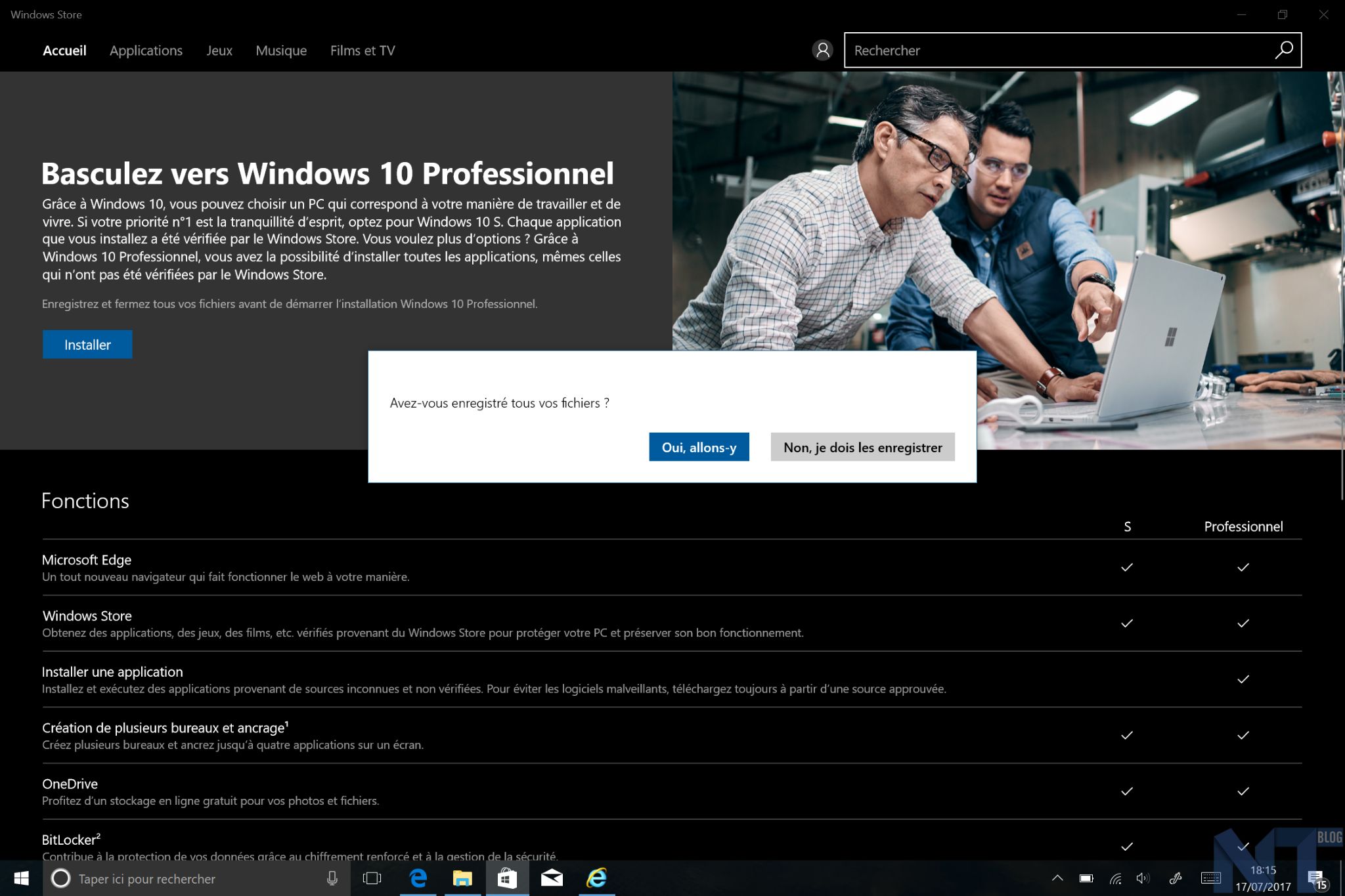
- Après quelques minutes, votre PC redémarre et Windows 10 Pro sera installé
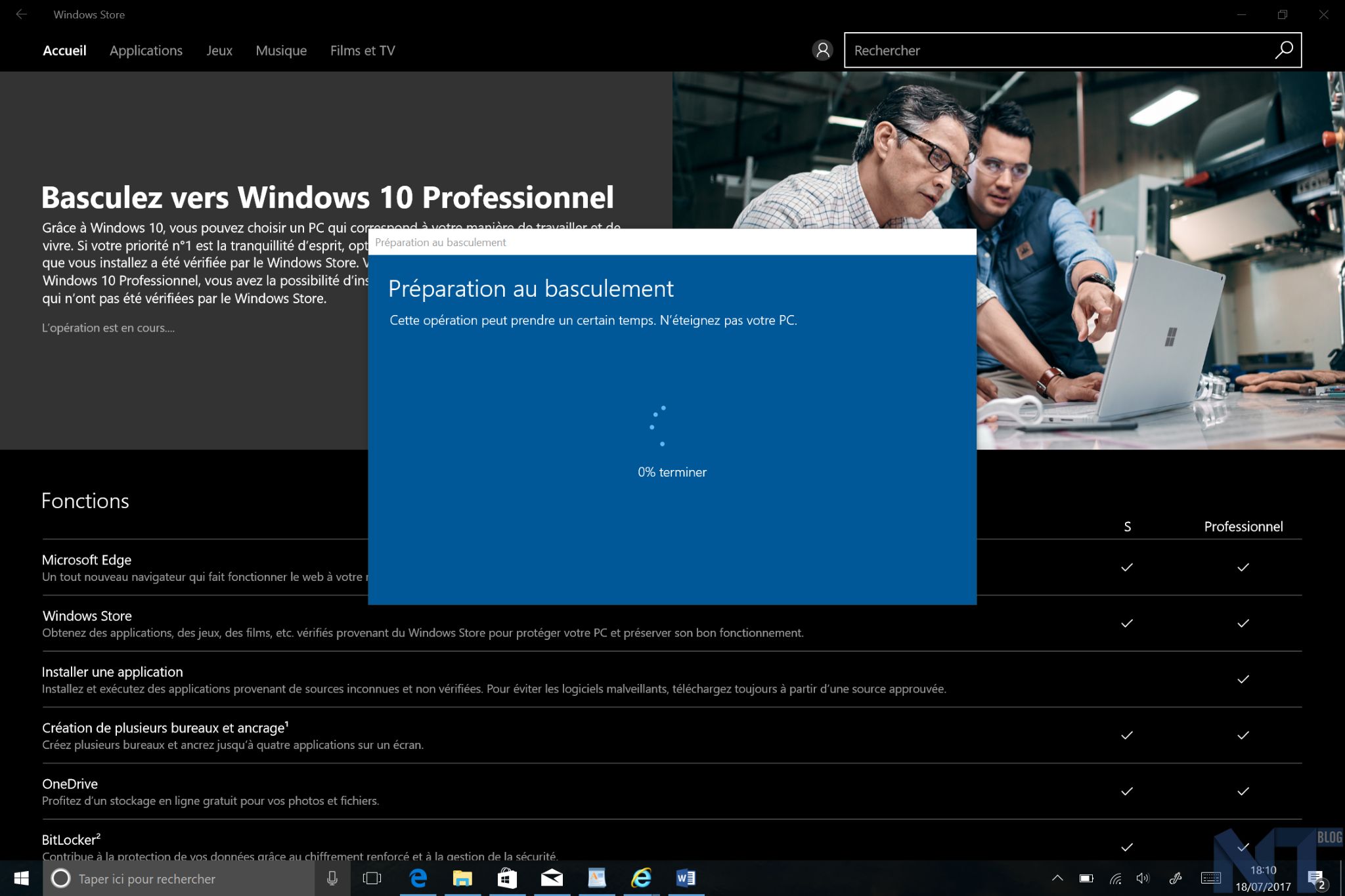
Après quelques minutes, une fois le redémarrage effectué, vous verrez un fenêtre qui indique que la mise à niveau a réussi.
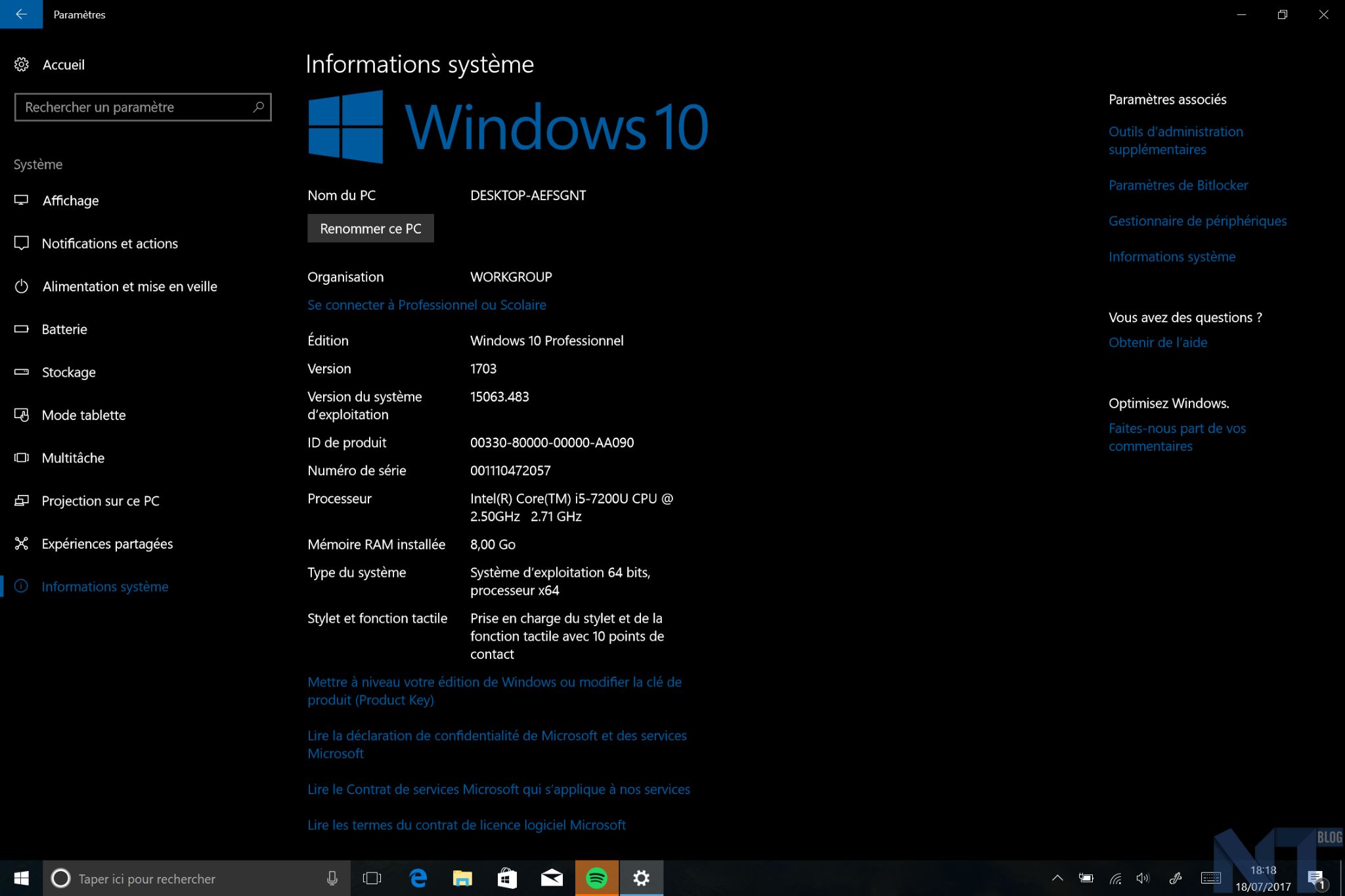
Vous pouvez maintenant installer des applications provenant du Web, comme Chrome :
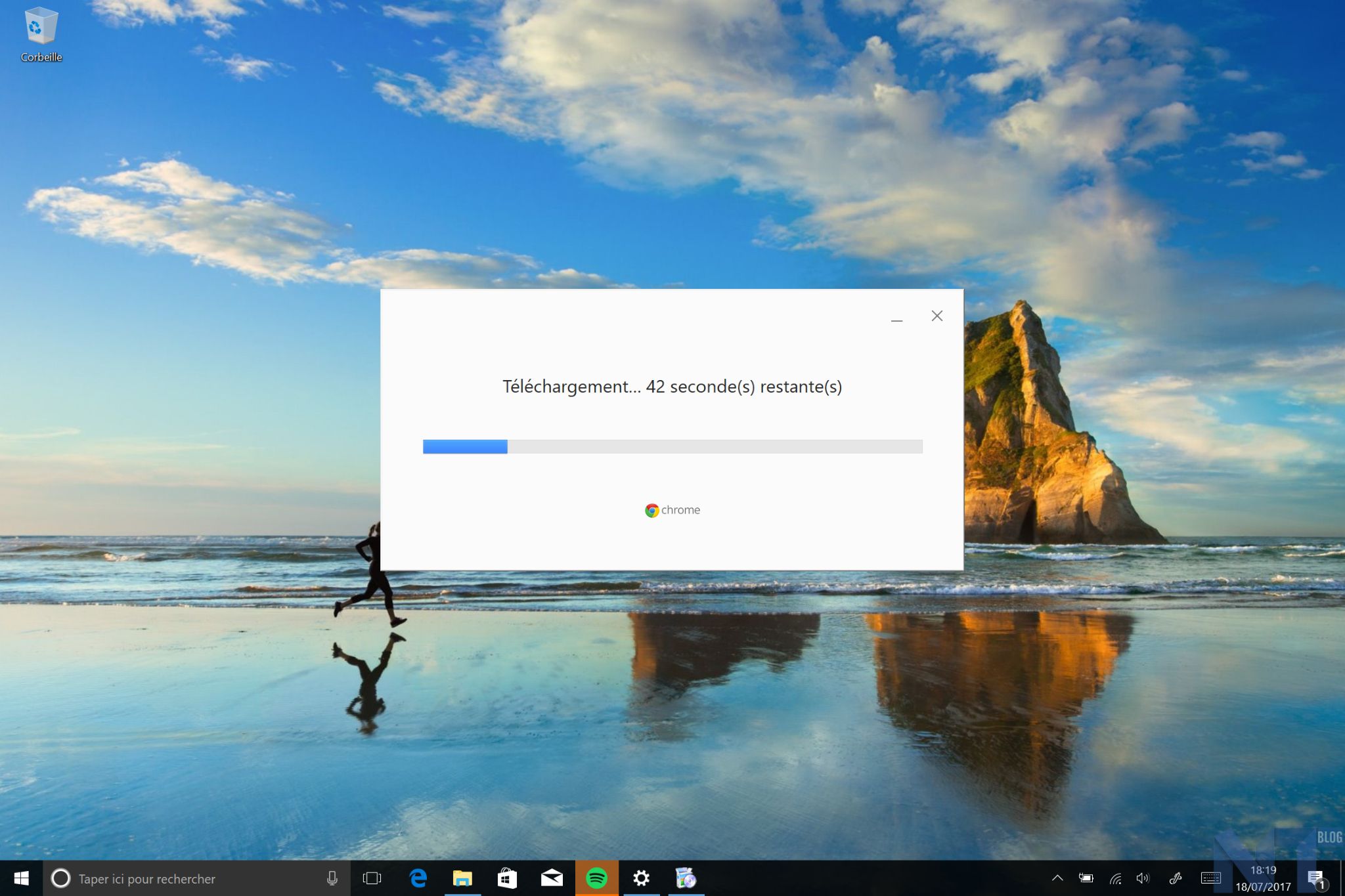
Avez-vous un PC sous Windows 10 S ? Avez-vous effectué cette manipulation ?