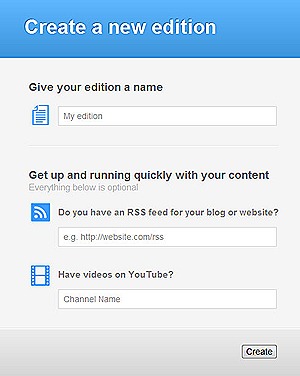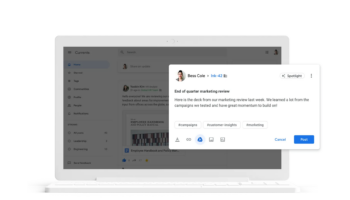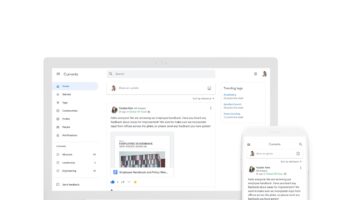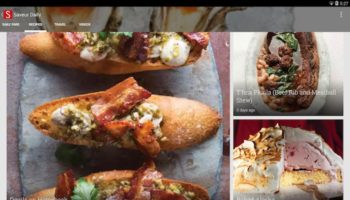Alors que Google Currents, Google Flux en France, vient d’être publié et disponible dans le monde entier, vous voudrez certainement publier votre propre contenu au sein de nouveau service. Pour rappel, considéré comme un concurrent aux “magazines sociaux” pour les dispositifs mobiles comme Flipboard, Pulse et ZITE, Google Flux permet d’agréger des contenus provenant de sources multiples en ligne, et ce afin de construire un condensé numérique.
Si vous êtes producteur de contenu donc, sachez que Google à pensé à vous ! En effet, alors que l’on retrouve à ce jour du contenu de grands éditeurs, tels que Forbes, The Guardian, TechCrunch, etc, vous voudrez certainement publier vos propres articles, vidéos, reportages photo, diaporamas, ou encore vos publications sur les réseaux sociaux !
Mais la bonne nouvelle est que Google Flux n’est pas une plateforme fermée, puisque toute personne ayant du contenu à partager, quel qu’il soit, peut le faire en le publiant dans l’application. Et il est facile de bien paraître. Dans cet l’article d’aujourd’hui, je vais vous montrer comment vous pouvez le faire, y compris comment ajouter vos pages de publications Twitter et Facebook.
Pour compléter cette procédure, vous allez avoir besoin d’un compte Google. Comme il s’agit presque d’une condition préalable pour utiliser le Web ces jours-ci, je vais supposer que vous en avez un. Pour publier le contenu d’un site Web, l’ensemble du processus est plus facile si votre site est enregistré auprès de Google Webmaster Tools. Toutefois, ce n’est pas obligatoire, comme vous pouvez vérifier votre contenu lorsque vous arrivez à l’étape de publication.
Enfin, vous aurez également besoin d’utiliser Google Chrome, puis que Google Currents Producer n’est pas compatible avec les autres navigateurs.
Premiers pas avec Google Currents Publisher
Rendez-vous sur le site Web de Google Currents Publisher qui peut être atteint à cette URL : https://www.google.com/producer/home. De là, connectez-vous avec votre compte Google.
Ensuite, vous devez accepter les conditions de service en tant qu’éditeur à Google Flux, puis appuyez sur continuer. Une fois fait, vous allez voir un écran qui vous permet de créer un nouveau flux, comme celui ci-dessous :
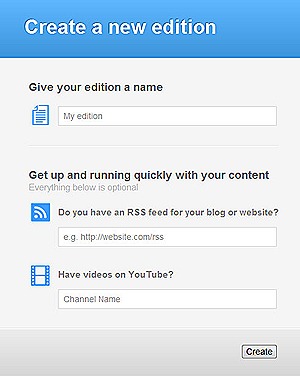
La seule chose que vous devez remplir est le nom de votre flux. En ce qui me concerne il s’agira bien sûr du “BlogNT”. Ne vous inquiétez pas trop, vous pourrez le modifier ultérieurement.
Si vous avez un flux RSS de votre blog, ou une chaîne Youtube, vous pouvez à ce stade les ajouter. Cependant, comme tout cela peut être édité à l’intérieur de l’application, je vous propose de le faire par la suite, appuyez donc sur le bouton “Create”.
Quelques secondes plus tard vous arriverez sur la page principale de Google Currents Publisher, ressemblant à celle-ci :
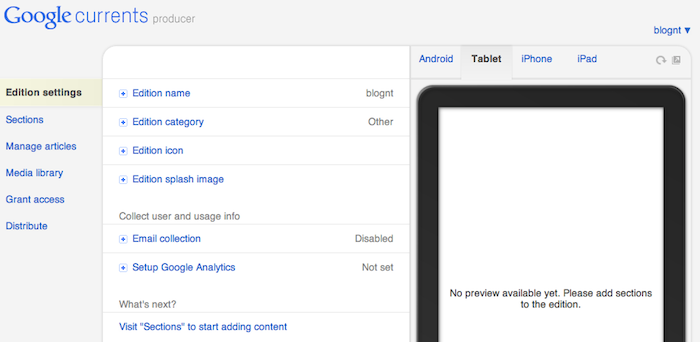
L’ajout de votre contenu
C’est là que la magie se passe. Vous remarquerez un certain nombre d’options dans le menu sur le côté gauche. La partie “Edition settings”, où vous avez atterri, vous permet de changer des choses telles que le nom de votre flux, si vous aviez un doute lors de la création.
Vous pouvez également ajouter d’autres informations comme une icône ou une image lors du lancement de votre flux, ainsi que d’intégrer cette “application” au sein de Google Analytics. Mais avant de commencer le suivi de vos utilisateurs, vous allez vouloir leur offrir un contenu ! Nous allons le faire maintenant.
Dans le menu de gauche, sélectionnez la deuxième option nommée “Sections” :
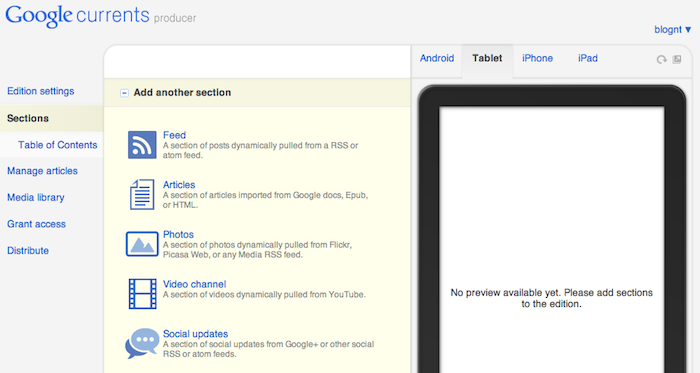
Voici où vous pouvez ajouter tous vos contenus, qu’il s’agisse d’un flux RSS ou des mises à jour sur les réseaux sociaux. Je vais supposer que vous avez un blog avec un flux RSS que vous souhaitez publier sur Google Flux. Si ce n’est pas le cas, ou si vous voulez publier des images ou des publications sociales, vous pouvez sauter cette section, et passer aux instructions suivantes.
Ajout d’une page Web pour alimenter Google Flux
Donc, dans le volet “Sections” sur le panneau de gauche, choisissez “Add another section”, puis cliquez sur la première option, “Feed”. Vous devriez avoir l’écran suivant :
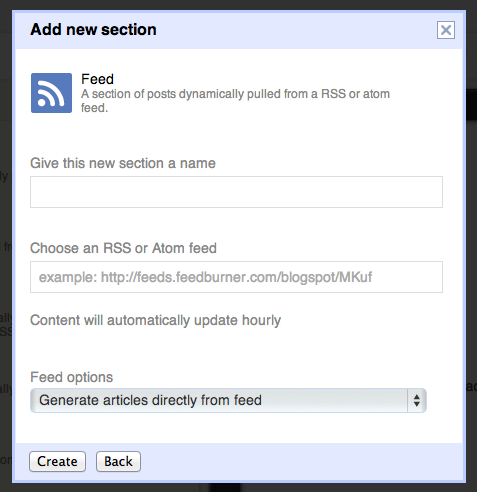
La première chose que vous devez faire est de donner un titre à cette section. Pour cet exemple, je vais être ajouter le flux à partir de ce site, mon blog. Je vais appeler celle-ci ingénieusement “blog”.
Ensuite, vous devez entrer l’adresse de votre flux RSS. Si vous utilisez Feedburner pour gérer votre flux, copiez celle-ci, sinon, regardez dans les paramètres de votre blog afin de trouver l’URL du flux. Collez l’URL de flux dans la deuxième case.
La dernière option, “Feed options”, vous permet de configurer la façon dont Google Flux récupère le contenu de votre flux. Si vous publiez un flux complet, la première option sera très bien. Si vous ne publiez qu’un flux partiel, sélectionnez la seconde option.
Une fois que vous avez tout rempli, cliquez sur le bouton “Create” !
Si tout va bien, une boîte de dialogue apparaîtra pour vous dire que votre flux a été créé. Vous serez redirigé vers la page principale de Google Currents Publisher dans laquelle une prévisualisation devrait vous être proposé avec un aperçu de ce que votre application peut commencer à ressembler. Vous pouvez expérimenter le rendu avec les différents émulateurs en cliquant sur les onglets sur le côté en haut à droite de la page.
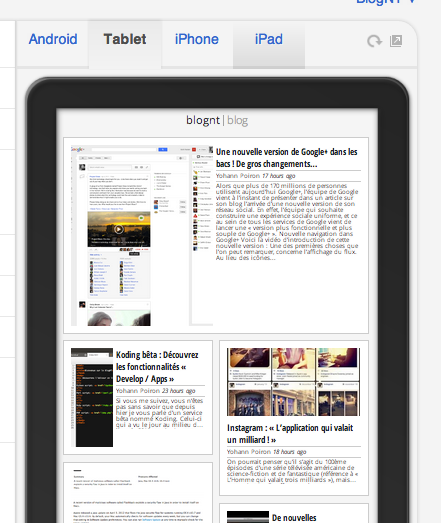
Si votre but était seulement d’ajouter le flux RSS de votre blog, alors vous pouvez directement passer à la section relative à la publication.
Cependant, le faire serait un peu dommage puisque l’une des caractéristiques de Google Flux est sa capacité à agréger toutes sortes de contenu au sein d’un seul endroit. Ainsi, vos lecteurs n’ont plus besoin d’accéder à plusieurs sites pour voir tout votre contenu ! Supposons que vous avez une page Facebook pour votre blog, l’ajouter est très simple.
Ajout d’une page Facebook pour Google Flux
Cliquez sur le bouton principal de sections du menu de gauche, et choisissez l’icône “Social updates” :
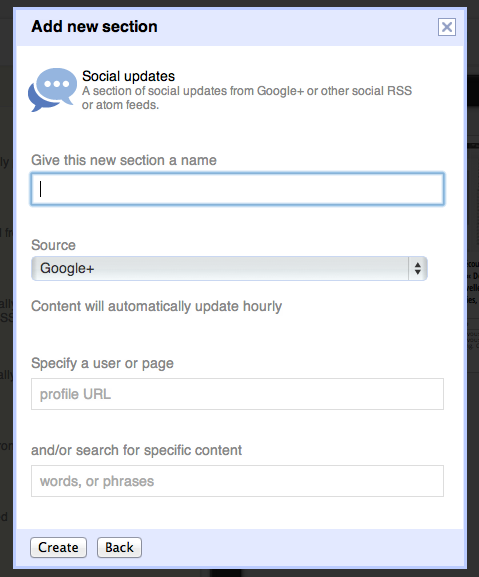
Tout d’abord, vous aurez envie de donner un nom à cette section. Comme il s’agit d’une page Facebook, le titre “Mises à jour Facebook” n’est pas trop mauvais. Encore une fois, ce n’est pas définitif, il ne faut pas trop s’inquiéter.
Ensuite, vous allez devoir sélectionner une source. Dans la liste déroulante, vous remarquerez rapidement que la page Facebook n’est actuellement pas une option. Ni, en fait, tout autre support autre que le réseau social Google+. Espérons que les futures révisions de cet outil permettra de prendre en considération les autres réseaux sociaux que Google+… Mais pour l’instant, nous devons faire avec, et nous devons utiliser l’option de flux RSS.
Idéalement, votre page Facebook génère un flux RSS du contenu de votre mur. Malheureusement depuis le passage à la nouvel page Facebook, je ne retrouve plus le lien. En revanche, l’adresse du flux devrait être celle-ci :
https://www.facebook.com/feeds/page.php?id=164415300271975&format=rss20
Note : Dans mon cas, l’identifiant de la page est 164415300271975. Remplacez cette valeur par l’identifiant de la vôtre et ça devrait fonctionner !
Retournez dans Google Currents Publisher, et collez l’URL dans la case prévue à cet effet comme suit :
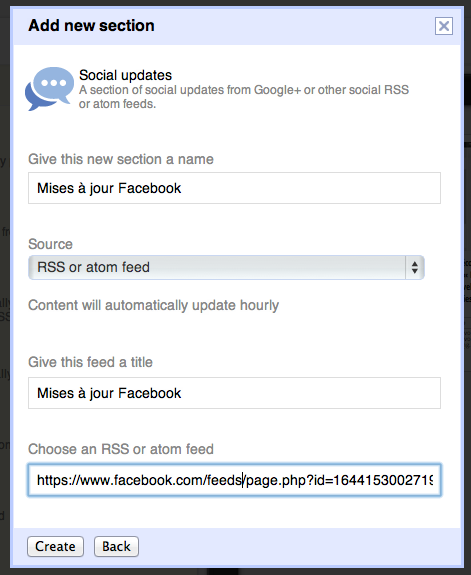
Une fois que vous avez terminé, appuyez sur “Create”, et attendez quelques secondes.
Si tout va bien, vous devriez maintenant avoir au moins trois sections : une table des matières, une section représentant votre blog, et une étant votre page Facebook.
L’ajout d’autres sections est tout aussi facile. Pour cela, il vous suffit de répéter ce processus pour d’autres contenus. Pour une Page Google+ par exemple, répéter le processus tel que décrit pour une page Facebook, mais plutôt que de prendre un flux RSS en tant que source, prenez Google+.
Note : À noter que cela fonctionne à la fois pour les profils personnels Google+, mais également pour les Google+
Ajout d’un flux Twitter pour Google Flux
Twitter est peut-être le plus dur, et encore, des contenus sociaux à intégrer au sein de Google Flux, et ce en grande partie dû au fait qu’il est difficile de récupérer un flux RSS de votre compte Twitter. Mais ne vous inquiétez pas, nous allons voir comme faire !
Pour ajouter un flux Twitter à Google Flux, répétez le processus que nous venons de faire pour Facebook, en choisissant “Social updates”, et en sélectionnant “flux RSS ou Atom” comme source.
Dans la section flux RSS, entrez l’URL suivante :
https://api.twitter.com/1/statuses/user_timeline.rss?screen_name=Lryo17
Remplacer le screen_name=Lryo17, qui est mon nom d’utilisateur Twitter, avec votre nom de compte Twitter, quel qu’il soit. Si c’est Pierre, alors, vous auriez quelque chose qui ressemblerait à :
https://api.twitter.com/1/statuses/user_timeline.rss?screen_name=Pierre
Une fois fait, cliquez sur le bouton “Create”.
La publication de votre Google Currents Publisher
Vous devriez maintenant avoir un certain nombre de contenu ajouté à votre Google Currents Publisher. N’hésitez pas à vous balader dans celui-ci et ajouter plus de contenu. L’interface utilisateur est très intuitive, et une fois que vous avez compris comment le service fonctionnait, tout devrait être un jeu d’enfant.
La prochaine grande étape à faire est bien sûr de publier votre contenu afin que les gens puissent le lire. Pour ce faire, vous avez besoin d’aller dans l’option “Distribute” du menu :
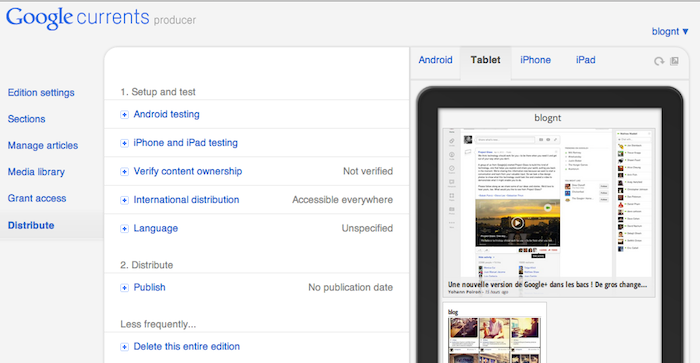
Différentes options s’offrent à vous. Vous allez pouvoir tester votre application avant la publication, soit sur Android, iPhone ou iPad. Si vous avez accès à l’application Google Flux, je vous recommande de suivre les instructions de ces parties afin de s’assurer que votre publication s’affiche comme vous le souhaitez. Bien sûr, vous aurez la possibilité d’en modifier le contenu et l’apparence par la suite.
Avant de publier votre flux, vous avez besoin de vérifier que le contenu est bien votre propriété. Pour cela, choisissez la troisième option dans la section “Distribute” : “Verify content ownership” :
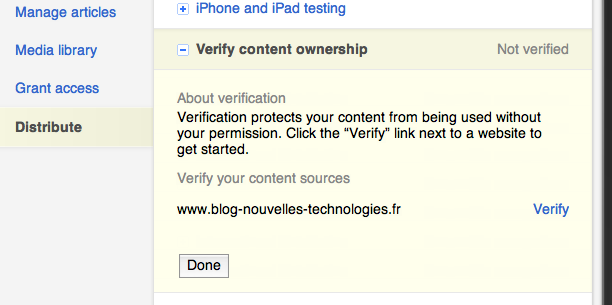
Cliquez sur le lien “Verify”. Si vous êtes connecté avec le même compte Google que vous utilisez pour les outils de Google Webmasters, cela devait se faire de façon transparente. Si ce n’est pas le cas, vous serez redirigé vers Google Webmaster Central afin de relier le site à votre compte Google.
Une fois la vérification terminée, appuyez sur le bouton “Done”. Une fois fait, vous devriez voir un écran comme ci-dessus. Maintenant il est temps de distribuer votre flux !
Note : Vous pouvez seulement distribuer votre flux après que la vérification soit terminée, ce qui peut prendre un peu de temps…
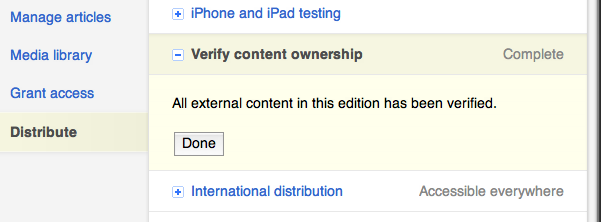
Désormais, cliquez sur “Distribute to Google Currents”. Dans le menu déroulant, choisissez une date de publication, puis appuyez sur “Publish”. Si tout va bien, vous serez accueillis avec l’écran suivant :
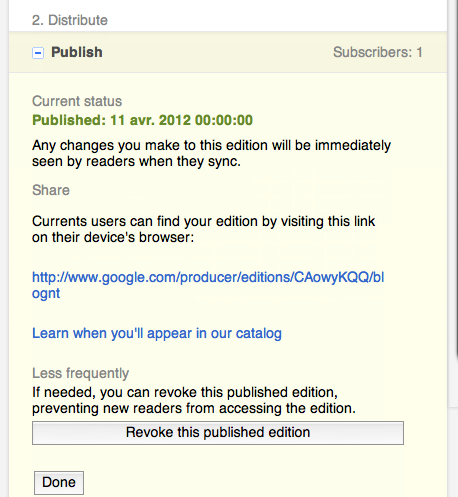
Félicitation ! Votre contenu est maintenant disponible sur Google Flux.
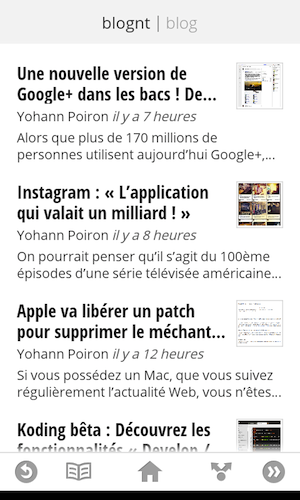
Le lien fourni est le lien public, vous devez diriger vos lecteurs à trouver votre contenu. Pour le BlogNT, c’est :
http://www.google.com/producer/editions/CAowyKQQ/blognt
où encore en scannant le QRCode depuis votre dispositif mobile :
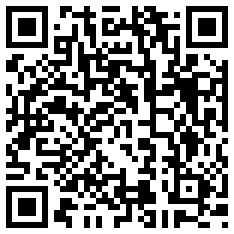
J’espère que vous avez trouvé ce tutoriel utile ! Si vous avez des questions ou des commentaires, n’hésitez pas à les adresser dans la partie commentaires ci-dessous !