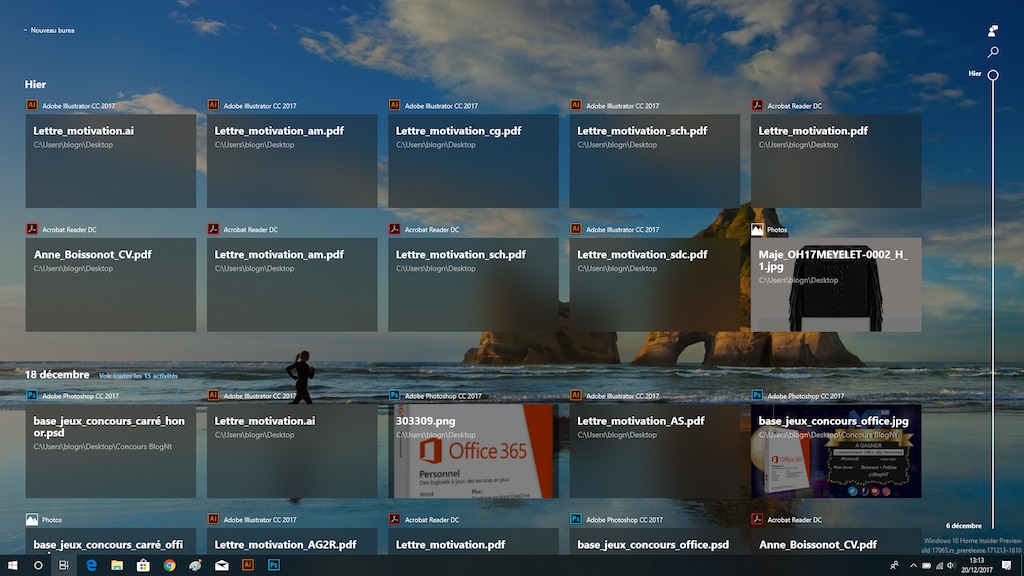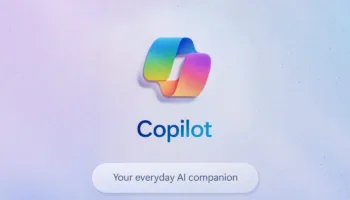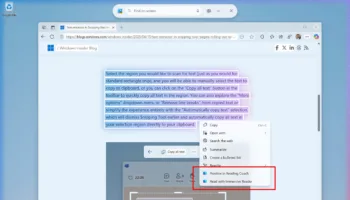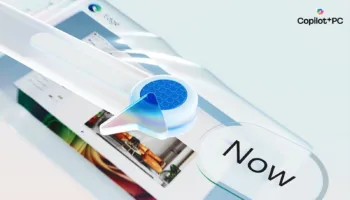Microsoft pense que la façon dont vous utilisez votre bureau n’est pas optimale, et veut vous aider. Sa réponse est Windows Timeline, une nouvelle fonctionnalité pour Windows 10 que nous avons découverte le mois dernier. Mais aujourd’hui, elle est disponible pour tous les membres du programme Windows Insider dans le cadre de la version 17063.
Windows Timeline est une nouvelle vue de tâche basée sur le temps. Les applications sont répertoriées par ordre chronologique, que vous pouvez facilement faire défiler vers le bas pour rechercher un document, une application ou un groupe d’applications spécifique avec lequel vous travailliez. Elle fonctionne même sur plusieurs appareils, à condition qu’ils soient tous liés au même compte Microsoft.
Au moins, c’est la théorie. Comme toute première version, cette fonctionnalité doit encore s’améliorer. Windows Timeline révolutionne-t-elle vraiment votre utilisation de Windows ou résout-elle un problème que personne ne pouvait résoudre ?
Déplacez-vous simplement dans la ligne du temps
Le scénario n’est pas seulement une nouvelle fonctionnalité, mais remplace la vue des tâches, qui est invoquée en appuyant sur l’icône à droite de Cortana ou en cliquant sur les touches « Windows + Tab » de votre clavier. Heureusement, cela ne signifie pas que vous perdez des fonctionnalités. Timeline, comme la vue des tâches affiche un résumé de toutes les fenêtres ouvertes, ainsi que vos bureaux actifs en haut de la fenêtre.
La transition vers Timeline a conduit à de légères modifications dans l’interface. Par exemple, vous trouverez maintenant l’icône « Nouveau bureau » en haut à gauche, au lieu de la partie inférieure, et les aperçus de fenêtre semblent un peu plus grands qu’auparavant. Une nouvelle barre de défilement sur le côté droit vous permet de vous déplacer vers le bas de la liste des applications et des documents précédemment ouverts, si vous préférez ne pas utiliser le pavé tactile ou la molette de défilement.
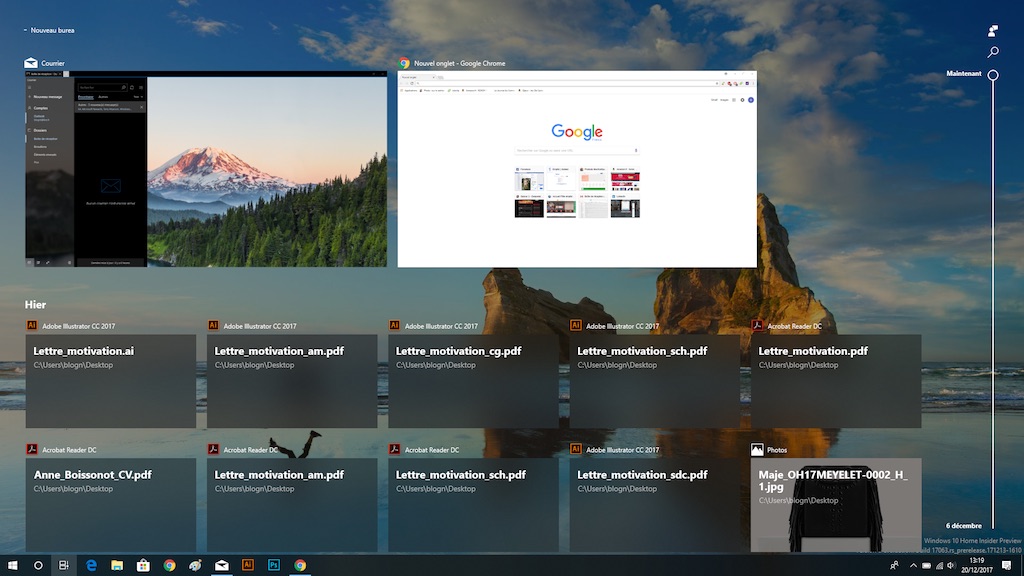
En outre, l’apparence de Windows Timeline est difficile à critiquer. L’affichage des tâches était extrêmement pratique pour les amateurs du multitâche, et Timeline poursuit cette tendance. Il est donc appréciable de voir que Microsoft n’a pas mis à l’écart une fonctionnalité très appréciée.
Quoi, où et pourquoi ?
Windows Timeline semble simple. Vos applications et vos documents antérieurs apparaissent chronologiquement, de sorte que vous pouvez reprendre facilement ce que vous étiez en train de faire. C’est comme un historique d’un navigateur visuel pour l’ensemble de votre ordinateur de bureau. Mais, il va bien plus loin.
Comme le mentionne le blog de Microsoft, « dans Timeline, une activité utilisateur est la combinaison d’une application spécifique et d’un contenu spécifique sur lequel vous travailliez à un moment précis ». Cela… semble un peu confus, n’est-ce pas ? Pourtant, ce n’est pas le cas. Répertorier chaque application dans un ordre chronologique précis et inversé serait un véritable gâchis, alors Timeline essaie de regrouper les choses par ce qui est actuellement ouvert, ce qui était ouvert plus tôt dans la journée, et ce qui était ouvert les jours précédents.
C’est une approche très intéressante, mais (au moins pour l’instant) cela fonctionne beaucoup mieux pour les documents que pour les applications. C’est peut-être parce que nous sommes moins susceptibles de laisser les documents ouverts pendant de longues périodes que les applications.
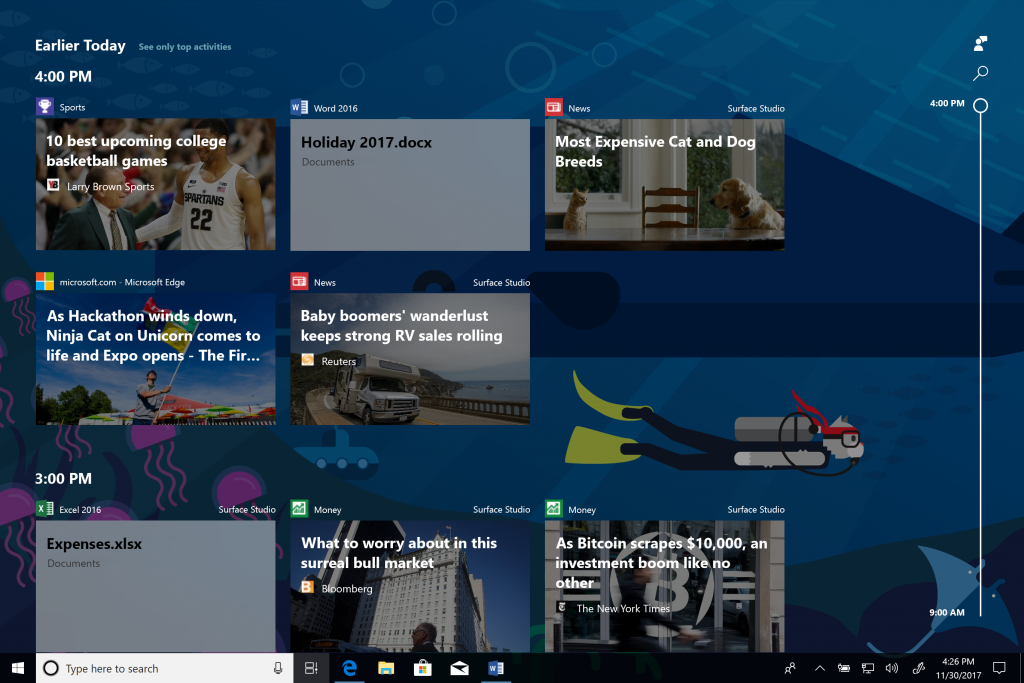
Quoi qu’il en soit, nous avons remarqué que les applications que nous avons fermées n’apparaissaient pas immédiatement sous « Plus tôt aujourd’hui » dans la vue Timeline. En fait, la plupart n’apparaissaient pas du tout. Microsoft précise que c’est prévu, car la plupart des applications ne sont pas conçues pour apparaître dans Timeline. Les développeurs doivent créer des « cartes d’activités de qualité » pour être incluse. Cependant, notez que cela ne s’applique qu’à la partie historique de Timeline. Les applications actuellement ouvertes apparaissent toujours en tant qu’aperçu. Cependant, s’appuyer sur les mises à jour des développeurs rendra Timeline moins utile à court terme.
OneDrive parfaitement intégré
Alors que le support des applications est pour le moment sommaire, les documents stockés dans OneDrive ont parfaitement fonctionné, et ils ont montré à quel point Windows Timeline peut être utile. Chaque document que j’ai ouvert dans Word et Excel était instantanément visible dans Timeline, même quelques instants après sa fermeture. Mieux encore, Timeline a extrait les documents avant que la fonctionnalité ne soit implémentée.
Et, cela concernait tous mes périphériques. J’ai vu les documents ouverts sur ma Surface Pro 4 qui n’a pas reçu la mise à jour Insider. J’ai également remarqué des documents générés depuis mon Lumia 950 XL. Le processus était entièrement transparent et ne nécessitait aucune configuration supplémentaire.
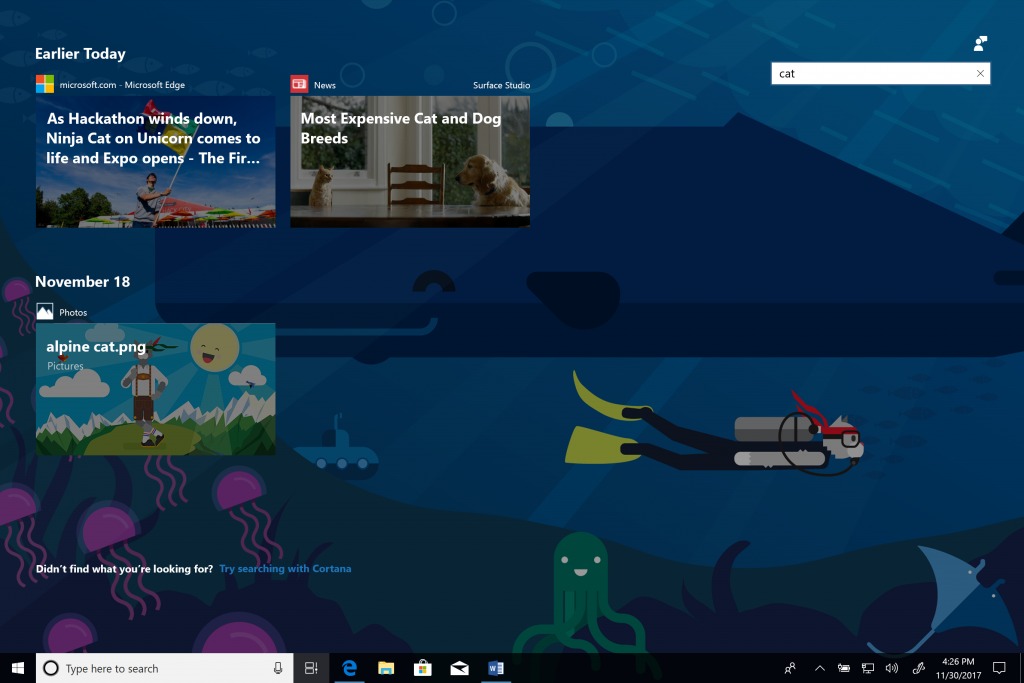
Il ne fait aucun doute que cela va changer mon flux de travail. Par le passé, je dépendais des colonnes « récentes » de Word et Excel pour trouver des documents récemment édités. Maintenant, ce n’est plus nécessaire. Il est facile de trouver et d’ouvrir des documents directement depuis Windows Timeline, en supprimant une étape dans le processus. Cela ne va pas changer le monde, mais c’est pratique.
Windows Timeline prendra du temps, mais semble prometteuse
Ce n’est pas une surprise que Timeline ne soit pas parfait. Ceci est la toute première version destinée au grand public, disponible uniquement pour Windows Insider sur le canal Rapide. Vous l’aurez compris, si vous êtes un utilisateur avide d’Office 365 et OneDrive, nul doute que cette fonctionnalité va simplifier votre travail. Avoir un accès instantané aux documents passés à partir d’un seul panneau de contrôle central est génial.
Et vous, que pensez-vous de cette fonctionnalité ? L’avez-vous testée ?