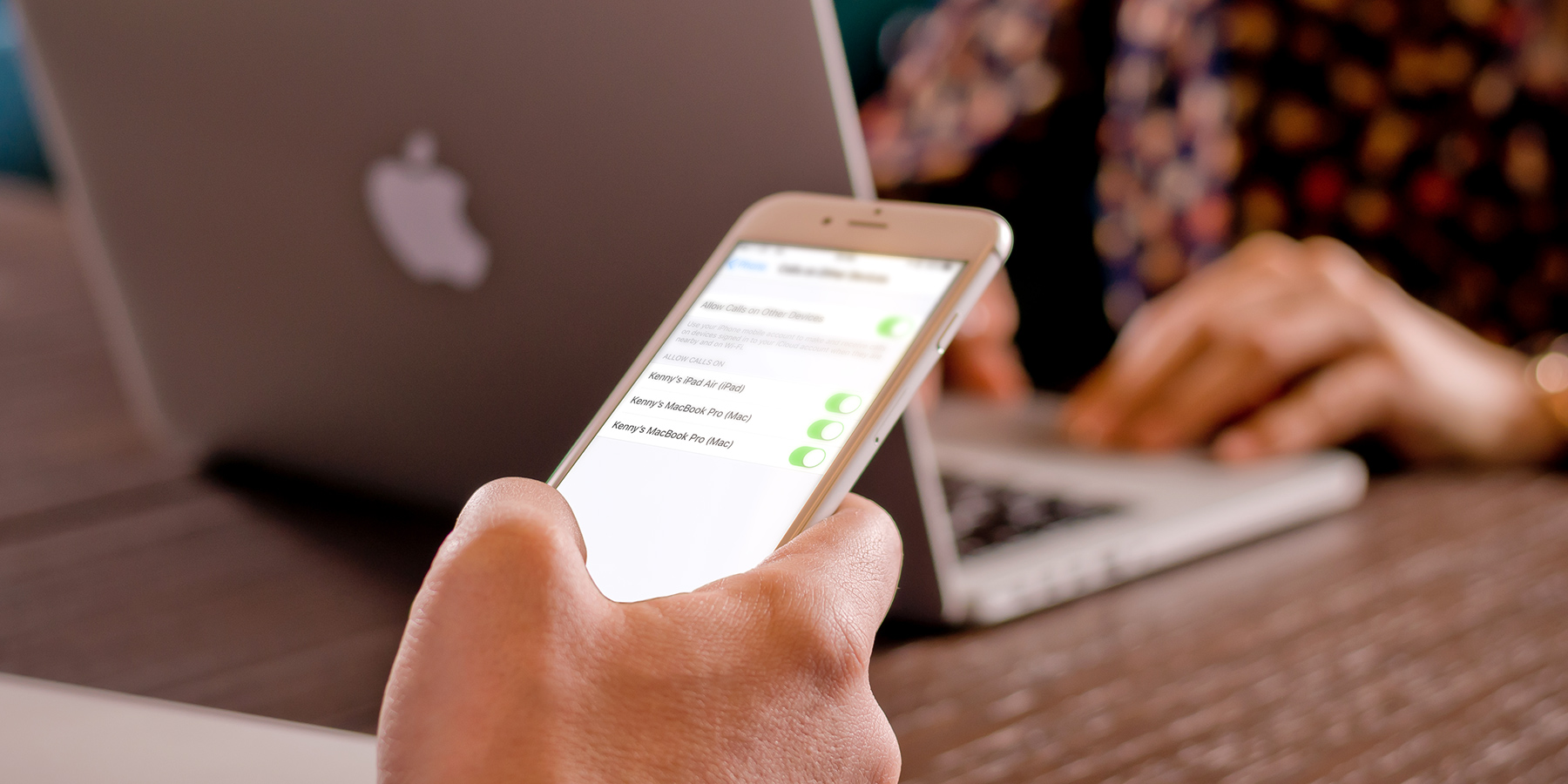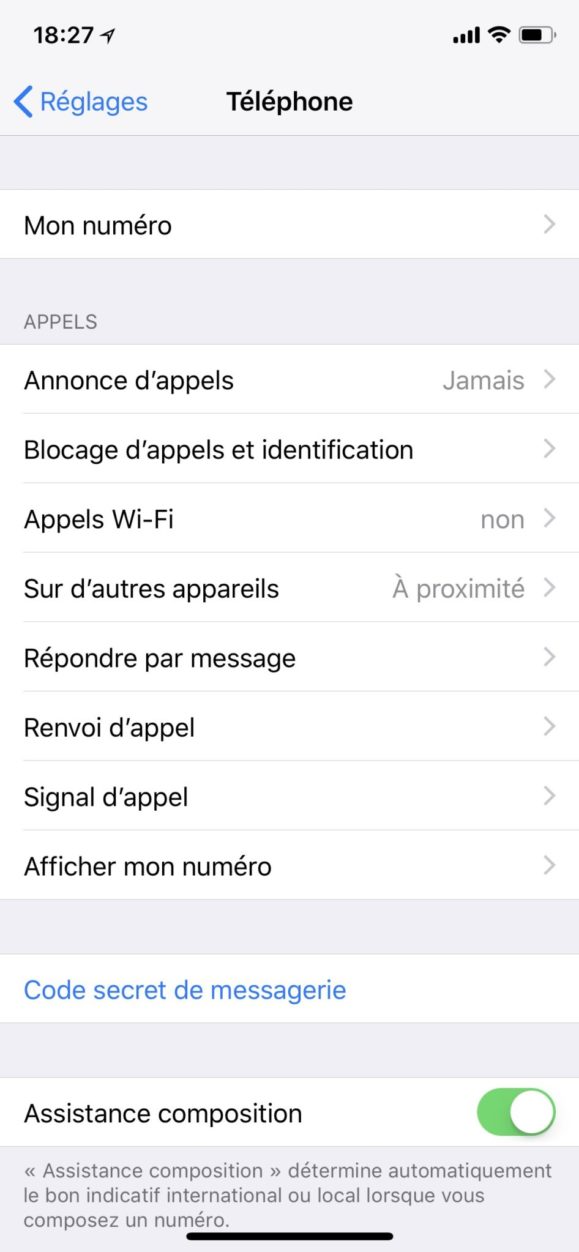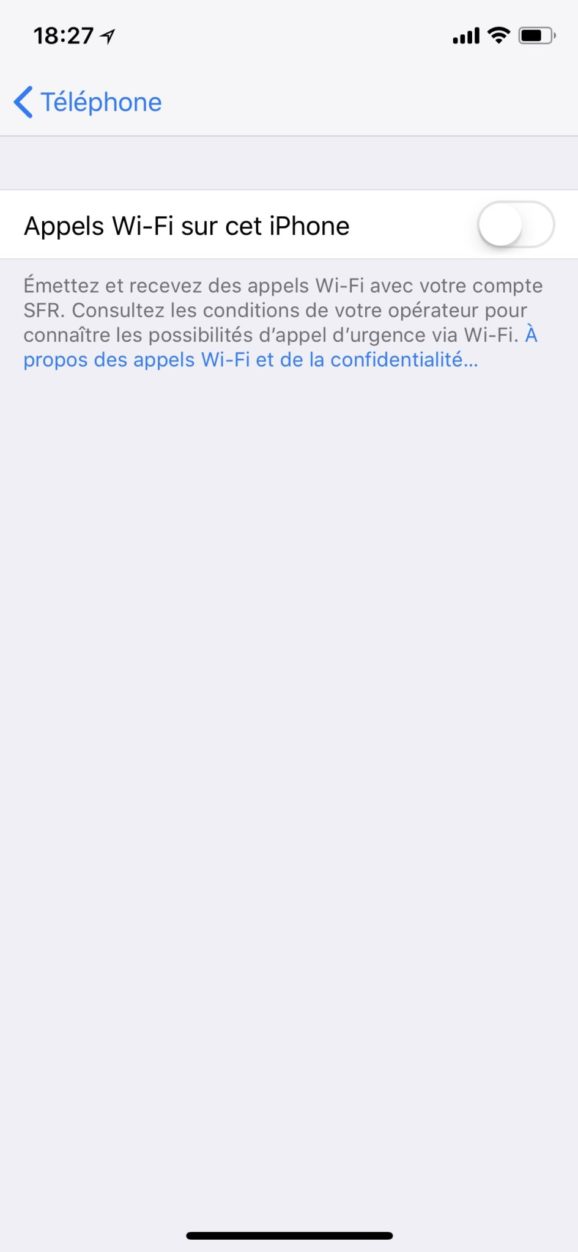Si votre iPhone et votre Mac sont sur le même réseau Wi-Fi, sachez que vous pouvez passer des appels depuis votre Mac en utilisant votre iPhone. Vous avez juste besoin de faire une petite configuration mineure sur votre smartphone et votre Mac à l’avance.
Vous pouvez également utiliser cette même astuce pour utiliser votre iPhone pour appeler depuis un iPad ou un iPod. Il est particulièrement pratique de passer et recevoir des appels depuis votre Mac lorsque votre iPhone est glissé dans votre sac à main, ou dans le fond d’un sac à dos. En outre, vous pourrez facilement voir qui vous appelle sans avoir à chercher partout votre smartphone, ce qui peut être extrêmement pratique si votre bureau est à l’étage, et votre smartphone dans le salon en bas.
Voici donc un rapide tutoriel pour passer et recevoir des appels téléphoniques sur macOS.
Configurer votre téléphone
Chaque opérateur mobile est différent, vos paramètres peuvent donc légèrement varier. Néanmoins, cette série d’étapes devrait s’appliquer à la plupart des grands opérateurs du marché. Pour sûr, vous pourriez être en mesure de vous en sortir sans activer les Appels Wi-Fi (étape 2). D’autres opérateurs exigent les Appels Wi-Fi pour afficher le menu « Appels sur d’autres appareils ».
- Ouvrez « Réglages -> Téléphone » sur votre iPhone
- Si vous voyez un menu intitulé « Appels Wi-Fi », cliquez dessus
- Dans l’écran suivant, activez l’option. Cela permettra à votre iPhone de passer des appels sur un réseau Wi-Fi
- Si vous voyez un menu intitulé « Appels sur d’autres appareils », cliquez dessus
- Dans l’écran suivant, activez l’option. C’est le bouton de bascule qui permet d’appeler depuis vos autres appareils. Vous pouvez activer ou désactiver manuellement des périphériques dans la liste au bas de cet écran.
Configurez votre Mac
Une fois que vous avez correctement configuré votre smartphone, vous pouvez configurer votre Mac pour passer des appels téléphoniques.
- Ouvrez l’application FaceTime
- Ouvrez « Préférences… » dans la barre de menu de l’application en haut à gauche
- Assurez-vous que l’option « Appels depuis l’iPhone » est cochée au milieu de la boîte de dialogue
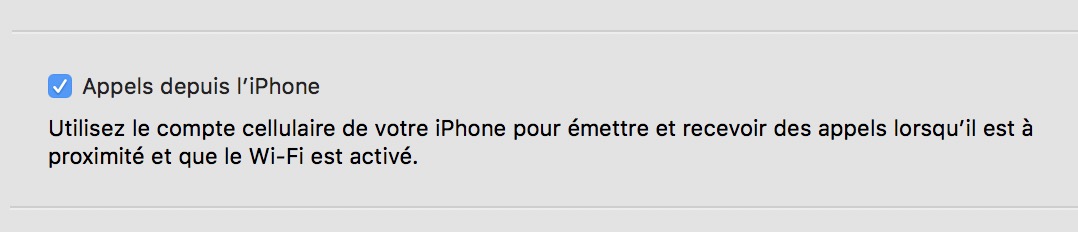
Passer et recevoir des appels téléphoniques à partir d’un Mac
Une fois votre Mac configuré, vous pouvez effectuer des appels de différentes manières.
- Entrez un nom de contact ou un numéro de téléphone dans le champ de recherche de FaceTime, puis faites un clic droit et sélectionnez le numéro sous « Appeler depuis iPhone ». Vous pouvez également cliquer sur l’icône du téléphone
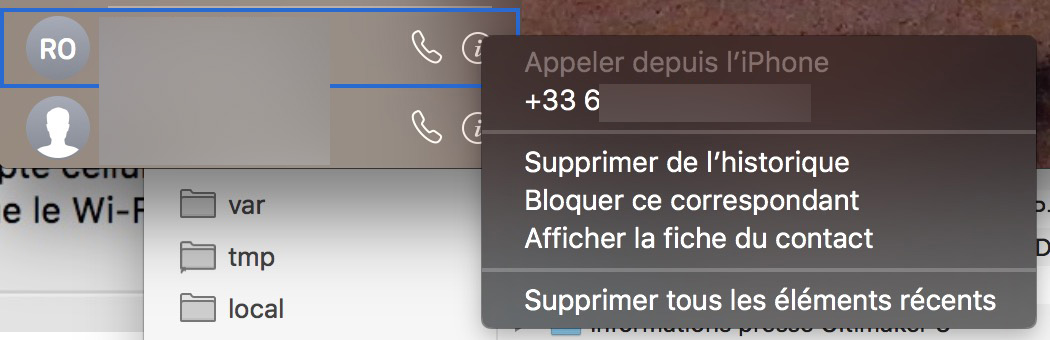
- Cliquez sur l’icône du téléphone sous le nom d’un contact dans l’application Contacts
- Dans Safari, cliquez sur un numéro de téléphone sur une page Web et sélectionnez « Appel »
- Dans Mail, cliquez sur la flèche déroulante à côté d’un numéro de téléphone et sélectionnez comment passer l’appel
- Trouvez un point d’intérêt dans Plans, cliquez sur la bulle d’informations, puis sur « Appel »
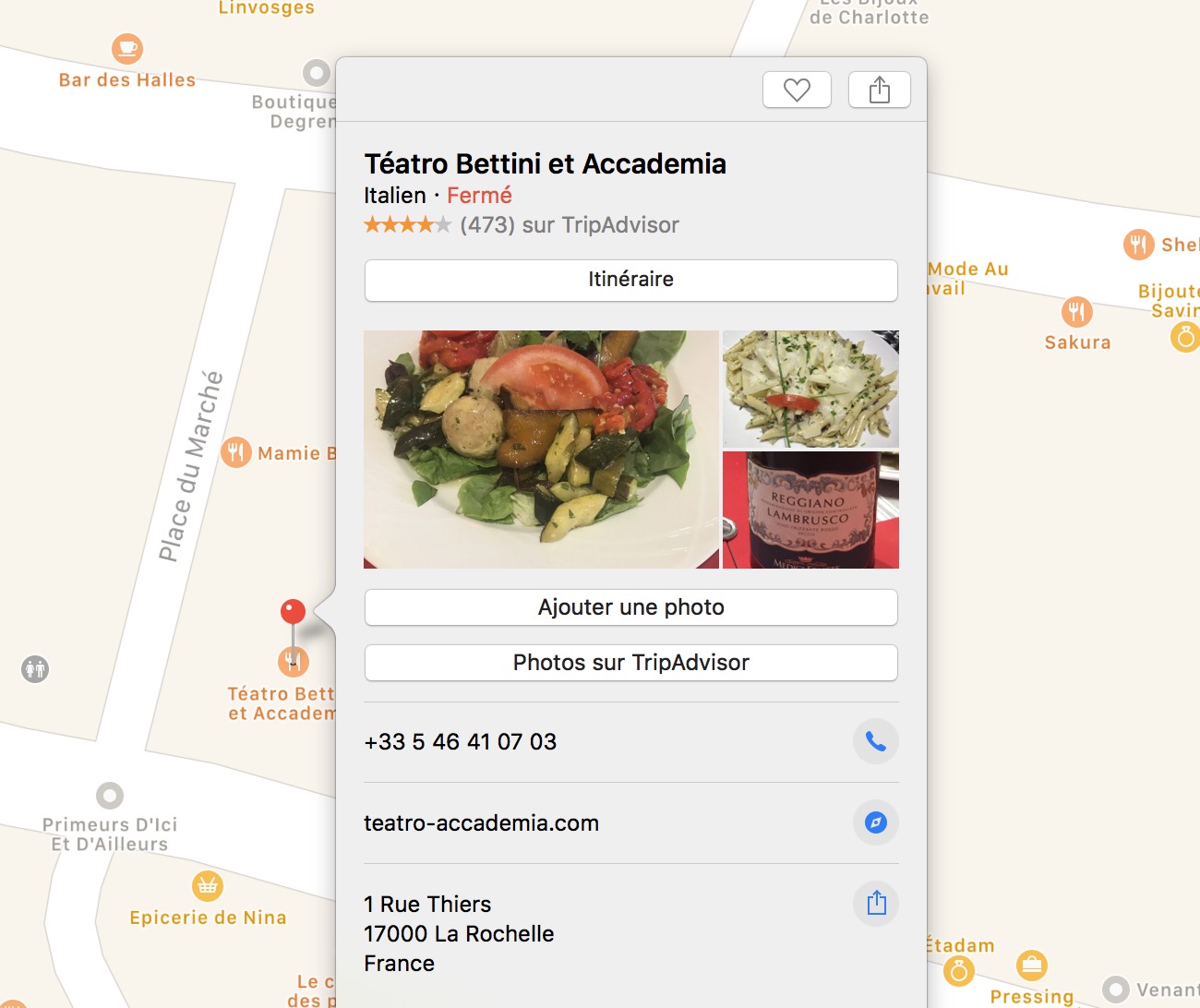
- Dans Spotlight, entrez le nom d’un contact, puis sélectionnez le résultat des recherches. Cliquez sur l’icône du téléphone pour passer l’appel
- Dans Calendrier, recherchez les numéros de téléphone soulignés en bleus associés aux événements
- Dans Rappels, cliquez sur un numéro de téléphone souligné en bleu
- Dans Notes, cliquez sur la flèche déroulante à côté du numéro de téléphone, puis sélectionnez comment passer l’appel
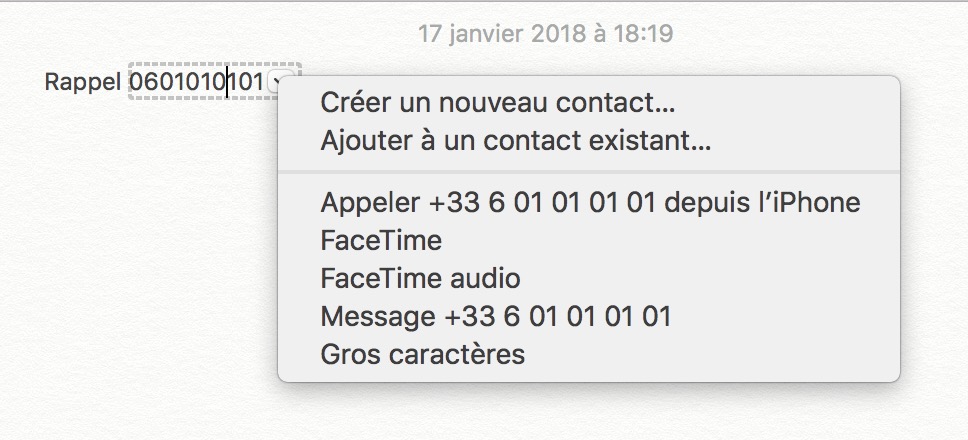
Conclusion
Une fois votre système configuré, vous pourrez passer et recevoir des appels téléphoniques de votre Mac à tout moment. Comme vous pouvez le voir, cela s’intègre parfaitement avec les nombreux services que vous pouvez retrouver au sein de macOS et dans lesquels vous pouvez passer des appels.