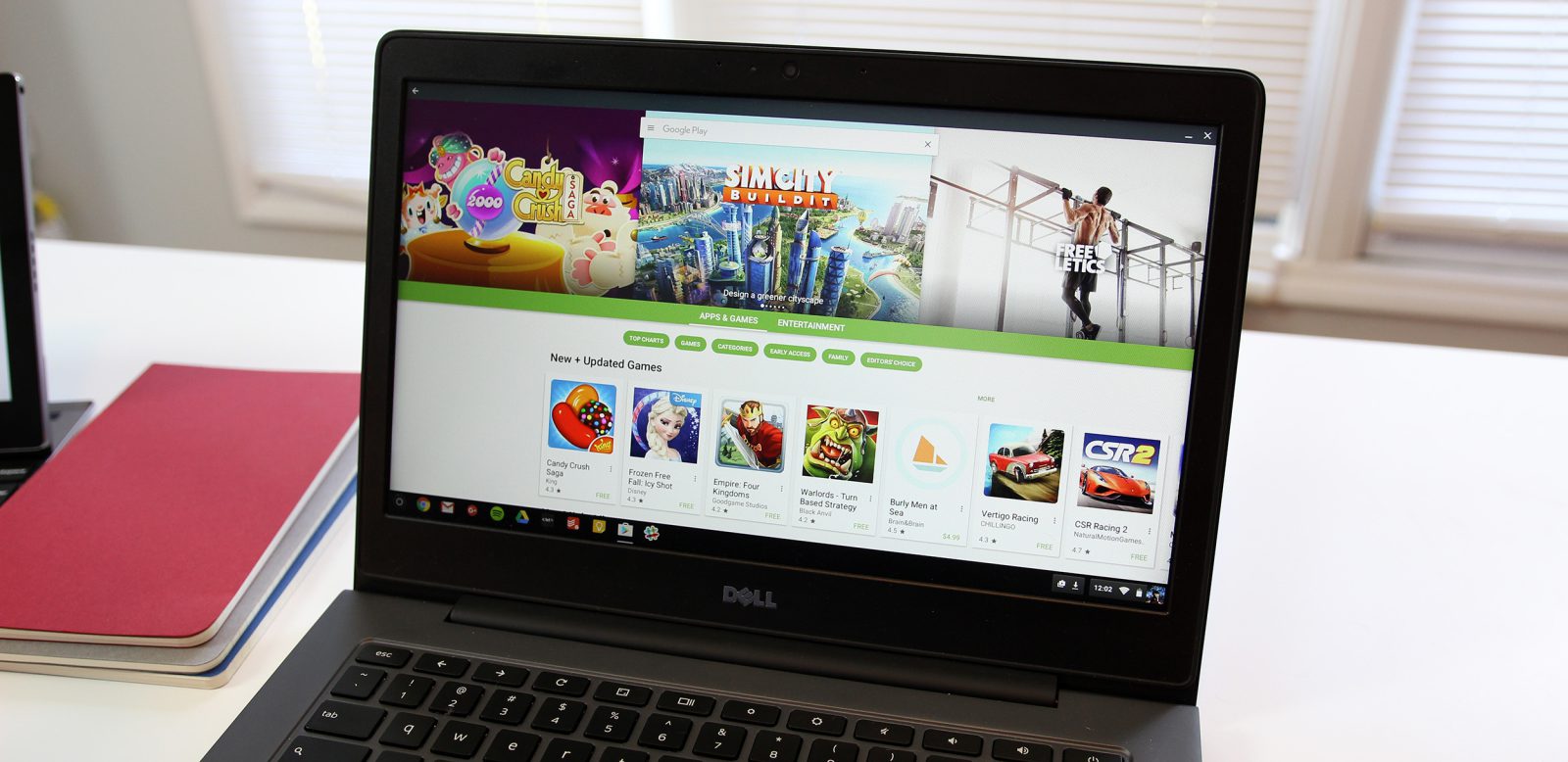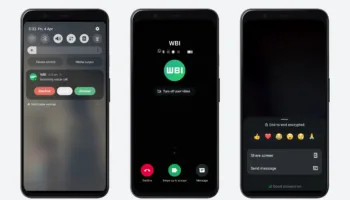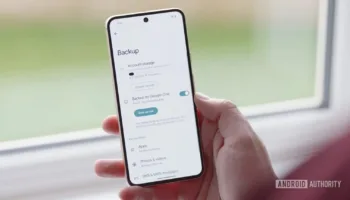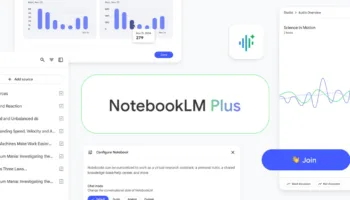La série d’ordinateurs portables Chromebook a pris un tournant ces derniers mois. En effet, Google a progressivement introduit la compatibilité des applications Android sur Chrome OS, vous permettant d’installer le Play Store, puis de télécharger et d’exécuter des applications en toute transparence, comme vous le feriez sur un appareil Android.
Mais, il y a des réserves à cela. Certains des modèles de Chromebooks les plus récents sont préchargés avec le Play Store, ce qui vous permet de tester directement les applications Android, tandis que d’autres modèles exigent que vous mettiez Chrome OS à jour en version « bêta », car la fonctionnalité est toujours en cours de test, et de nombreux anciens modèles ne recevront pas la mise à jour du tout.
Donc, avant de continuer, jetez un œil à cette liste officielle qui indique les Chromebooks qui sont prêts à recevoir la compatibilité Android. Si vous êtes sur un canal « Stable » ou « Bêta », lisez la suite de cet article pour savoir comment installer les applications Android sur votre appareil.
Pour les utilisateurs du canal stable
Si votre Chromebook est déjà compatible avec les applications Android, la configuration est relativement simple.
- Cliquez sur la photo de votre compte dans l’angle inférieur droit du bureau de Chrome OS, puis cliquez sur l’icône Paramètres
- Ensuite, en cliquant sur l’icône de menu en haut à gauche, puis sur « Google Play Store ». (Notez que si vous ne voyez pas cette option, votre ordinateur portable n’est tout simplement pas compatible avec les applications Android !)
- Dans les options du Google Play Store, vous devriez voir l’option « Activer Google Play Store sur le Chromebook ». Cliquez sur ce bouton, puis suivez les instructions pour installer le Play Store.
L’application Play Store doit s’ouvrir automatiquement et, à l’avenir, vous pouvez l’ouvrir en accédant à votre lanceur (l’icône représentant un cercle dans le coin inférieur gauche de Chrome OS).
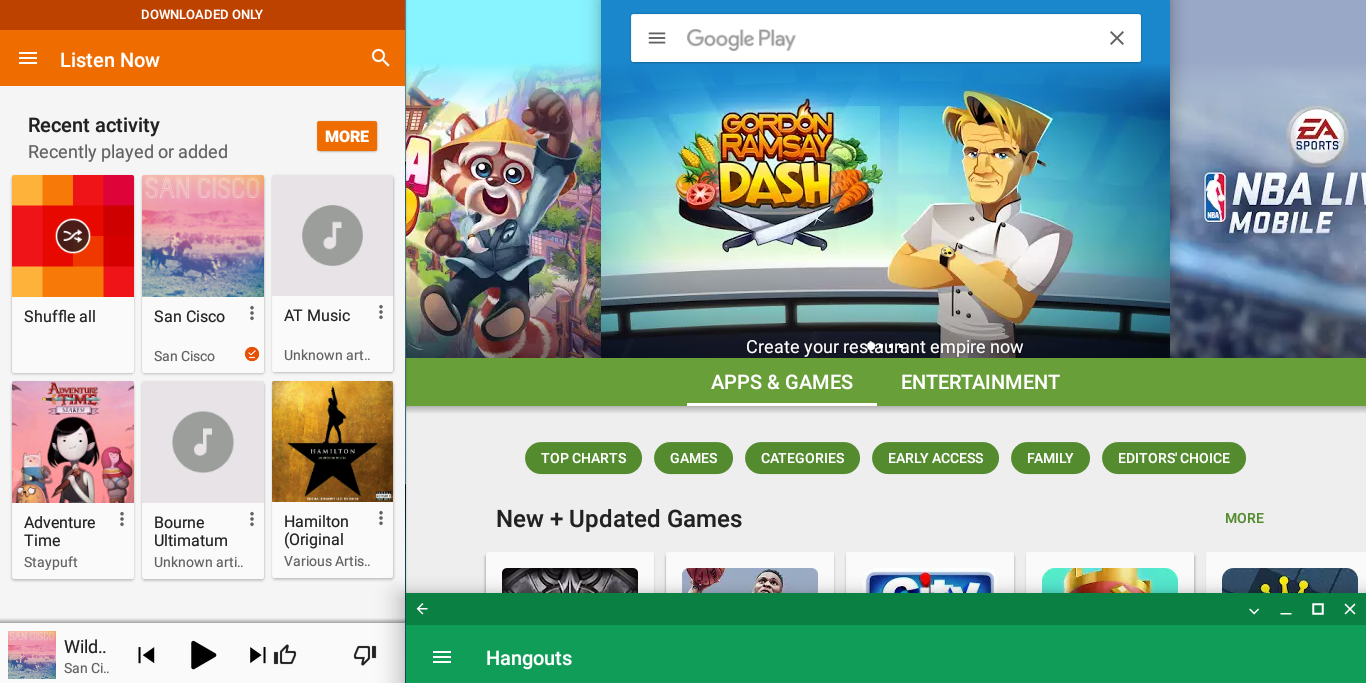
Pour les utilisateurs du canal bêta
Pour obtenir des applications Android depuis le canal bêta, consultez le site que j’ai mentionné précédemment pour voir si votre Chromebook est bien pris en charge pour cette fonctionnalité. Ensuite, vous devrez vous rendre sur le canal bêta.
Remarque : méfiez-vous du fait que le canal bêta est intrinsèquement moins stable que le canal stable. Si cela ne fonctionne pas, vous pouvez toujours revenir au canal stable.
- Pour passer à la version bêta de Chrome OS, cliquez sur la photo de votre compte, puis « Paramètres », puis sur l’icône de menu en haut à gauche
- Au bas du menu dans le volet à gauche, cliquez sur « À propos de Chrome OS », puis sur « Informations détaillées sur la version » et sur « Modifier le canal »
- Enfin, cliquez sur « Bêta », puis redémarrez votre Chromebook et laissez-le se mettre à jour. (Si vous voulez revenir au canal stable, revenez sur ce même écran et sélectionnez l’option « Stable »)
- Maintenant, avec votre Chromebook mis à jour, il vous suffit de suivre les mêmes étapes que les utilisateurs du canal « Stable » (voir le paragraphe précédent), et vous êtes prêt à utiliser les applications Android !
Conclusion
La possibilité d’installer des applications Android sur un Chromebook change tout, et il semble que divers fabricants l’ont compris, et travaillent pour mettre leurs appareils à niveau avec cette caractéristique.
Beaucoup d’applications Android sont beaucoup plus intuitives à utiliser que les sites Web (surtout si vous avez un écran tactile), et vous pouvez même plonger dans l’immense boutique qu’est le Google Play Store. Vous pourrez ainsi jouer sans problème !