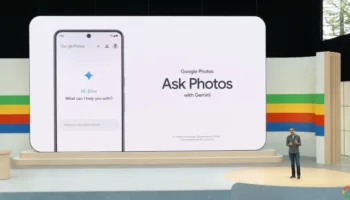Mozilla Firefox a parcouru un long chemin pour devenir l’un des navigateurs les plus populaires et les plus robustes du marché. Avec la prise en charge de milliers d’extensions, une interface propre et épurée et une expérience de navigation rapide, il est logique de vouloir l’utiliser comme navigateur principal ou secondaire.
Si vous venez de passer à Firefox ou si vous envisagez de l’utiliser comme navigateur secondaire, vous souhaiterez probablement importer vos marque-pages ou favoris à partir de votre navigateur actuel. Et, transférer vos favoris de Google Chrome vers Firefox est facile et ne prendra que quelques minutes.
Firefox peut importer vos mots de passe enregistrés, vos marque-pages, vos cookies et votre historique de navigation directement depuis Chrome. Et, pas seulement de Chrome. En effet, Firefox peut également importer des données utilisateur depuis Internet Explorer ou Microsoft Edge. Ce tutoriel vous guidera tout au long du processus d’importation de données de Chrome vers Firefox.
Importer des favoris, des cookies et l’historique de navigation dans Firefox
Si vous installez Firefox pour la première fois, il vous invitera à importer des signets. Toutefois, si vous avez déjà installé Firefox ou si vous avez intentionnellement ignoré cette étape, vous pouvez toujours exécuter la procédure manuellement. Pour importer des signets, des cookies, l’historique du navigateur et des mots de passe enregistrés, suivez simplement les étapes ci-dessous.
- Fermez Google Chrome si vous avez des onglets et des fenêtres ouverte
- Accédez à la barre de menus de Firefox et recherchez « Marque-pages », puis accédez à « Afficher tous les marque-pages ». Cela ouvrira la fenêtre de la bibliothèque
- Cliquez sur le bouton « Importer et sauvegarder » dans la barre d’outils, puis sélectionnez « Importer des données d’un autre navigateur ». L’assistant d’importation s’ouvre

- Sélectionnez le navigateur source, dans notre cas, Google Chrome, et cliquez sur « Suivant ». Si vous avez plusieurs profils Google Chrome, le système vous demandera de choisir le profil dans lequel vous souhaitez importer des données
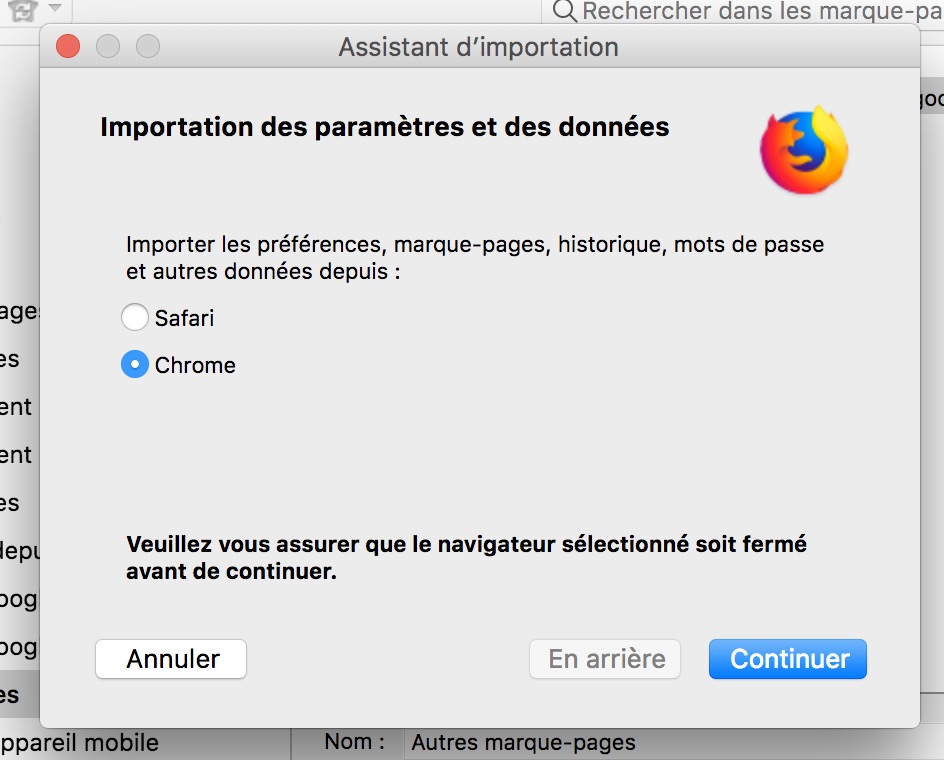
- Cliquez pour vérifier les éléments que vous souhaitez migrer à partir de Chrome (favoris, historique, cookies), puis cliquez sur le bouton « Suivant ». Notez que vous pouvez tout importer en même temps

- Un message apparaîtra pour vous informer que le processus est terminé. Cliquez sur le bouton Terminer et fermez la fenêtre de la bibliothèque
Les marque-pages et les autres données de Chrome devraient désormais apparaître dans les dossiers « Importé depuis Google Chrome » situés dans votre barre d’outils ou dans le menu des marque-pages. Vous devriez également être en mesure de voir l’historique de Chrome dans la barre de menu de Firefox.
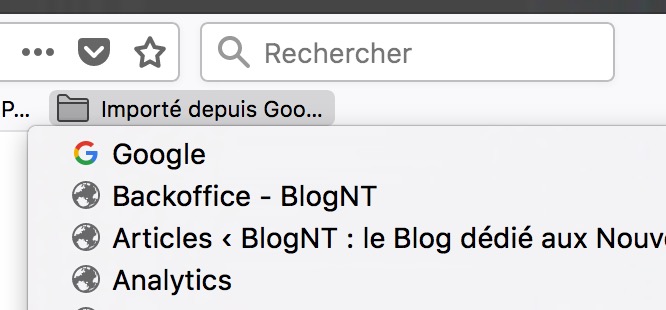
Qu’en est-il de vos modules complémentaires ?
Malheureusement, Firefox ne pas importer tous les modules complémentaires installés dans Chrome. Cependant, il y a un large choix d’extensions dans la galerie de Firefox. Et, vous êtes susceptible d’en trouver un qui soit équivalent à ce que vous cherchez.
Par exemple, si vous utilisez des extensions populaires de certaines grandes entreprises, il est fort probable qu’une version de Firefox soit également disponible. Cependant, si vous utilisez les modules complémentaires moins connus, vous ne trouverez peut-être pas le même, mais certainement un remplacement de choix.
Verdict
L’assistant d’importation de Firefox migrera la plupart de vos favoris Internet depuis Chrome, Internet Explorer, Opera Mini et d’autres navigateurs afin que vous n’ayez pas de difficulté à passer à Firefox. Toutefois, pour que le processus fonctionne de manière transparente, vous devez avoir installé Firefox 11 ou une version ultérieure.