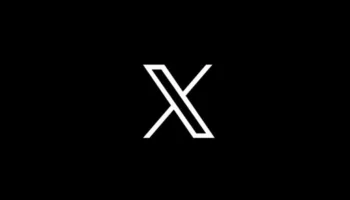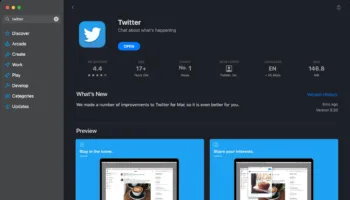Alors qu’il y a quelques semaines de là je vous avais fourni un moyen de réaliser des opérations sur les services de Google en ligne de commande grâce à Google CL, je viens de nouveau aujourd’hui pour vous présenter une autre petite astuce geek, concernant le réseau soial Twitter.
À ce jour, il y a trois façons d’utiliser le service de microblogging : l’interface Web, un client de bureau / mobile, ou tweeter en ligne de commande, pour le vrai Indiana Jones ! Le dernier moyen, malgré son apparente complexité, peut devenir très utile pour les personnes qui veulent atteindre un plus haut niveau de contrôle sur leur système favori de microblogging. Si vous souhaitez utiliser des scripts, envoyez vos tweets automatiquement, ou tout simplement se débarrassez-vous de l’application graphique, TTYtter est un excellent programme pour commencer !
Installation
L’installation de TTYtter est le processus le plus difficile. Il n’y a pas encore de packages publiés de sorte que la meilleure façon est de télécharger le script d’installation sur le site officiel. Vous aurez aussi besoin que curl soit installé sur votre machine. Sur Ubuntu, utilisez la commande suivante pour installer curl :
sudoapt-getinstall curl
[/sourcecode]
Note : Pour les autres distributions, je ne peux que vous recommander de lire la documentation de la votre
Ensuite, vous devrez renommer le script téléchargé en ttytter et le rendre exécutable. Si vous aimez des installations “traditionnelles”, vous voudrez peut-être déplacer le script dans le dossier /usr/bin/. Donc, pour résumer, que vous pouvez faire quelque chose comme :
mv ttytter.txt ttytter
chmod +x ttytter
sudo mv ttytter /usr/bin/.
[/sourcecode]
Enfin, vous pouvez démarrer le programme en tapant dans votre terminal : $ ttytter
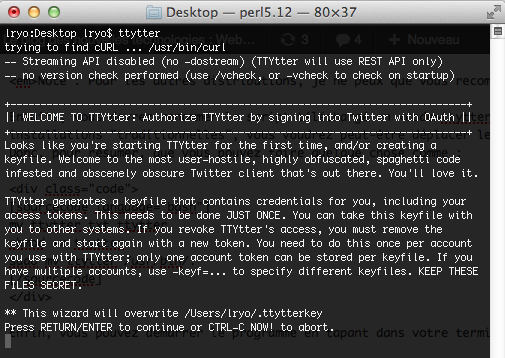
La prochaine étape est l’authentification. Comme vous le savez peut-être, Twitter exige une authentification utilisant OAuth. C’est pourquoi le paquet curl et Perl 5.8.6 ou supérieur est nécessaire. Commencez par lancer TTYtter. Appuyez une fois sur la touche “Entrée”, et vous devriez voir ceci à l’écran :
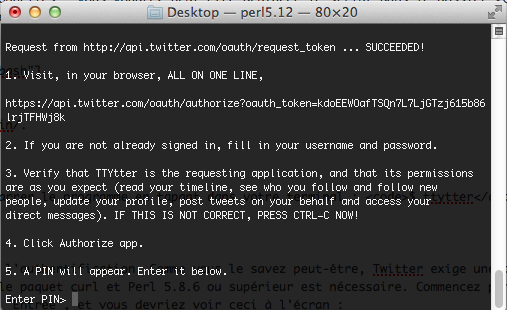
Suivez le lien donné dans le point un. Remplissez votre nom d’utilisateur, votre mot de passe, et donner la permission à l’application. Ensuite, notez le code PIN affiché par l’application Web, que vous devez coller dans la console de TTYtter.
Une fois cela fait, TTYtter sera en mesure de récupérer les données de votre compte et de les afficher dans le terminal.
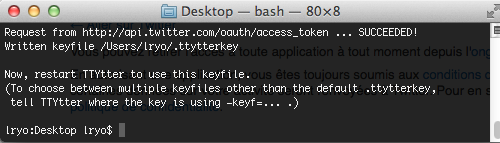
Note : Notez que, parfois vous ne serez pas en mesure de vous connecter à Twitter. Pour ce faire, vérifier que votre horloge est correctement paramétrée, et il serait préférable d’utiliser une synchronisation NTP pour plus de précision.
Notions de base
Maintenant que la configuration est terminée, le programme doit afficher les tweets récents de votre timeline. Vous remarquerez que chaque tweet est de la forme :
code>(number of re-tweet) tweet
[/sourcecode]
Ce format étrange vous aidera à effectuer les actions de base attendues à partir d’un client normal Twitter.
Tweeter
Le plus simple de tous, il suffit de taper ce que vous voulez et il sera affiché dans votre timeline.
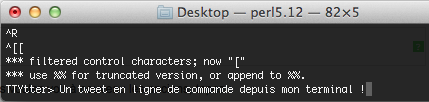
Rafraîchissement
Pour afficher les nouveaux tweets, vous pouvez utiliser la commande :
/refresh
[/sourcecode]
ou simplement :
/
[/sourcecode]
Toutefois, cela ne fera qu’afficher les tweets non lus. Si vous voulez voir à nouveau les anciens, tapez :
/again
[/sourcecode]
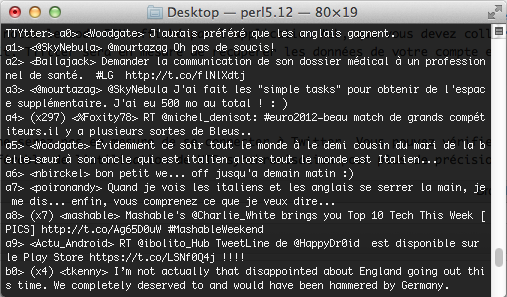
Reply
Pour répondre à un tweet, utilisez la commande :
/reply [code][reply]
[/sourcecode]
où le code est le même que celui utilisé pour identifier le tweet dans le terminal.
Notez qu’en utilisant simplement /reply, vous allez afficher la liste des tweets qui vous mentionnent.
Re-tweet
C’est encore plus simple que pour répondre :
/rt [code]
[/sourcecode]
Recherche
Vous pouvez effectuer une recherche de base sur Twitter en utilisant :
/search [keywords]
[/sourcecode]
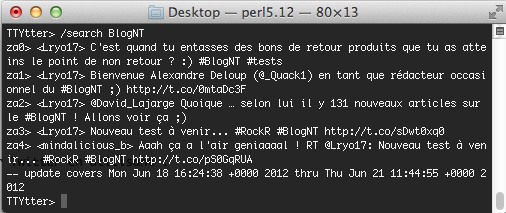
Conclusion
Jusqu’à présent, nous avons vu l’utilisation la plus fondamentale de TTYtter, mais il peut devenir beaucoup plus perfectionné si vous jetez un œil à la page officielle. Je vous invite aussi à regarder la FAQ du site et profiter d’un bon sens de l’humour de l’équipe de développement.
À noter que j’ai fais les tests sur mon Mac et je n’ai relevé aucun problème !
Que pensez-vous de TTYtter ? Êtes-vous séduis par ce dernier ? Préférez-vous utiliser une interface graphique ? N’hésitez pas à nous le faire savoir dans la partie commentaire.