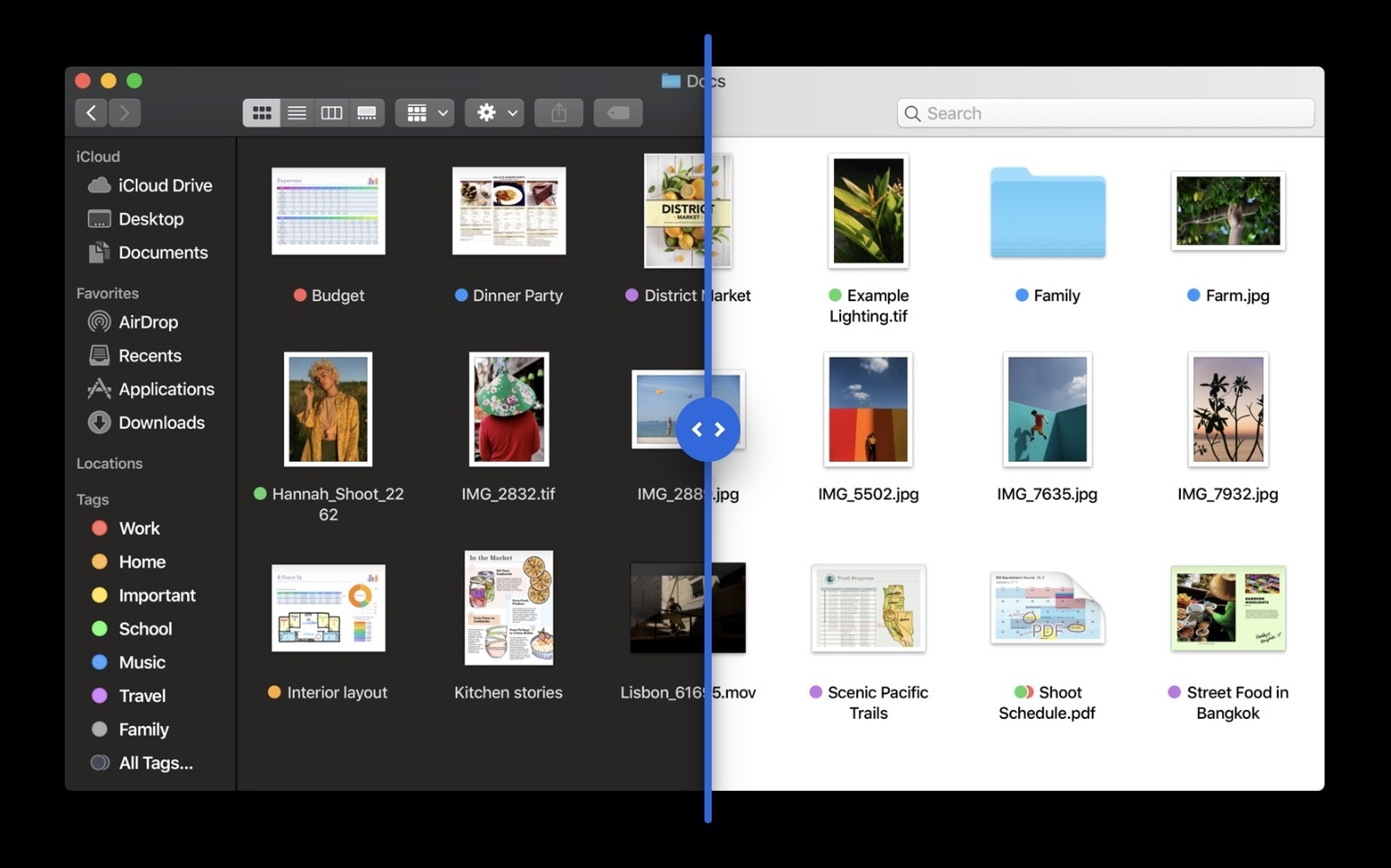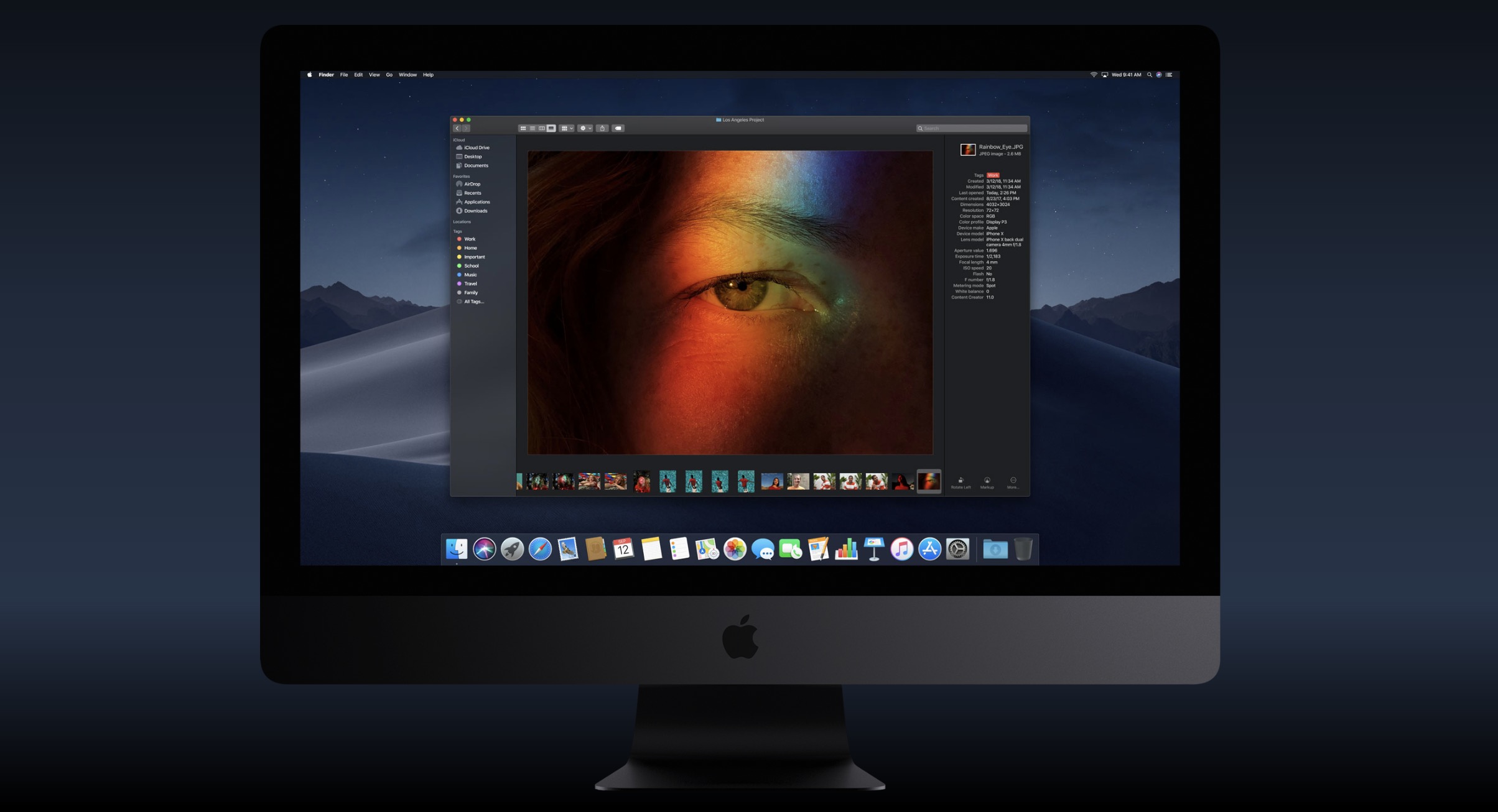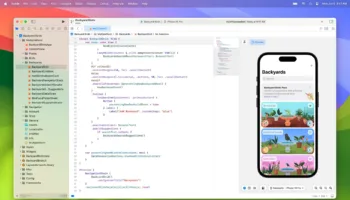Si vous aimez les thèmes sombres, Apple a réalisé votre rêve avec un tout nouveau mode sombre dans macOS Mojave. Si les précédentes versions de macOS vous permettaient de passer à une barre de menus et à un dock sombre, cela laissait de nombreuses personnes insatisfaites.
Néanmoins, la nouvelle fonctionnalité fournit un thème sombre à l’échelle du système d’exploitation qui affecte à peu près toutes les fonctionnalités natives de macOS avec un élégant look noir/gris.
Si c’est exactement ce que vous avez toujours voulu pour votre Mac, je vais vous montrer comment accéder à ce mode et l’activer en quelques étapes seulement.
Étape 1 : obtenez macOS Mojave
Ce mode sombre est uniquement disponible sur macOS Mojave, la dernière mise à jour du système d’exploitation. Pour rappel, Mojave est maintenant disponible au téléchargement gratuitement dans le Mac App Store. Évidemment, si vous achetez aujourd’hui un Mac ou MacBook, ce dernier sera doté de macOS Mojave.
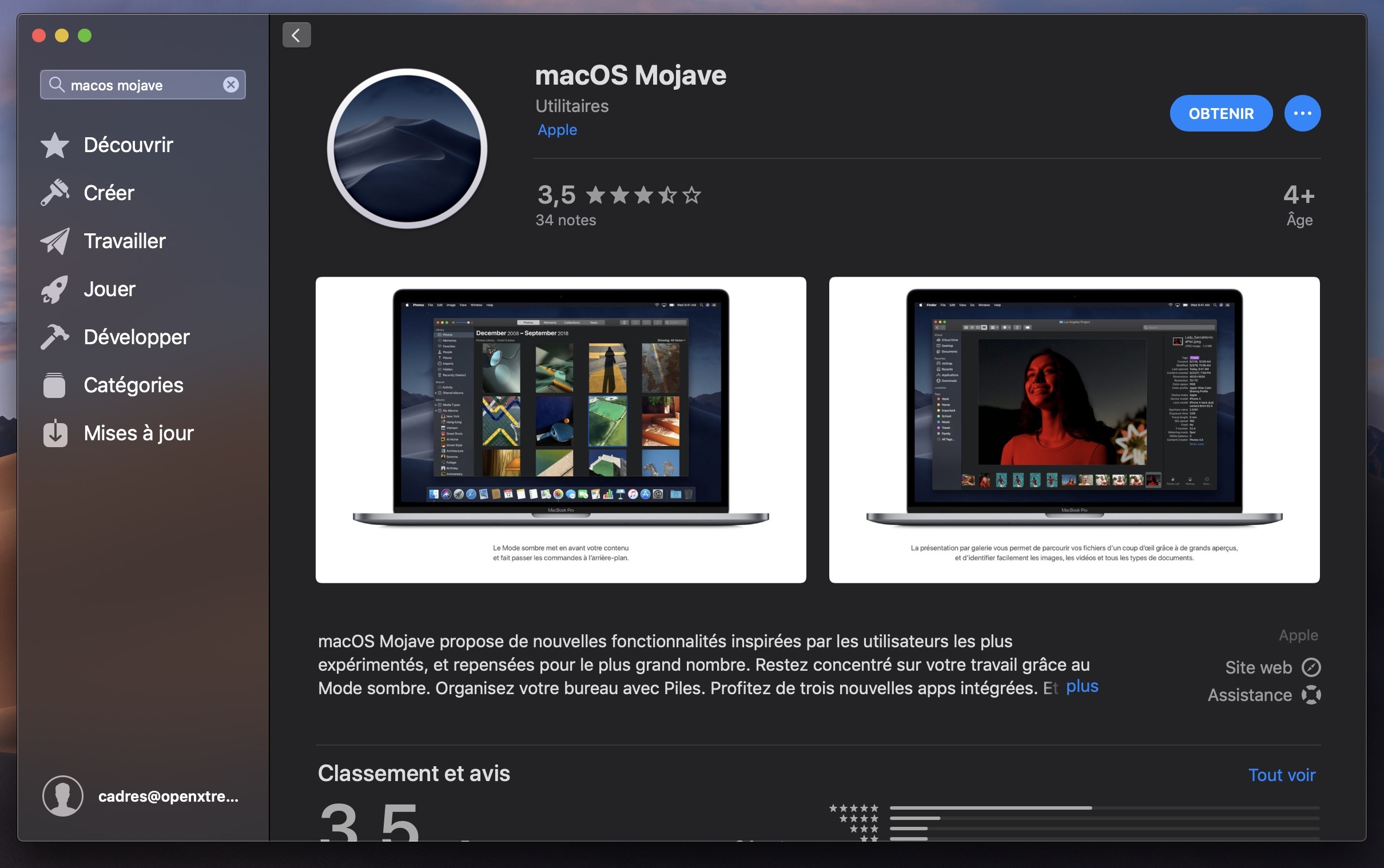
Quoi qu’il en soit, une fois Mojave téléchargé et installé, l’une des premières fenêtres contextuelles vous demandera de choisir entre le mode clair et le mode sombre. Sélectionnez le mode sombre et Mojave démarrera directement avec son aspect teinté. Si vous voulez revenir en arrière et modifier ce que vous avez choisi, c’est tout aussi simple.
Étape 2 : allez dans les Préférences Système
Si ce n’est pas votre première fois que vous démarrez Mojave, vous devrez passer aux « Préférences système » pour passer en mode sombre. Cela peut être effectué de différentes manières, par exemple en effectuant une recherche Spotlight et en saisissant des « Préférences système » ou en l’ouvrant à partir du Launchpad avec un pincement à quatre doigts.
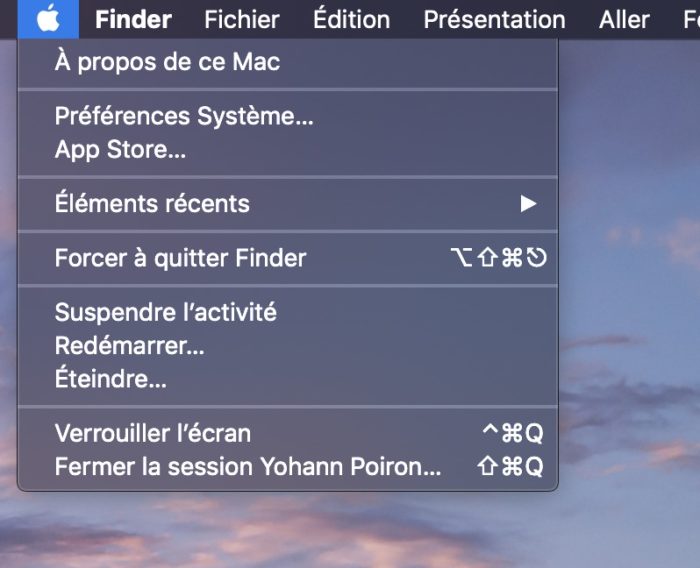
Cependant, le moyen le plus simple consiste peut-être à cliquer sur le bouton Apple (pomme croquée) toujours présent dans le coin supérieur gauche de l’écran. « Préférences Système » est toujours la seconde option du menu déroulant.
Étape 3 : allez dans le menu « Général »
Une fois le menu « Préférences système » ouvert, examinez la rangée d’icônes supérieure. Tout à fait à gauche, vous devriez voir l’icône « Général », qui est une petite icône du menu déroulant « Fichier ».
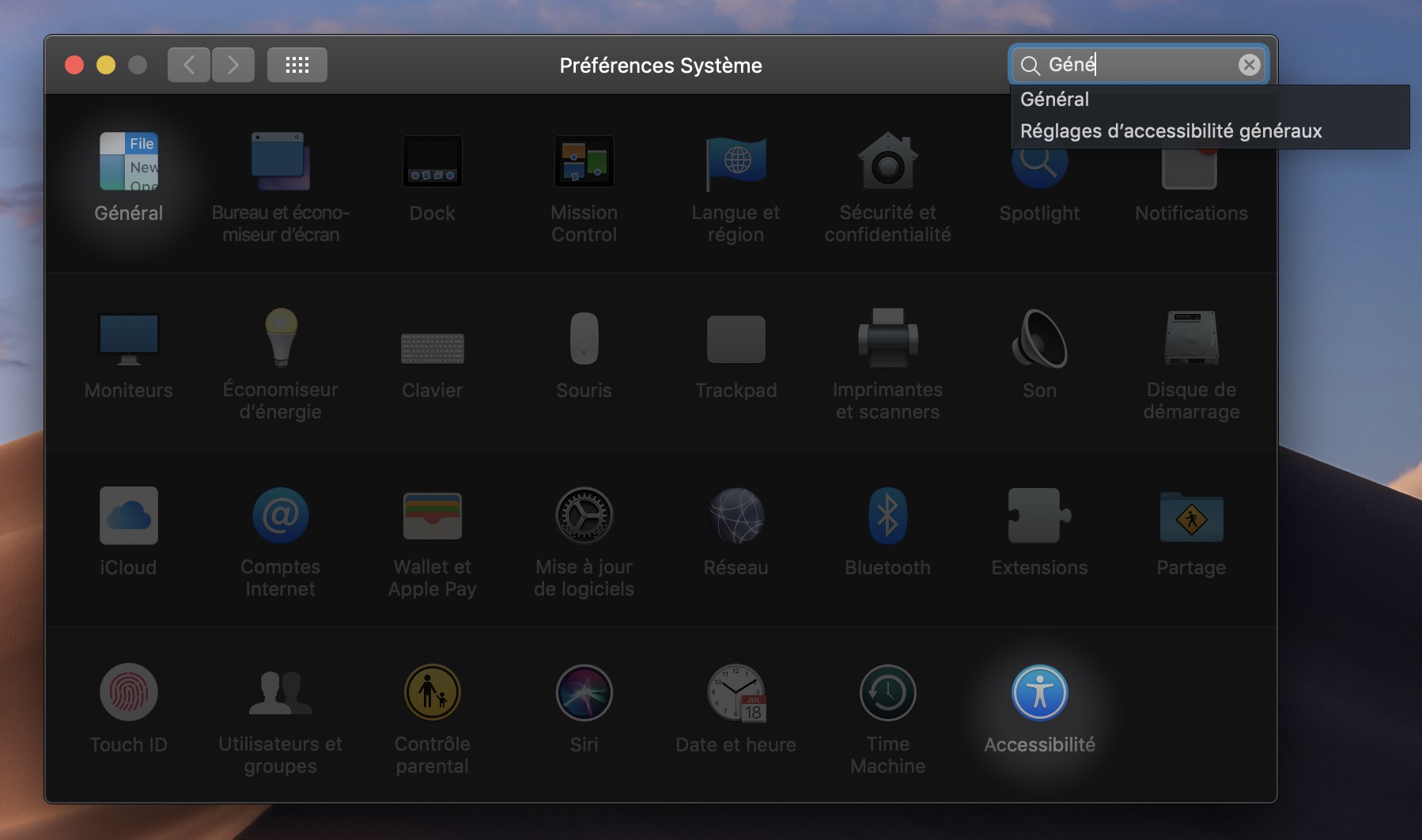
Pour votre information, « Général » est l’emplacement de tous les paramètres de base liés à l’apparence et à la couleur de votre Mac. Sélectionnez-le.
Étape 4 : changez votre apparence
La toute première option dans « Général » devrait être « Apparence ». Dans macOS Mojave, « Mode d’apparence » est divisé en deux icônes, une option « claire » et une option « sombre ». Il suffit de sélectionner l’icône « sombre » pour changer les couleurs de macOS.
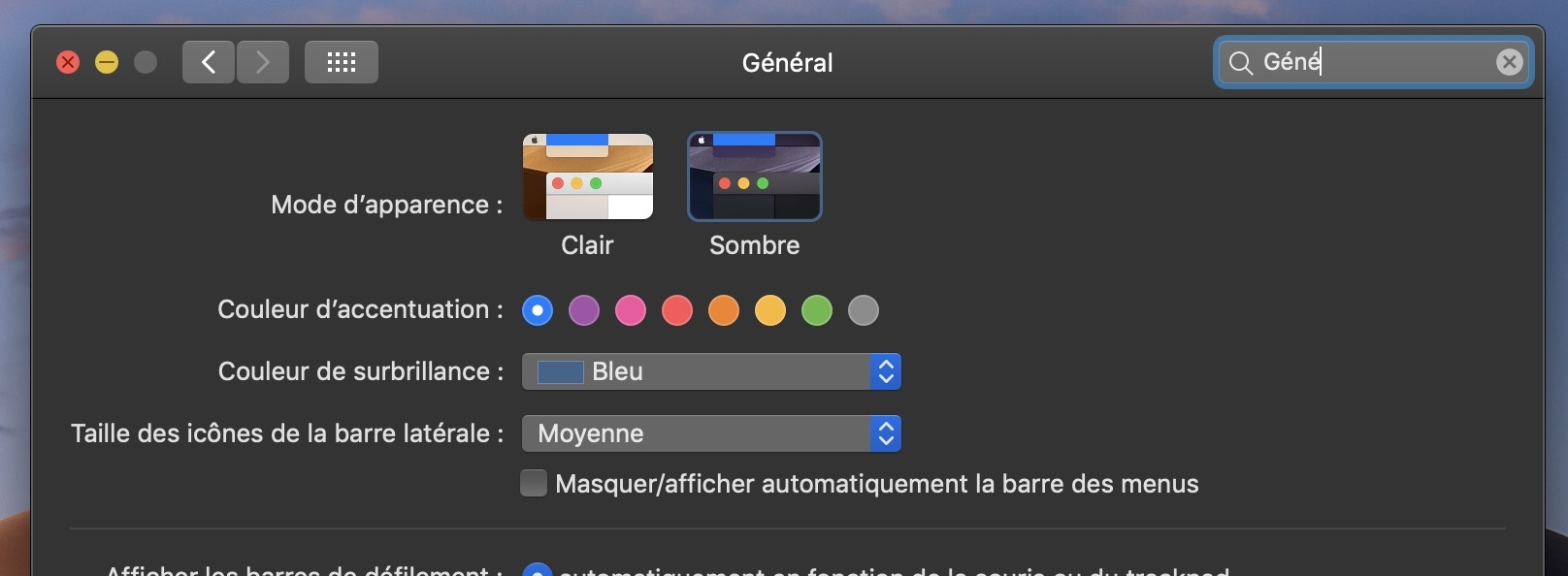
C’est tout ! Si vous décidez que vous n’aimez pas beaucoup le mode sombre, revenez simplement à l’icône « clair » dans « Mode d’apparence ». Vous pouvez également fouiller davantage dans ce menu pour parcourir d’autres options permettant d’ajuster la taille des icônes de la barre latérale, mettre en surbrillance la couleur et ainsi de suite, de sorte que tout corresponde parfaitement à votre nouveau schéma de couleurs sombres.