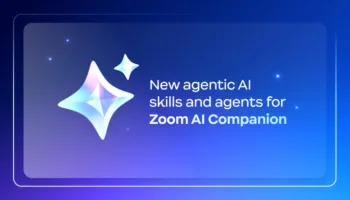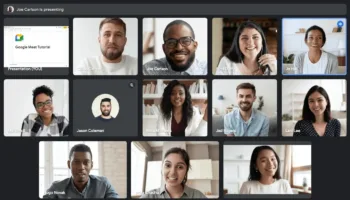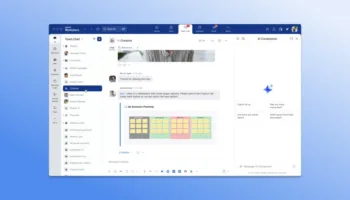Presque toutes les applications de vidéoconférence disponibles présentent une certaine vulnérabilité, et Zoom ne fait sans doute pas exception — on peut dire qu’elle a fait beaucoup parler d’elle ces dernières semaines, en mal et en bien. Cependant, les utilisateurs de Zoom peuvent faire quelque chose pour rendre leur prochaine conférence téléphonique un peu plus sûre, et ce en réglant quelques paramètres déjà existants de l’application.
Aucun d’entre nous n’est entièrement à l’abri de la cybercriminalité, même des délits mineurs comme le « Zoombombing ». Mais être conscient des risques de sécurité et prendre des mesures proactives pour se protéger peut considérablement réduire vos chances d’en être victime. Bien que Zoom ait récemment pris des mesures pour rendre son application plus sûre en ajoutant de nouvelles fonctionnalités de sécurité et en activant certains paramètres par défaut, c’est toujours à vous de vous assurer que ces fonctionnalités sont activées et que votre vidéoconférence est aussi sécurisée que possible.
Toutes les options suivantes peuvent être activées ou désactivées dans la page « Paramètres » de votre compte Zoom.
Exiger un mot de passe pour participer à la réunion
Exiger un mot de passe pour participer à votre conférence téléphonique est votre premier niveau de défense. Sans ce mot de passe, presque tout le monde peut participer — pour ne pas dire tout le monde. Si votre réunion est indexée, le fait de la protéger par un mot de passe empêchera les personnes non invitées de s’y joindre.
Il convient également de mentionner que Zoom offre une fonction permettant d’intégrer un mot de passe dans le lien d’invitation. Je ne la recommande pas, car toute personne ayant le lien peut s’y joindre. S’il se retrouve entre de mauvaises mains, vous risquez de voir apparaître un invité inattendu.
Voici les paramètres de mot de passe que Zoom propose :
- Demander un mot de passe lors de la planification de nouvelles réunions
- Demander un mot de passe pour les réunions instantanées
- Demander un mot de passe pour l’ID de réunion personnelle (PMI)
- Intégrez le mot de passe dans le lien de la réunion pour rejoindre en un clic
- Exiger un mot de passe pour les participants qui se joignent par téléphone
Pour accéder à ces paramètres, rendez-vous sur la page des paramètres de votre profil dans votre navigateur Web et apportez les modifications à votre compte.
Activer une salle d’attente
La salle d’attente de Zoom est votre deuxième niveau de défense. Si quelqu’un met la main sur votre lien de conférence, et que cette conférence n’est pas protégée par un mot de passe, il sera quand même placé dans une salle d’attente virtuelle et devra obtenir une autorisation pour y entrer.
Vous pouvez également trouver le paramètre « Salle d’attente » sur la page des paramètres de votre profil.
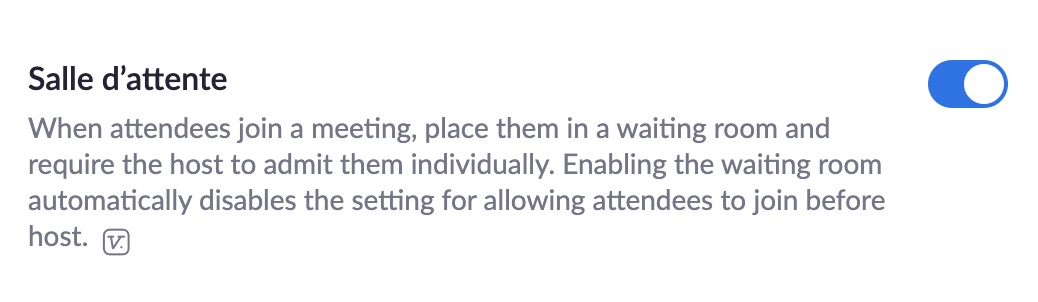
N’utilisez pas votre ID de réunion personnelle pour les réunions publiques
Votre identifiant de réunion personnelle (PMI) est la réunion qui est lancée par défaut. Cette réunion est, en théorie, perpétuellement en cours. Cela signifie que si quelqu’un obtient votre PMI, il peut se joindre à votre session quand il le souhaite. Vous ne devez utiliser votre PMI que pour des réunions privées et vous abstenir de l’envoyer au public. Moins il y a de personnes qui l’ont, mieux c’est.
Assurez-vous que les paramètres qui utilisent votre PMI par défaut lors de la programmation d’une réunion ou du lancement d’une réunion instantanée sont désactivés dans votre page de paramètres.
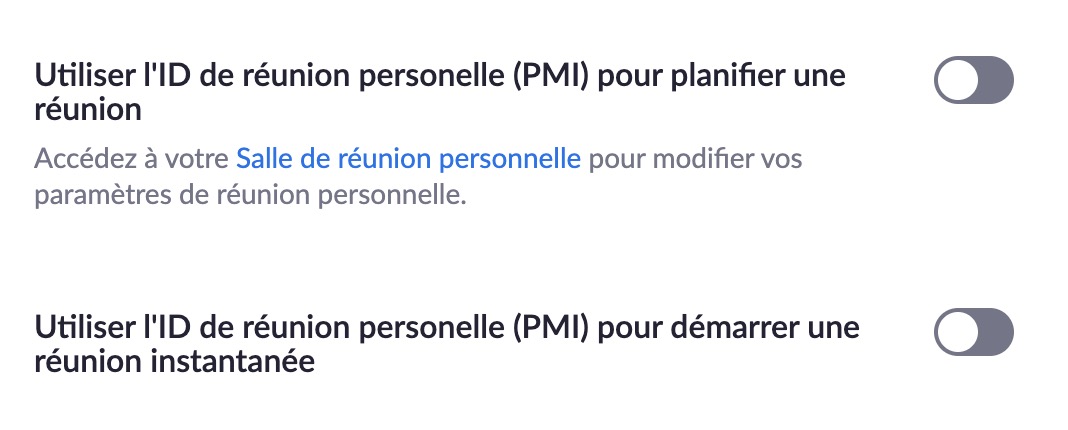
Régner d’une main de fer
Ne laissez personne commencer la réunion avant que vous, l’hôte, n’arriviez. Point final. Cela empêche les personnes non invitées de vous sauter dessus. Mais n’oubliez pas que si vous désactivez le paramètre « Rejoindre avant l’hôte », il est toujours préférable d’être rapide. Ne laissez pas entrer les personnes non invitées, mais ne faites pas attendre des clients ou des collègues importants.
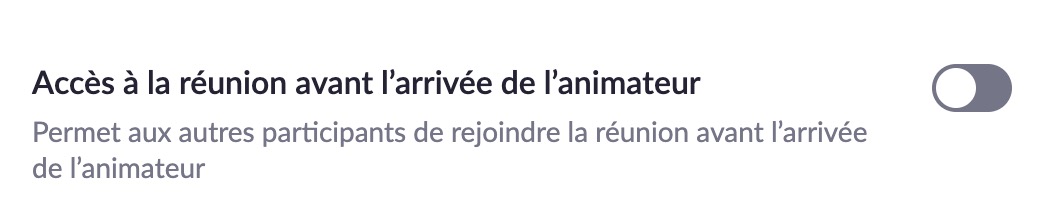
Savoir qui nous rejoint
Zoom dispose d’un paramètre que vous pouvez activer et qui empêche les utilisateurs non authentifiés de se joindre à une réunion depuis le client Web. Cela signifie que les utilisateurs devront enregistrer leur nom et leur adresse électronique pour pouvoir participer, ce qui vous permet de savoir précisément qui se joint à la réunion.
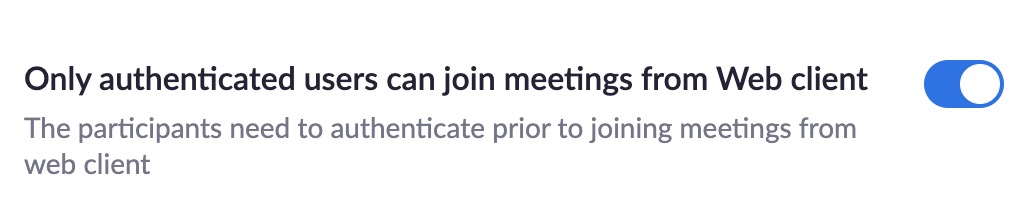
Verrouillez votre réunion
Si tous les participants attendus sont arrivés dans la salle de réunion, verrouillez la réunion pour que personne d’autre ne puisse y entrer. Pendant la réunion, vous verrez un bouton « Plus » au bas de l’écran de la liste des participants. Cliquez sur ce bouton puis sur l’option « Verrouiller la réunion » dans le menu contextuel.

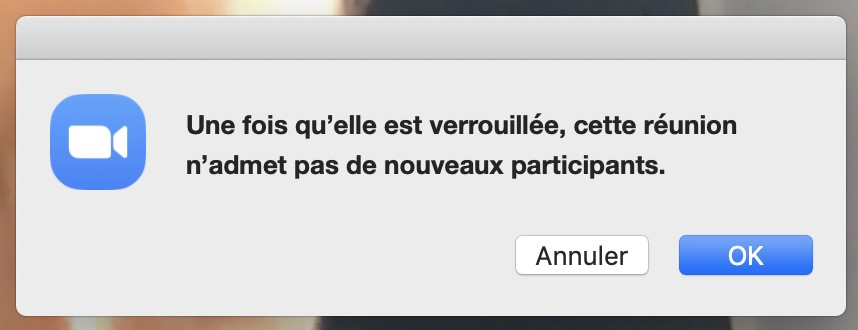
Chassez quelqu’un de votre réunion
Si quelqu’un se rend dans votre salle de conférence, vous pouvez le faire disparaître en survolant son nom dans le volet de droite et en sélectionnant le bouton « Plus ». Dans le menu qui apparaît, sélectionnez l’option « Supprimer ».
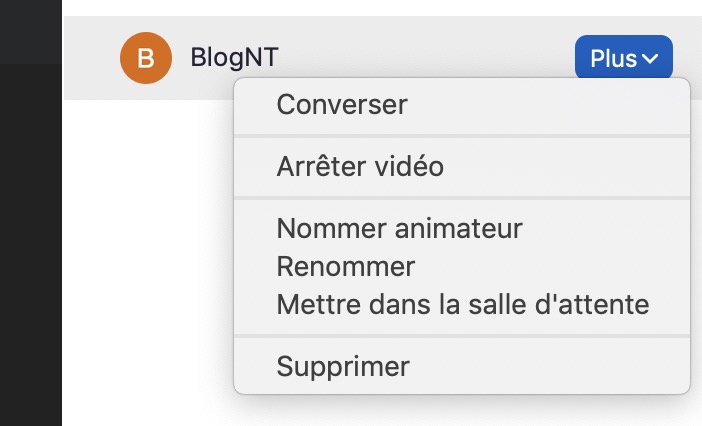
Ensuite, vous devez désactiver le paramètre sur la page de votre profil qui permet aux participants supprimés de se réintégrer. Une fois que vous vous êtes débarrassé de l’intrus une fois, vous vous en débarrassez pour de bon.
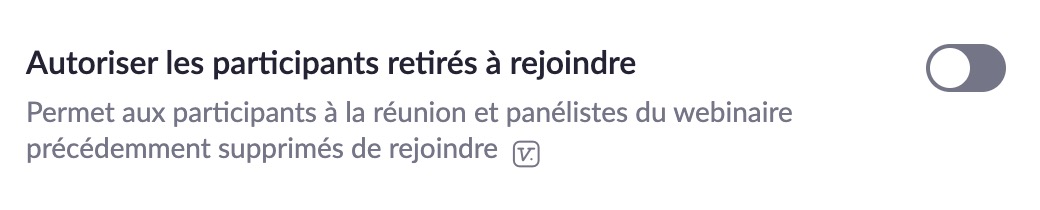
Désactiver les fonctions de communication
L’un des aspects les plus intéressants de Zoom est qu’il offre aux participants plusieurs options pour communiquer entre eux. Cependant, si une personne non invitée se joint à votre conférence téléphonique, elle peut utiliser ces fonctions pour harceler les participants. Si vous, l’hôte, êtes le seul membre requis pour communiquer, désactivez ces fonctions :
- Chat privé
- Partage d’écran
- Prise de parole des participants (coupez le micro de tout le monde)
- Annotations
- Partage de fichiers
- Arrière-plans virtuels
Toutes ces fonctionnalités peuvent, là encore, être trouvées dans les paramètres de votre profil à l’aide du navigateur Web.
Il est difficile de dissuader une personne déterminée à vouloir jouer le trouble-fête, mais ne restez pas les bras croisés pendant que les gens profitent de vous. Une bonne cybersécurité commence par vous — soyez toujours prêt.