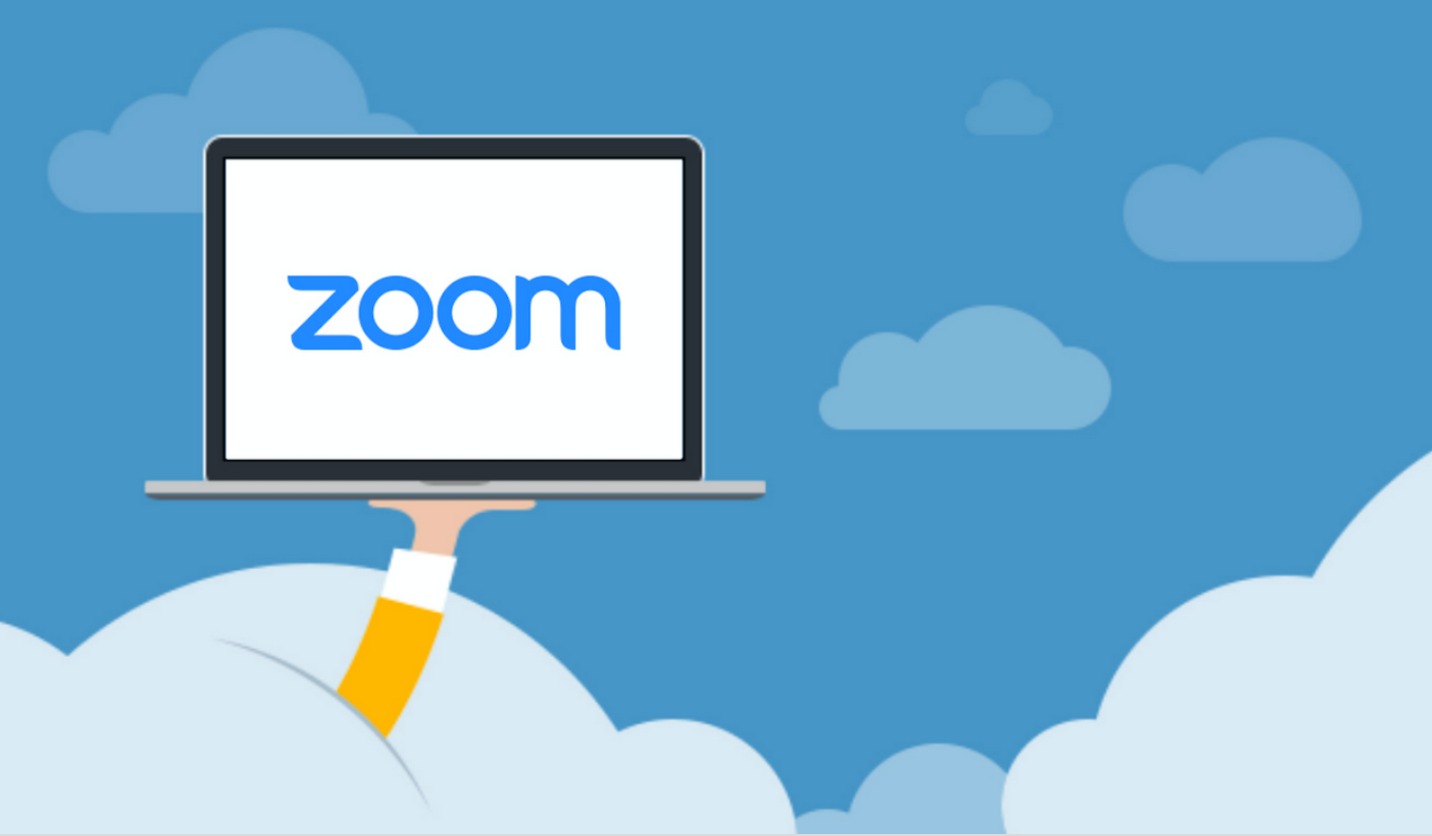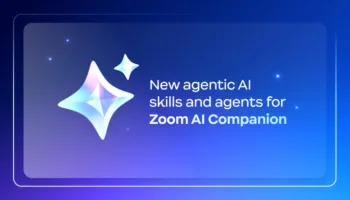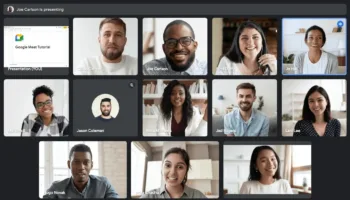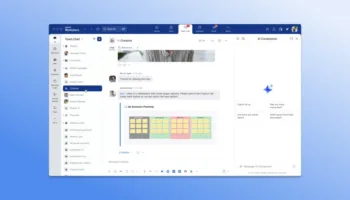Zoom est le phénomène de nos jours (en bien et en mal…). La plateforme de réunion sur le cloud, qui vous permet de participer à des conférences virtuelles avec des options de partage vidéo, audio et d’écran, est un excellent moyen de continuer à faire des affaires alors que tant de personnes doivent travailler chez elles.
Zoom, qui fonctionne sur Windows et Mac, mais aussi sur Android et iOS, et nécessite la création d’un compte, bien que celui-ci soit gratuit. Vous pouvez y trouver des utilisations personnelles, telles que des soirées virtuelles pour regarder vos séries TV et films préférés. Peut-être votre travail nécessite-t-il un contrôle quotidien pour vous assurer que vous êtes tous sur la même longueur d’onde. Quelle que soit la raison pour laquelle vous utilisez Zoom, si vous êtes nouveau dans l’application, cela peut sembler décourageant, surtout avec les récentes nombreuses préoccupations en matière de sécurité et de vie privée. Il n’est donc pas surprenant que Zoom puisse être confronté à des problèmes de sécurité (par exemple, des personnes qui se joignent à votre réunion sans y être invitées) ou à des problèmes de stockage et de chiffrement des données.
Si vous choisissez d’utiliser Zoom — peut-être parce que c’est la seule chose que votre entreprise autorise, ou parce que vous ne voulez pas dépenser plus d’argent ou changer de fournisseur — il existe des moyens de vous assurer que vous avez une sécurité accrue à chaque appel.
Suivez simplement ces quelques conseils pour démarrer avec Zoom.
Comment organiser une réunion ?
Si vous souhaitez organiser votre propre réunion Zoom, plutôt que de rejoindre celle de quelqu’un d’autre, vous devrez faire installer le client. Téléchargez l’application depuis le centre de téléchargement Zoom en choisissant le bouton de téléchargement sous « Client Zoom pour les réunions ».
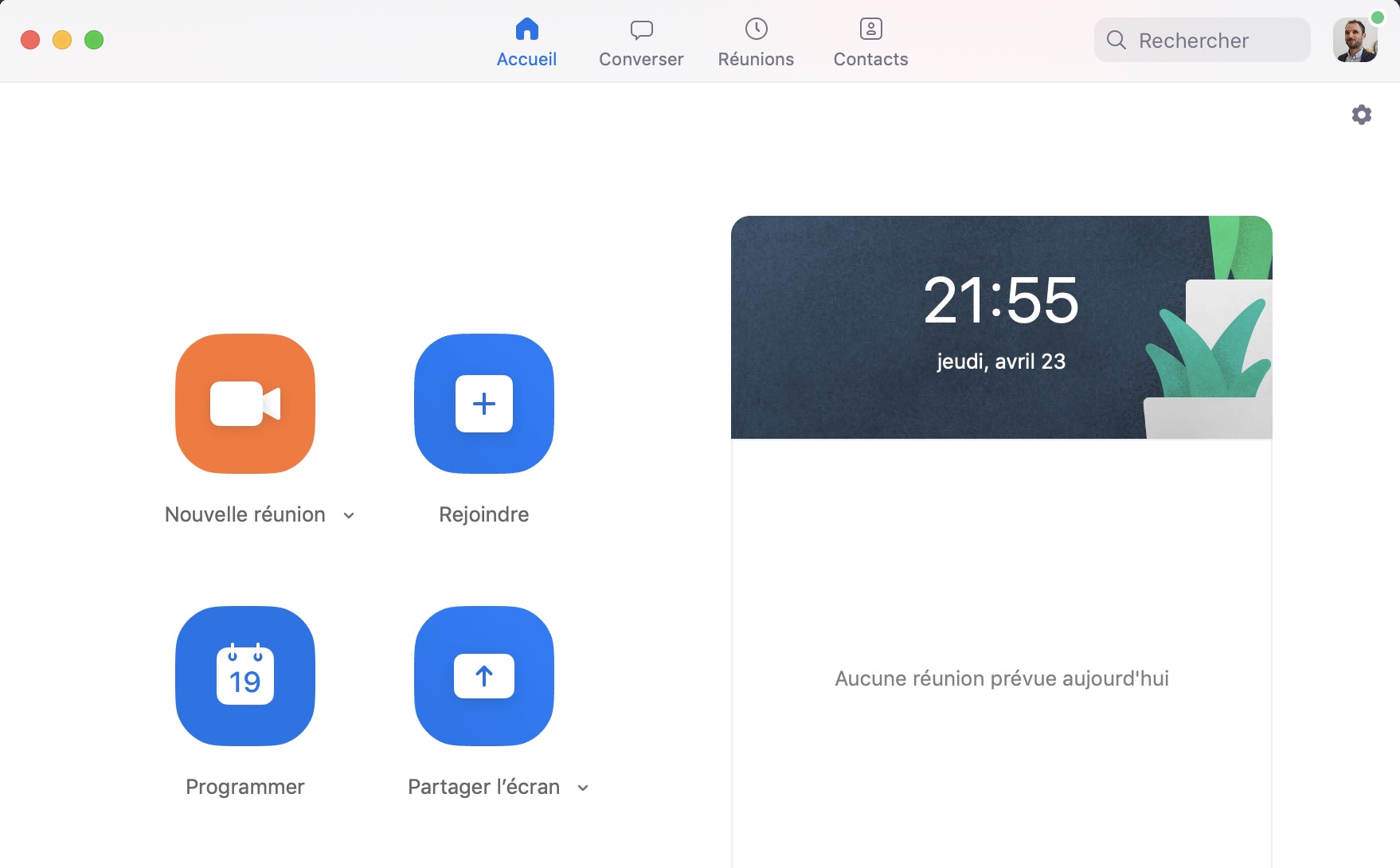
- Une fois que vous avez installé Zoom, connectez-vous pour être accueilli par une série d’icônes différentes. Vous devriez voir une icône orange avec une caméra qui indique « Nouvelle réunion »
- Lorsque vous sélectionnez cette option, vous serez amené dans une nouvelle salle de conférence virtuelle
- En bas de la fenêtre de la conférence, vous trouverez une option « Participants ». Cliquez dessus
- Sur le volet de droite, cliquez sur le bouton « Inviter ». Lorsque vous cliquez sur cette icône, vous êtes invité à inviter des personnes à votre réunion. Vous pouvez le faire depuis votre liste de contacts ou en tapant une liste d’adresses mails
- Une fois que vous avez invité les personnes souhaitées, vous devez attendre dans votre salle virtuelle que les participants se joignent à vous

Si vous devez fermer la réunion pour une raison quelconque et en créer une nouvelle, assurez-vous de cliquer sur le bouton « Finir la réunion » en bas à droite de la fenêtre avant d’en commencer une nouvelle.
Comment mettre en sourdine votre réunion ?
Si vous n’êtes pas prêt à parler lorsque vous participez à une réunion de Zoom, ou si vous voulez simplement garder le silence pour éviter qu’un chien qui aboie ou des enfants qui bavardent ne vous dérangent, il faudra se familiariser avec le bouton de mise en sourdine. Si vous utilisez un son acheminé par un ordinateur ou un appareil mobile, regardez les icônes dans la barre de menu à l’écran pour voir si vous êtes en mode silencieux ou non par défaut.
Si vous voyez une barre oblique rouge au-dessus de l’icône du microphone, vous êtes mis en sourdine. Pour désactiver la mise en sourdine, cliquez sur le bouton « Activer » en bas à gauche de votre fenêtre de réunion. Les autres participants devraient pouvoir vous entendre parfaitement, à condition que votre son soit correctement réglé. Vous pouvez toujours passer à une entrée audio différente pendant votre réunion (un casque sur le microphone intégré de votre ordinateur, par exemple) en appuyant sur la petite flèche vers le haut à côté de l’icône du microphone. Vous pouvez également utiliser cette option pour vous joindre à la réunion par téléphone tout en restant connecté à la vidéo sur le client de l’ordinateur.
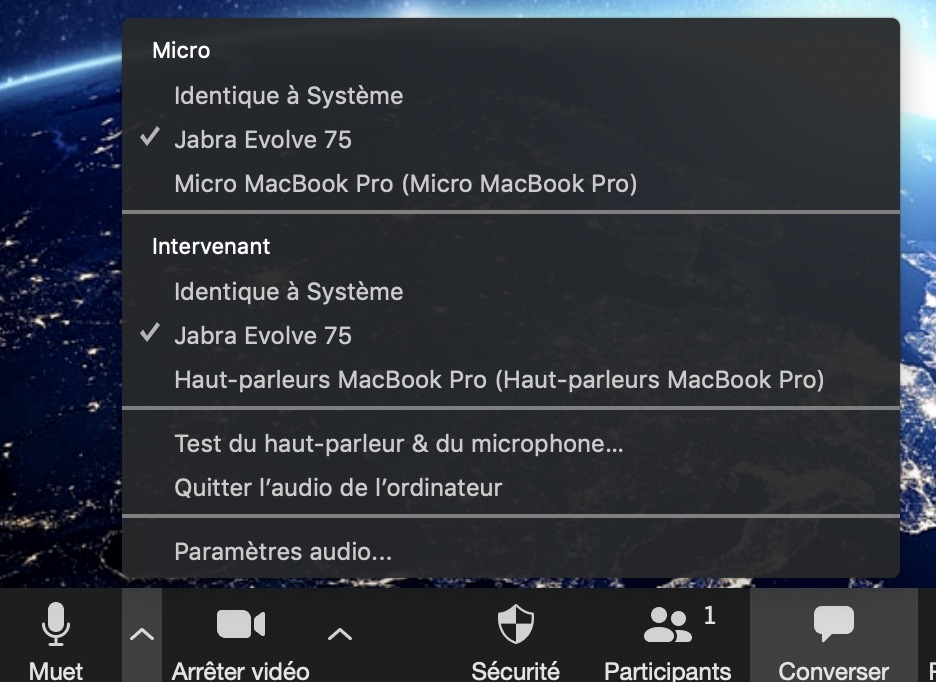
Comment envoyer des messages avec le chat ?
Comme Google Meet ou Skype, Zoom permet aux participants d’utiliser un chat textuel pour envoyer des messages. Cliquez sur le bouton “Converser” dans votre barre de menu pour ouvrir le panneau de conversation à l’échelle de l’appel. Tapez ce que vous souhaitez dire dans la zone de texte en bas de l’écran, puis appuyez sur la touche Entrée pour envoyer votre message. Cela permettra à tous les participants à l’appel de voir vos dires.
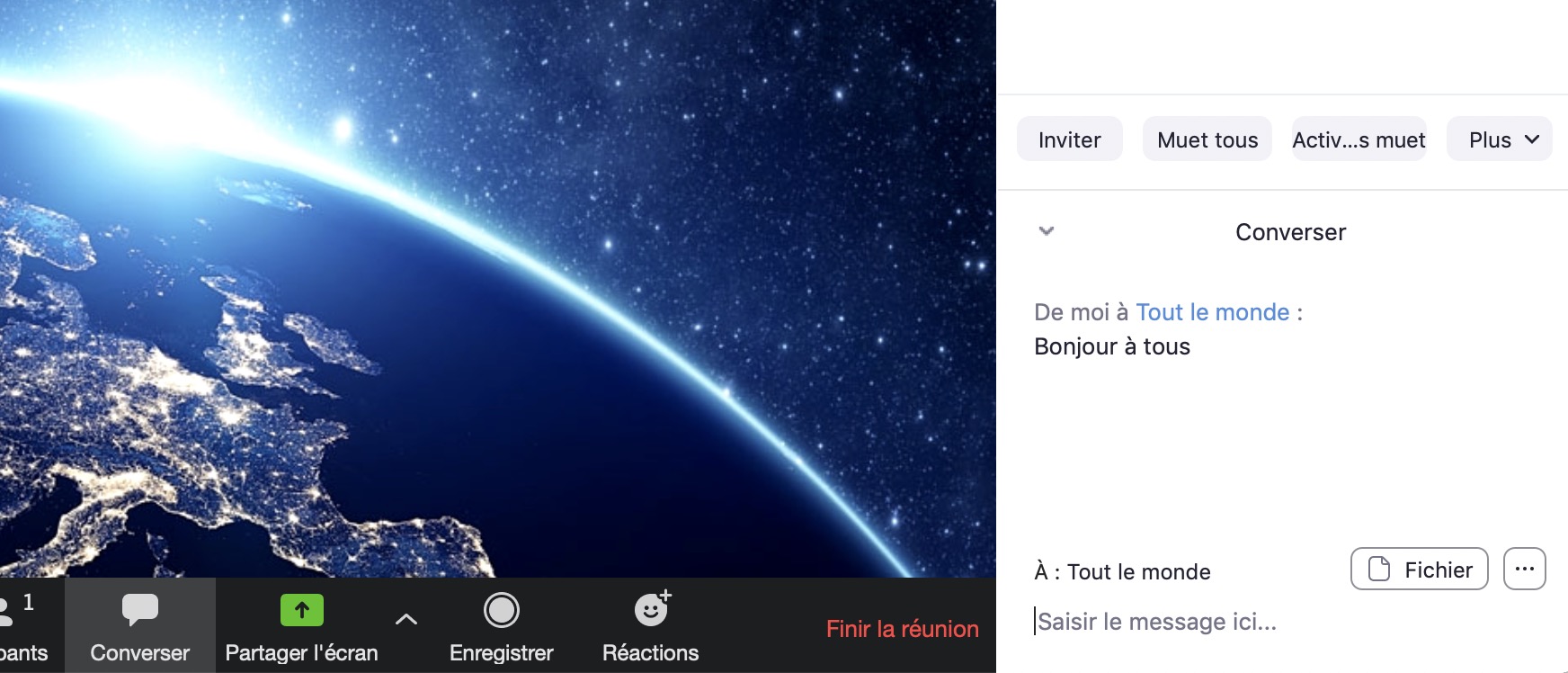
C’est utile pour partager des choses comme des liens vers des sites Web ou pour s’assurer que tout le monde dispose d’informations pendant une réunion.
Comment masquer ou choisir un arrière-plan différent ?
Parfois, votre espace de vie n’est pas aussi ordonné que vous le souhaiteriez. Nous sommes tous passés par là. Ou peut-être que vous ne voulez tout simplement pas partager l’image de votre maison avec des collaborateurs ou des étrangers. Zoom a une solution à ce problème : l’arrière-plan virtuel. Vous pouvez sélectionner un arrière-plan personnalisé dans Zoom pour couvrir tout ce qui se trouve derrière vous avec des images intégrées, un fond noir ou ce que vous préférez.
Cliquez sur la flèche à côté de l’action “Arrêter vidéo”. Choisissez « Choisir un fond virtuel » dans le menu ouvert. Une fois que vous aurez sélectionné cette option, vous verrez un aperçu vidéo de ce à quoi vous et votre environnement ressemblez. Sous la fenêtre d’aperçu, il devrait y avoir une sélection de différentes images que vous pouvez définir comme votre arrière-plan.
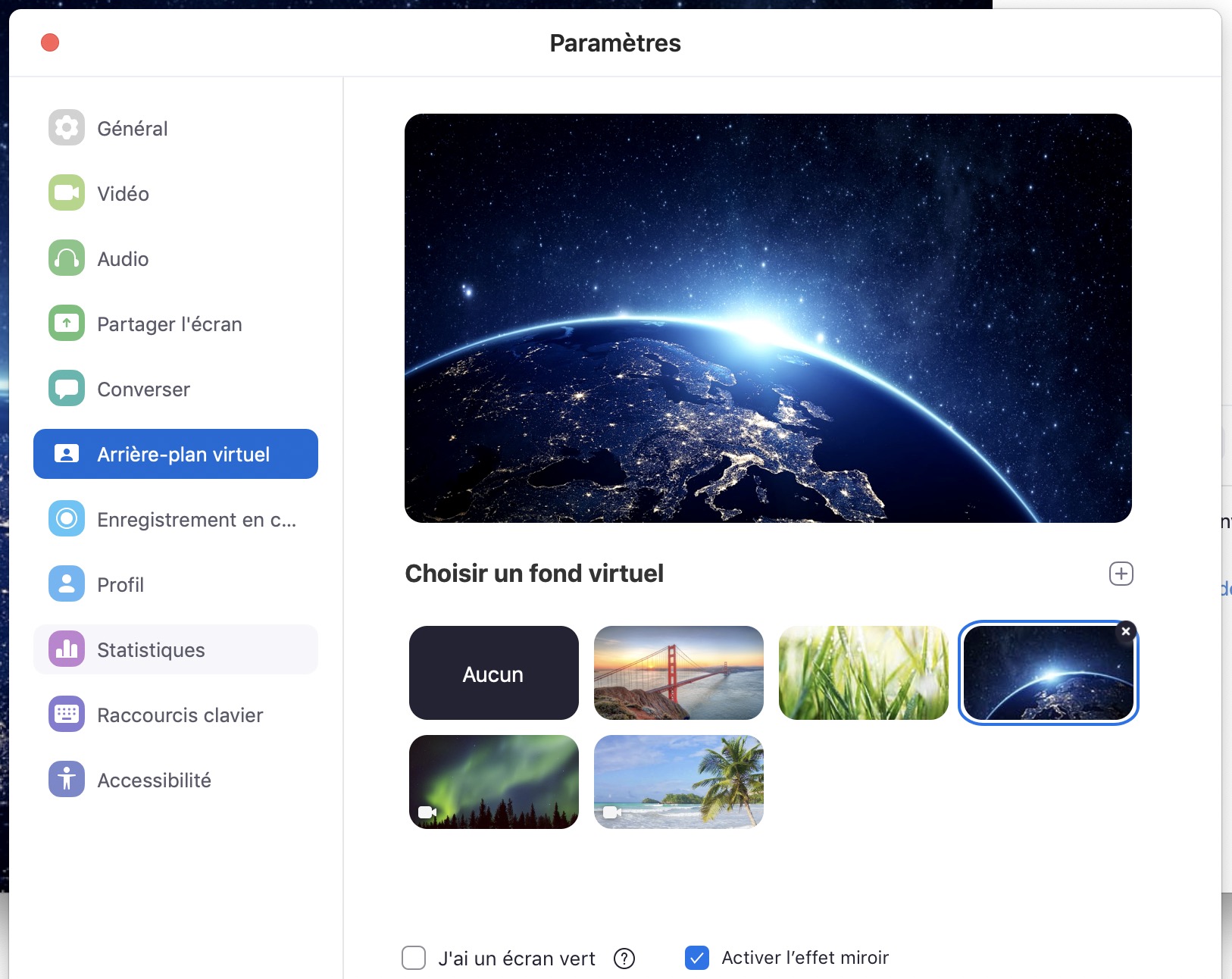
Si vous avez un écran vert, sélectionnez l’option « J’ai un écran vert » afin que votre arrière-plan fonctionne plus efficacement. Vous verrez l’arrière-plan que vous avez sélectionné apparaître derrière vous. Ta-da! Plus besoin de se démener pour nettoyer, et vous avez protégé votre vie privée !
Comment rendre votre salle de réunion privée ?
Vous avez sans doute entendu parler de la pratique de Zoombombing. C’est un phénomène qui a pris de l’ampleur maintenant que tant de personnes passent du temps à la maison pendant l’isolement social et le confinement. Le Zoombombing se produit lorsque des personnes non invitées peuvent accéder à votre réunion privée Zoom pour partager des contenus inappropriés ou perturber votre réunion de toute autre manière.
Vous pouvez éviter cela en créant un mot de passe pour votre réunion avant de la programmer, ce qui garantira que personne ne pourra entrer dans votre réunion sans lui. Assurez-vous, lorsque vous programmez votre réunion et que vous envoyez des invitations, de cocher la case à côté de « Nécessite un mot de passe ». Cela vous permettra de remplir un mot de passe et de le partager avec les personnes que vous souhaitez voir participer à votre réunion.

C’est l’un des moyens les plus simples de bloquer les visiteurs indésirables, mais vous pouvez également verrouiller votre réunion, ce qui empêche toute autre personne de s’y joindre, même si elle possède le mot de passe. Dans le coin inférieur droit de votre réunion, cliquez sur « Plus » et ensuite sur Verrouiller la réunion. Toute personne qui tente de participer à la réunion après cela sera accueillie par un message indiquant « Aucun nouveau participant ne peut rejoindre cette réunion une fois qu’elle a été verrouillée ».
Ce sont là deux moyens infaillibles de vous assurer que vous ne serez pas victime de cet effet néfaste de Zoom. À ce propos je vous propose de lire cet article pour sécuriser au mieux votre compte Zoom.