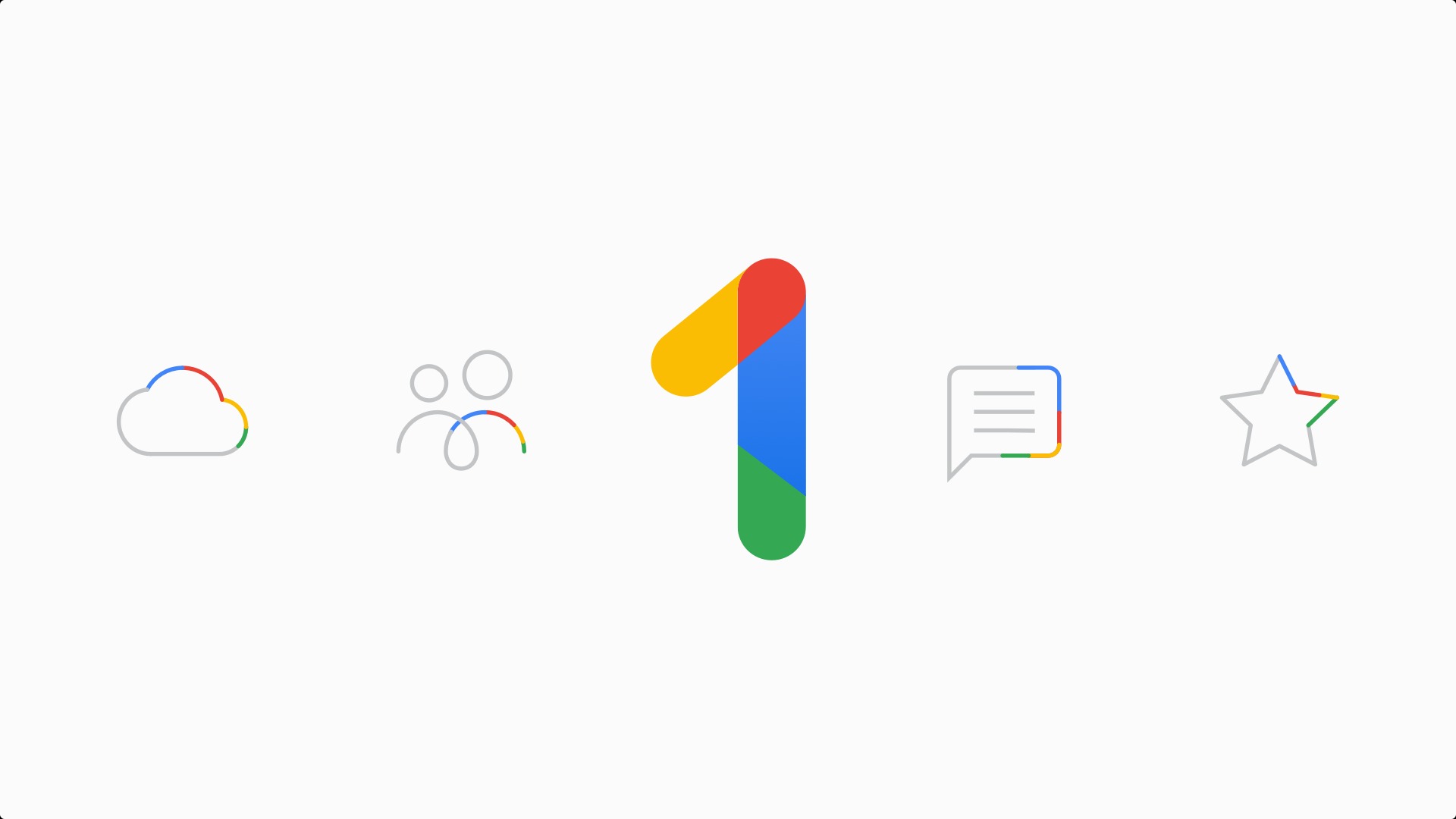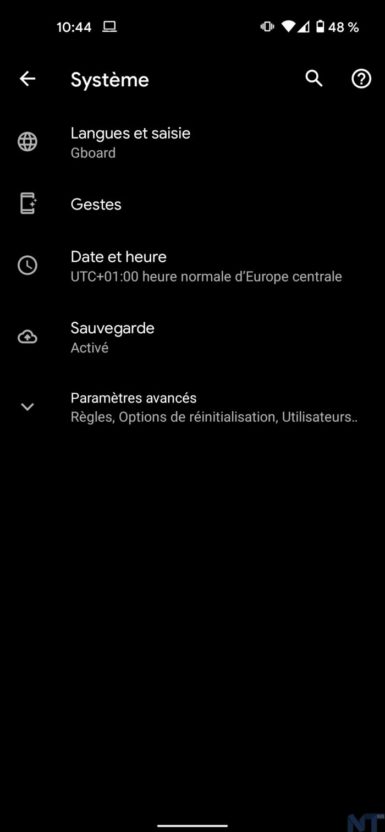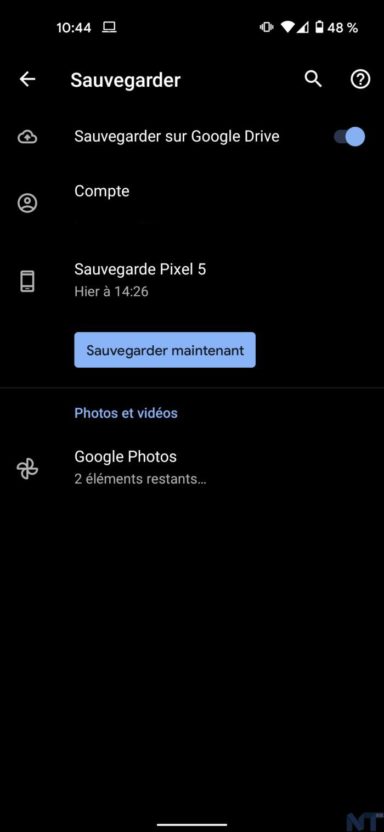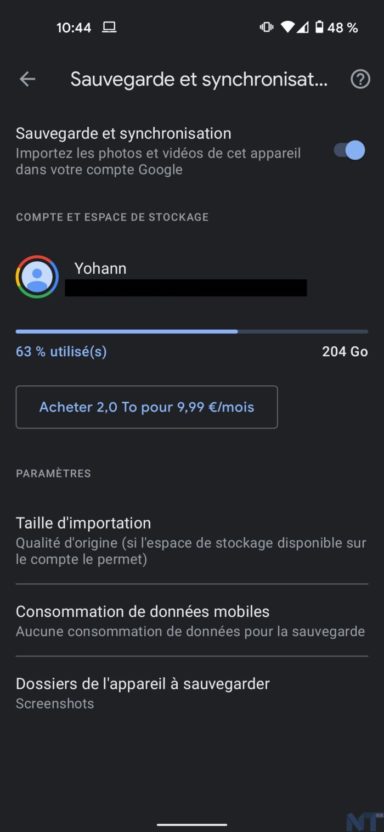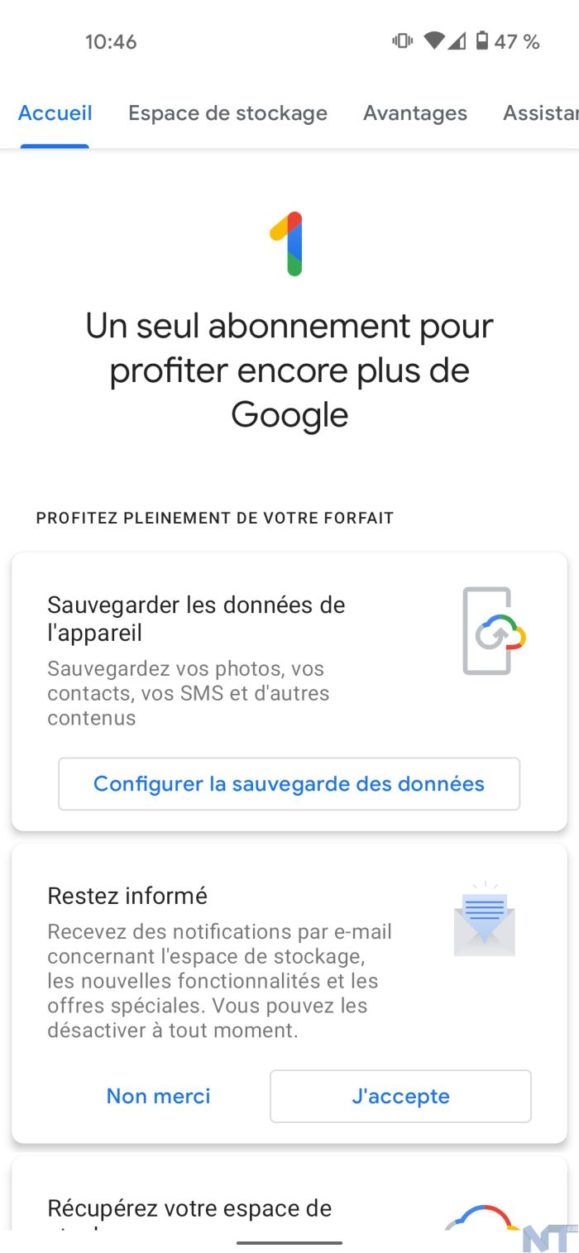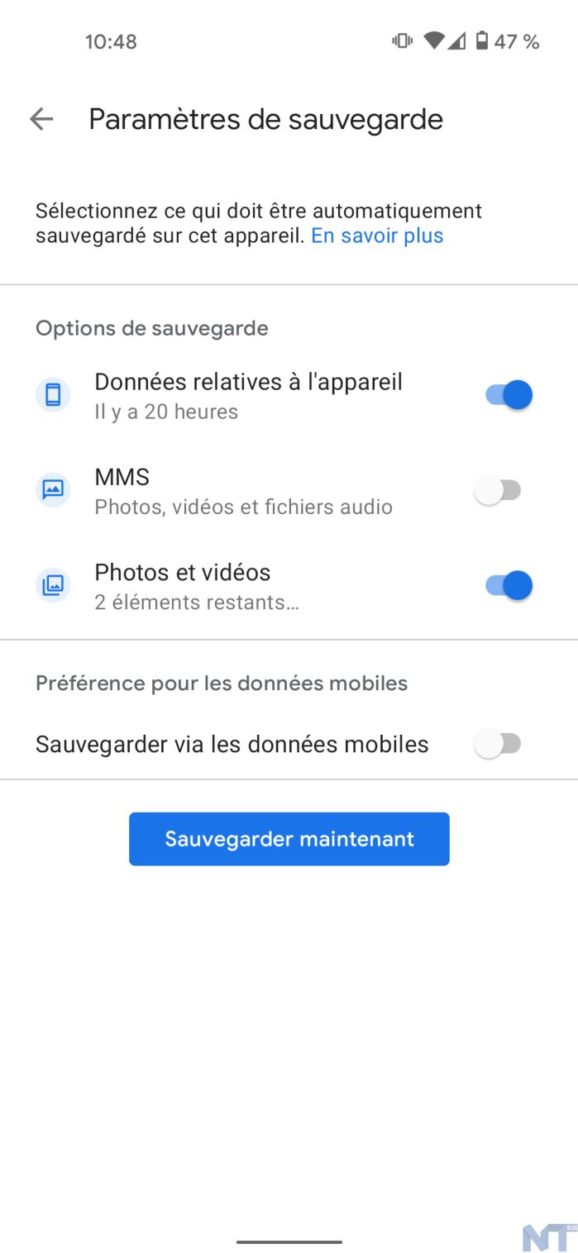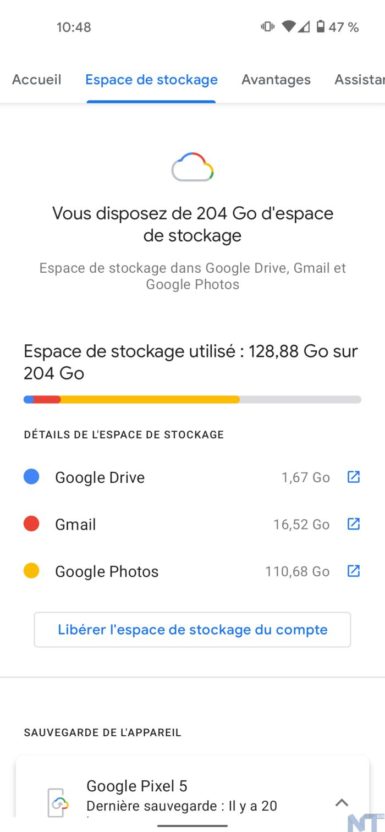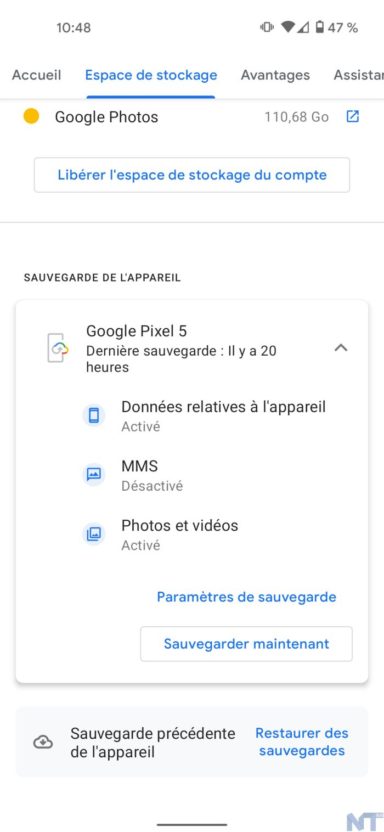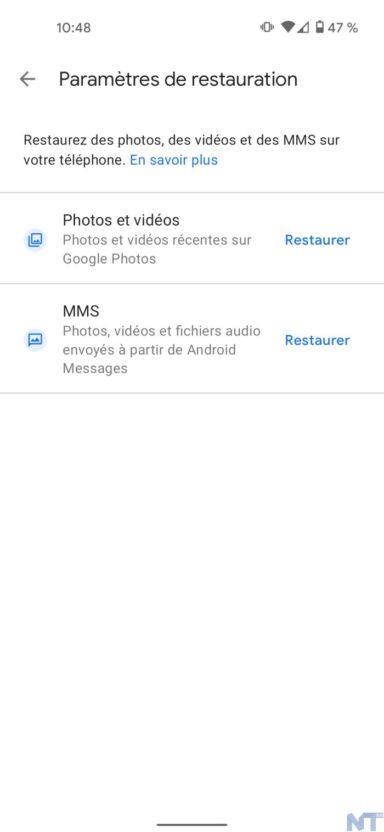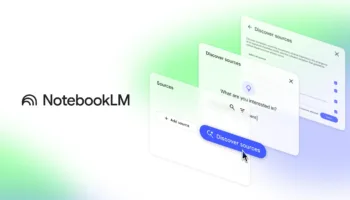Sauvegarder votre smartphone Android est toujours une bonne chose. Et le fait de le sauvegarder sur le cloud facilite le rechargement de vos données même si votre smartphone est perdu, volé ou cassé.
Vous pouvez désormais sauvegarder une partie de ces données sur le service de stockage dans le cloud de Google, Google One, même si vous ne bénéficiez pas de l’un des forfaits payants de la société, qui commence à 1,99 € pour 100 Go de stockage. Si vous avez un compte Google personnel, vous pouvez obtenir jusqu’à 15 Go de stockage pour sauvegarder vos données mobiles (bien que cela puisse varier quelque peu, en fonction des autres services/comptes dont vous disposez).
Sauvegarder des données avec Android
Bien entendu, vous n’avez pas besoin de Google One pour sauvegarder les données de votre application, l’historique des appels, les contacts, les paramètres ou les SMS. Vous pouvez déjà le faire facilement en utilisant vos paramètres Android et votre stockage Google Drive. Juste au cas où, voici un rappel sur la façon de le faire.
Remarque : les smartphones Android pouvant être très différents dans leur manière de gérer les différentes fonctions, la procédure que vous utilisez pour activer la sauvegarde peut différer selon que vous utilisez un smartphone Pixel de Google, un smartphone Galaxy de Samsung ou un smartphone d’un autre fabricant.
Voici la procédure à suivre si vous utilisez un smartphone Pixel — la vôtre peut varier quelque peu.
- Allez dans Paramètres > Système > Sauvegarde
- Cochez l’option « Sauvegarder sur Google Drive » si ce n’est pas encore le cas
- Juste en dessous du bouton, vous verrez le compte sur lequel votre smartphone sera automatiquement sauvegardé. Si vous avez plusieurs comptes Google, et que vous disposez de plus d’espace de stockage gratuit dans l’un d’entre eux, vous pouvez passer à ce compte
- En dessous, vous pouvez vérifier le temps qui s’est écoulé depuis la dernière sauvegarde. Si vous pensez que cela fait trop longtemps, vous pouvez appuyer sur le bouton « Sauvegarder maintenant » pour lancer manuellement une sauvegarde
Une fois que vous avez sauvegardé l’historique de votre application, etc. depuis la fonction « Sauvegarder sur Google Drive » d’Android, vous êtes couvert si vous devez passer à un nouveau smartphone ou si vous devez effacer votre smartphone actuel. Une fois connecté, vous serez invité à tout restaurer.
Si vous souhaitez que Google sauvegarde les photos et les vidéos de votre application Photos, vous pouvez également le faire.
- Recherchez et cliquez sur « Google Photos », qui est répertorié sous « Photos et vidéos ».
- Cochez l’option « Sauvegarde et synchronisation » si ce n’est pas encore le cas
Vous disposerez ainsi d’une sauvegarde illimitée de ce que Google appelle des « photos et vidéos de haute qualité ». En d’autres termes, elles ne sont pas dans la résolution d’origine, mais sont quelque peu compressées. Si vous souhaitez sauvegarder vos photos dans leur résolution d’origine, vous pouvez le faire depuis l’application Google One, qui est maintenant disponible pour les utilisateurs de Gmail même s’ils ne disposent pas d’un forfait payant.
Note : depuis hier, Google a annoncé qu’à partir du 1er juin 2021, les photos téléchargées sur le service seront comptabilisées dans la limite des 15 Go. Néanmoins, et jusqu’à cette date, les photos déjà téléchargées sur le service ne seront pas comptabilisées. Autrement dit, c’est le bon moment d’activer la sauvegarde…
Sauvegarder avec Google One
Si vous utilisez un smartphone Android, la version gratuite du service Google One sauvegardera les données de l’appareil, les messages multimédias (MMS) et les photos/vidéos dans leur qualité d’origine (par opposition au format compressé sauvegardé dans Google Photos).
- Installez et ouvrez l’application Google One
- Vous devriez voir une page qui mentionne « Sauvegarder les données de l’appareil »
- Appuyez sur le bouton « Configurer la sauvegarde des données »
Une fois que vous avez sauvegardé vos données depuis Google One, vous pouvez facilement y accéder depuis l’application.
- Sélectionnez l’onglet « Espace de stockage » en haut de l’écran de l’application. Vous serez informé de la quantité de stockage gratuit qu’il vous reste, de la quantité utilisée et de l’usage qui en est fait
- Faites défiler l’écran vers le bas pour savoir quand a eu lieu votre dernière sauvegarde. Si vous voulez en faire une autre immédiatement, appuyez sur « Sauvegarder maintenant »
- Si vous voulez restaurer les données de votre dernière sauvegarde, appuyez sur « Restaurer des sauvegardes »
- Choisissez les données que vous souhaitez restaurer
Et voilà ! Alors, qu’attendez-vous pour sauvegarder vos précieuses données ?