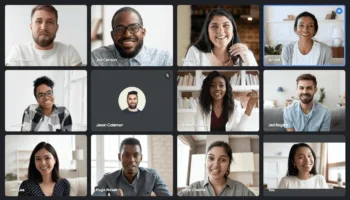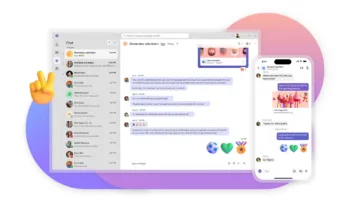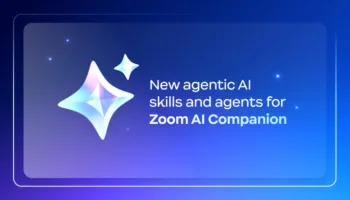Les gens font beaucoup plus de vidéoconférences maintenant qu’ils sont coincés à la maison à cause de la pandémie liée au COVID-19. Ces séances peuvent être un excellent moyen de rester en contact avec ses amis et sa famille, de faire des affaires avec ses collègues et de suivre ses travaux scolaires. Cependant, parfois vous voulez sauvegarder un enregistrement de la réunion afin de pouvoir y revenir plus tard. Cela pourrait vous permettre de réécouter la conférence d’un professeur, ou encore d’utiliser l’audio pour un podcast.
De nombreux services proposent des moyens d’enregistrer des réunions vidéo, même dans leur version gratuite.
J’ai décrit ici comment mettre en place des enregistrements pour trois services bien connus : Zoom, Google Meet, Teams et Skype.
Zoom
Zoom vous permet d’enregistrer les appels, que vous soyez un utilisateur gratuit ou payant. Toutefois, si vous êtes un utilisateur gratuit, vous ne pourrez enregistrer les enregistrements que sur votre ordinateur. Si vous souhaitez enregistrer des enregistrements sur le cloud, vous devez être sur l’une des offres payantes de l’entreprise. Ces offres commencent à 139,90 euros par utilisateur et par an pour l’offre Pro et à 1 680 euros par an pour les écoles.
Voici comment enregistrer une réunion Zoom :
- Si vous êtes l’hôte de votre réunion Zoom, cliquez sur le bouton d’enregistrement de la barre d’outils en bas de la fenêtre d’appel pour démarrer l’enregistrement. Si vous êtes sur un plan payant, vous devriez voir l’option permettant de choisir entre un enregistrement local ou un enregistrement sur le cloud.
- Lorsque l’enregistrement commence, vous pouvez le mettre en pause ou l’arrêter à l’aide des boutons situés dans le coin supérieur gauche de votre écran ou sur la barre d’outils Zoom.
- Si vous avez opté pour un enregistrement local, l’appel sera converti en fichier. mp4 et enregistré sur votre ordinateur dès la fin de votre réunion.
- Si vous avez opté pour un enregistrement sur le cloud, lorsque vous terminez votre réunion, Zoom vous montre un message indiquant que vous recevrez un e-mail lorsque l’enregistrement sera prêt. Pour moi, cet e-mail contenait un lien vers le site Web de Zoom avec les versions audio et vidéo de l’enregistrement, ainsi qu’un lien protégé par un mot de passe que je pouvais partager avec d’autres personnes pour qu’elles puissent voir et télécharger l’enregistrement.
Le site Web de Zoom propose des documents d’aide pour les enregistrements sur le cloud, les enregistrements locaux et les enregistrements utilisant les applications iOS et Android de Zoom si vous voulez en savoir plus. L’entreprise a également réalisé une vidéo utile qui montre comment enregistrer un appel lorsque vous utilisez un ordinateur.
Google Meet
Pour une durée limitée, tout client G Suite devrait pouvoir enregistrer un appel depuis Google Meet. En effet, Google a ouvert un accès gratuit à l’enregistrement et à d’autres fonctions avancées de Meet jusqu’en mars 2021. Après cette date, l’enregistrement vidéo dans Meet ne sera probablement plus disponible que pour les clients de la G Suite Enterprise, qui coûte 9,36 euros par utilisateur par mois, et de la G Suite Enterprise for Education. Cependant, si vous prévoyez d’organiser des réunions vidéo depuis la version gratuite de Google Meet, vous ne pourrez pas faire d’enregistrements.
En amont, il convient de noter que vous pouvez effectuer un enregistrement si vous êtes l’organisateur de la réunion, vous appartenez à la même organisation que l’organisateur ou que vous êtes enseignant, connecté à votre compte G Suite, et vous n’êtes pas un élève.
Voici comment enregistrer une réunion Meet :
- Une fois que vous êtes dans la réunion, cliquez sur l’icône avec les trois points verticaux dans la partie inférieure droite de votre écran. Un menu apparaîtra, et en haut de celui-ci, vous devriez voir une option « Enregistrer la réunion ». Cliquez dessus pour commencer l’enregistrement.
- Pour arrêter l’enregistrement, cliquez à nouveau sur les trois points verticaux et cliquez sur l’option de menu « Arrêter l’enregistrement » en haut de la liste.
- Les enregistrements seront enregistrés sur le Google Drive de l’organisateur de la réunion dans un dossier appelé « Enregistrements réunion ». L’organisateur recevra également un e-mail contenant un lien vers l’enregistrement. Si vous n’êtes pas l’organisateur de la réunion mais que vous avez activé un enregistrement, vous recevrez également un e-mail contenant un lien vers l’enregistrement. Un lien vers l’enregistrement sera également ajouté à l’invitation du calendrier.
Google a des détails supplémentaires sur les enregistrements de réunions dans ce document d’aide, et vous pouvez voir une vidéo sur l’enregistrement dans Meet ci-dessous.
Teams
Si vous utilisez Microsoft Teams, vous devez savoir que le service est doté de nombreuses fonctionnalités, notamment la possibilité d’enregistrer une réunion. L’enregistrement dans Teams permet de capturer les activités audio, vidéo et de partage d’écran, ce qui est utile pour plus tard lorsque vous étudiez ou que vous devez simplement vous souvenir de ce que votre patron a dit lors d’un appel. Tous les participants sont avertis lorsqu’un enregistrement commence, et les images sont immédiatement enregistrées dans le cloud (Microsoft Streams jusqu’au 1er trimestre 2021 puis sur OneDrive et SharePoint par la suite) pour que vous et les participants puissiez y accéder immédiatement.
Voici comment enregistrer une réunion Teams :
- Avant de pouvoir enregistrer dans Teams, vous devez commencer ou rejoindre une réunion.
- Dès lors, accédez aux contrôles de la réunion et sélectionnez « Autres options » et « Démarrer l’enregistrement ». Tous les participants à la réunion seront avertis lorsque vous commencerez l’enregistrement.
- Pour arrêter l’enregistrement, allez dans les commandes de la réunion et sélectionnez « Autres options » et « Arrêter l’enregistrement ».
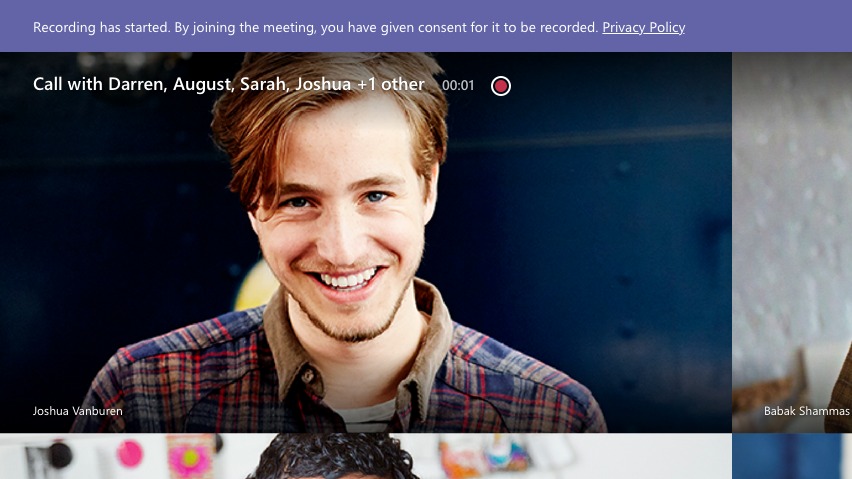
Microsoft indique que le traitement de votre enregistrement pourrait prendre un certain temps. Vous recevrez un e-mail de Microsoft lorsque l’enregistrement sera disponible et prêt à être visionné. Il apparaîtra également dans le chat ou le canal de la réunion.
Skype
Voici comment enregistrer un appel Skype :
- Vous devez avoir au moins une autre personne à votre disposition pour enregistrer l’appel. Une fois que l’autre personne vous a rejoint, vous devriez voir une option « Démarrer l’enregistrement » dans le coin inférieur gauche de votre fenêtre d’appel lorsque vous déplacez votre souris. Chaque personne peut cliquer sur cette option pour commencer un enregistrement.
- Pour arrêter l’enregistrement, cliquez sur le bouton « Arrêter l’enregistrement » en haut de l’écran ou dans le même coin inférieur gauche de la fenêtre où se trouvait le bouton « Démarrer l’enregistrement ».
- Lorsque vous aurez terminé votre appel, vous pourrez accéder à l’enregistrement dans l’application Skype et le télécharger sur votre ordinateur. Les enregistrements seront disponibles pendant 30 jours.
Vous pouvez également consulter le document d’assistance de Microsoft sur l’enregistrement des appels dans Skype si vous souhaitez en savoir plus.
Alors, quel est votre service préféré ?