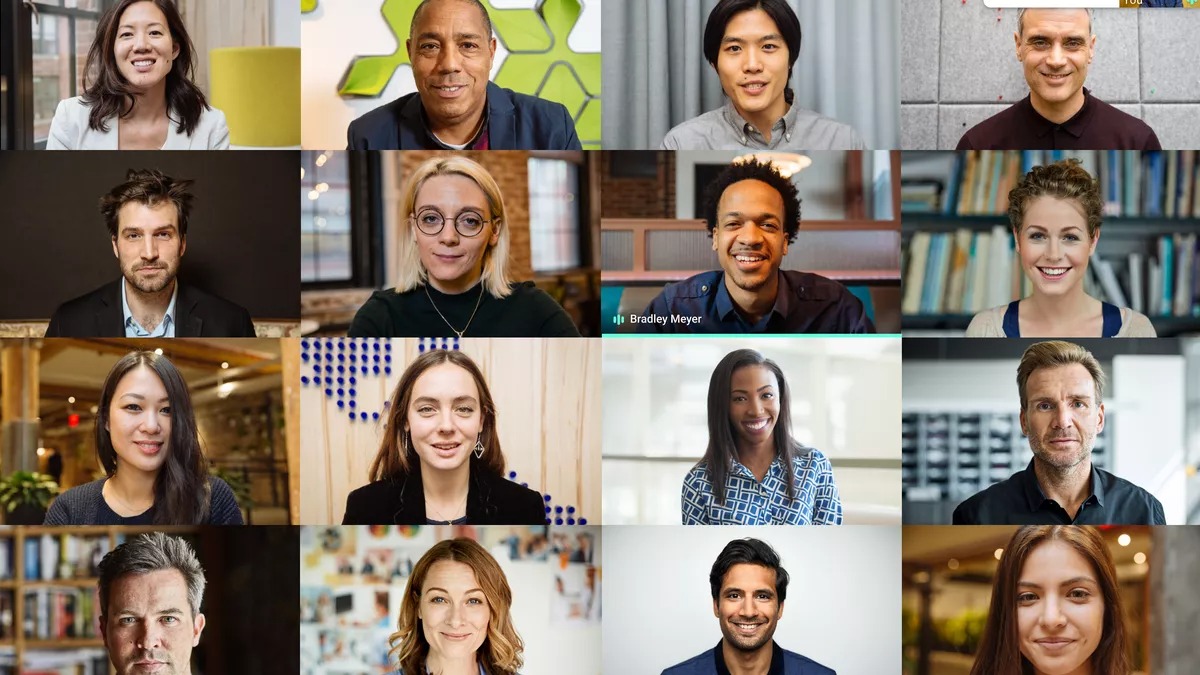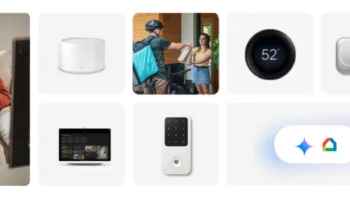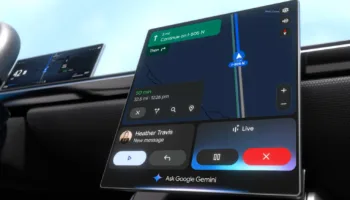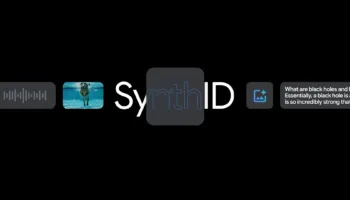Après avoir annoncé l’arrivée d’arrière-plans personnalisés à Google Meet au début du mois de juin, Google a enfin ajouté la prise en charge des arrière-plans virtuels avant la fin de l’année. Cette fonctionnalité était attendue depuis longtemps et les utilisateurs liés à l’écosystème Google la manquaient cruellement.
Comme je l’ai noté à plusieurs reprises, Google Meet est loin derrière Zoom en matière de fonctionnalités. Heureusement, l’écart se comble lentement. La fonction d’arrière-plan personnalisé est disponible pour les utilisateurs gratuits et payants.
Si vous êtes intéressé, suivez ce guide et apprenez comment utiliser les arrière-plans personnalisés sur Google Meet.
Utilisation des arrière-plans personnalisés sur Google Meet
Avant de passer aux étapes, notez que l’arrière-plan personnalisé sur Google Meet n’est actuellement disponible que sur le Web. Google a déclaré que cette fonctionnalité sera disponible dans les applications Android et iOS à l’avenir. En dehors de cela, gardez à l’esprit que la fonction d’arrière-plan personnalisé n’est pas disponible pour les organisations qui ont opté pour le plan G Suite for Education.
Cela étant dit, passons en revue les instructions.
- Le processus d’utilisation des arrière-plans personnalisés sur Google Meet est assez simple. Lorsque vous êtes en communication vidéo, il vous suffit de cliquer sur le menu à 3 points en bas à droite et de sélectionner « Modifier l’arrière-plan »
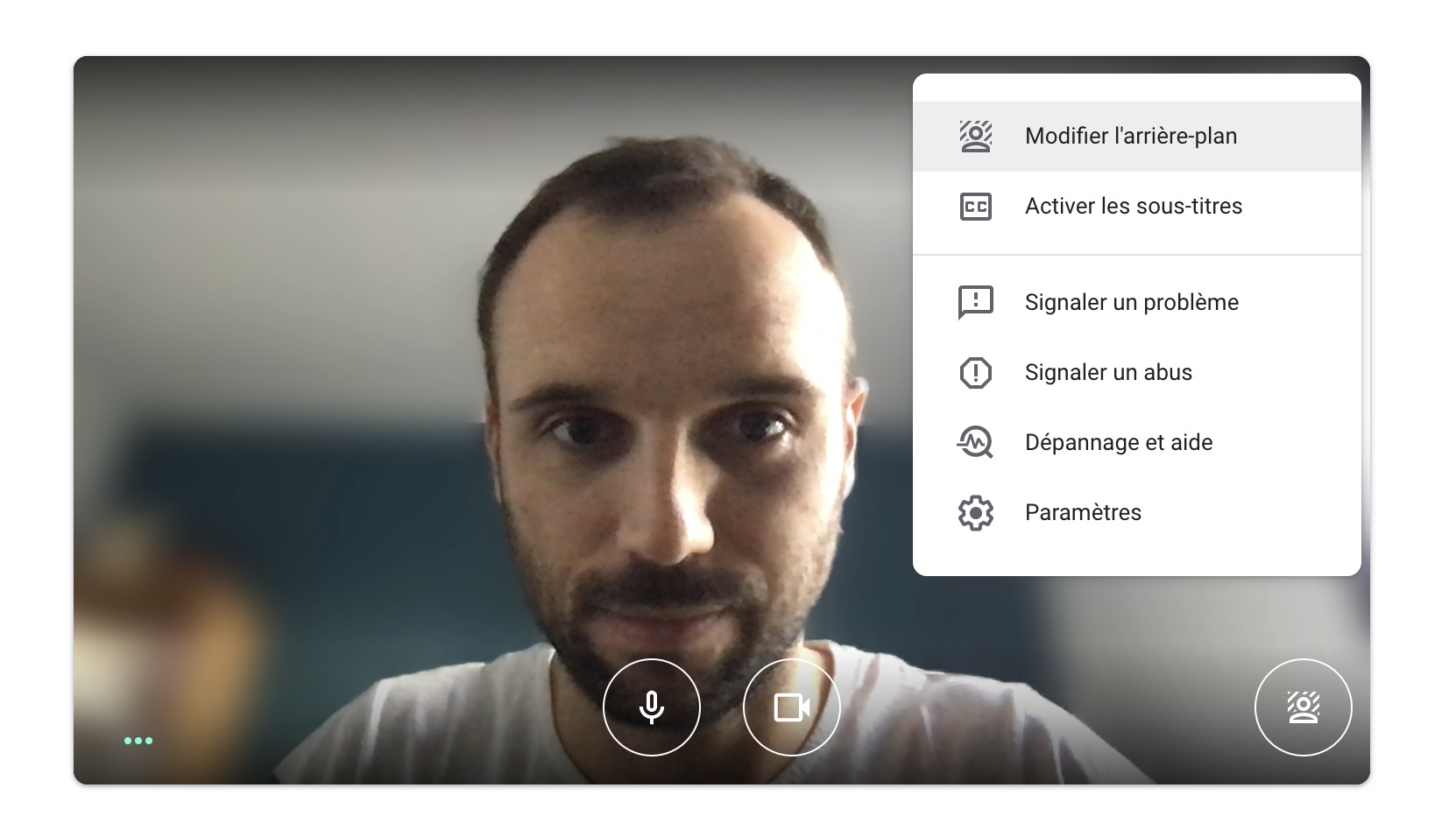
- À partir de là, vous pouvez choisir n’importe quel arrière-plan virtuel de votre choix. Vous avez la possibilité de flouter l’arrière-plan ainsi qu’une variété d’images préchargées allant des cafés aux bibliothèques, en passant par les plages, etc

- Si vous souhaitez télécharger votre propre arrière-plan personnalisé sur Google Meet, il vous suffit de cliquer sur le bouton « + » et de sélectionner une image sur votre ordinateur. C’est tout. Gardez à l’esprit qu’à partir de maintenant, l’outil ne prend pas en charge les vidéos dynamiques comme arrière-plan personnalisé. De plus, l’image doit être au format JPG et ne doit pas dépasser la limite de taille de 16 Mo
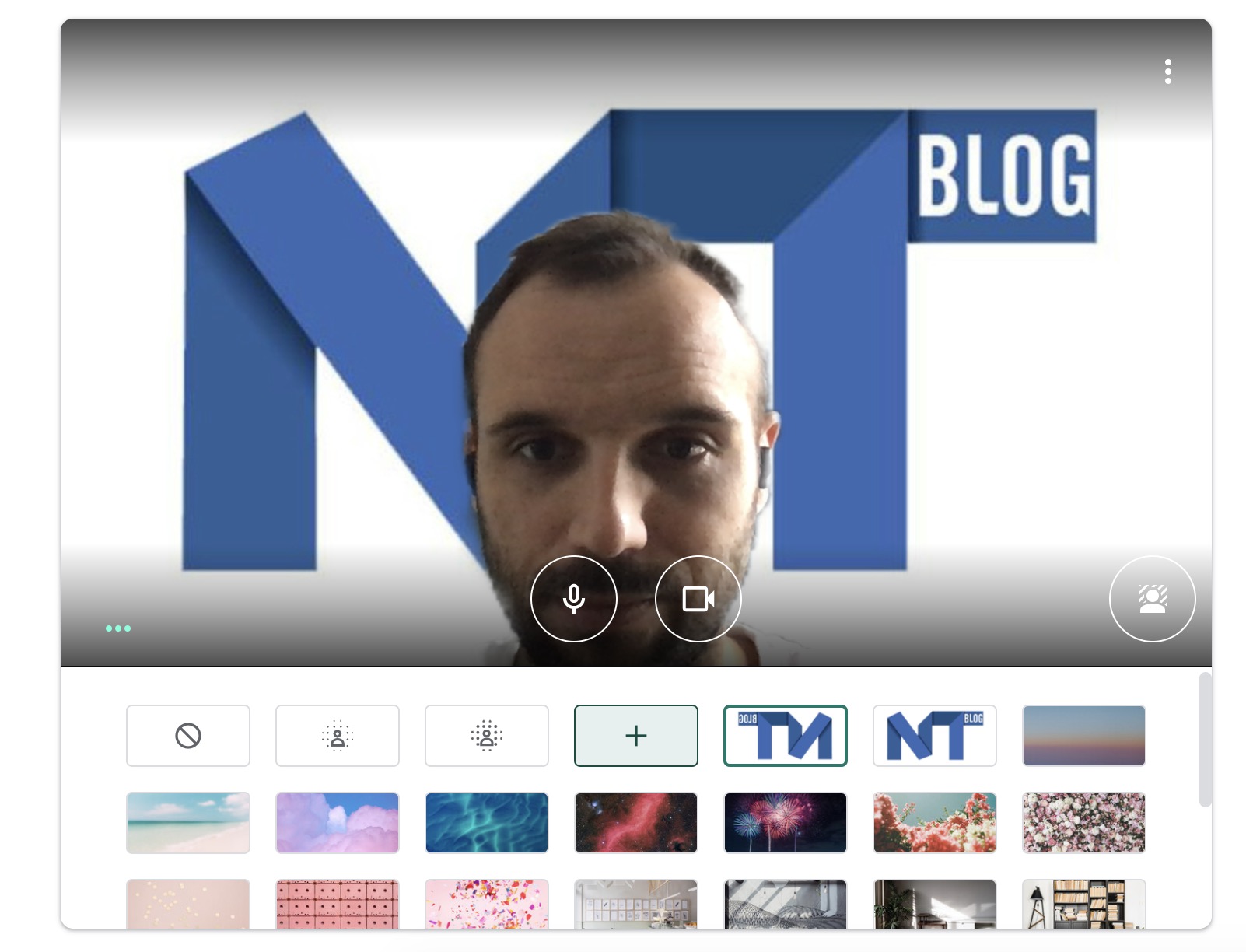
Appliquer des arrière-plans personnalisés sur Google Meet
C’est donc ainsi que vous pouvez appliquer des arrière-plans personnalisés sur Google Meet. D’après mon expérience, la détection des visages et la séparation des arrière-plans sur Google Meet n’était pas aussi bonne que Zoom. Cela dit, l’arrière-plan flou a plutôt bien fonctionné, sans problème d’ajustement des visages.
Si vous souhaitez apprendre comment changer les arrière-plans dans Microsoft Teams, suivez mon guide.