Même si vous êtes un inconditionnel d’Apple, il est difficile de ne pas être un peu curieux de savoir ce qui se passe du côté de Microsoft, et particulièrement concernant son nouveau système d’exploitation, Windows 8. En effet, si vous souhaitez tester les toutes nouvelles applications dédiées au nouvel OS, ou tout simplement fouiller dans l’interface radicalement redessiné, sachez qu’il est facile d’installer Windows 8 sur un Mac et de le tester.
S’il existe différentes méthodes, la meilleure façon reste le fait d’utiliser le dual-boot. Ainsi, vous serez en mesure de retourner facilement sur Mac OS à tout moment.
Note : Vous retrouverez différents articles sur le blog dédié à Windows 8, alors n’hésitez pas ! Vous y retrouverez toutes mes remarques, découvertes et autres joyeuseries…
Maintenant, le meilleur moyen pour voir si Windows 8 vous conviendrait est de l’essayer pour vous-même. Voici comment …
Dual-boot : Un autre système d’exploitation sur votre Mac

Tout d’abord, avant d’entrer dans les moindres détails, il est important de comprendre la différence entre un système d’exploitation (comme OS Mountain Lion ou Windows 8) et un ordinateur lui-même. Beaucoup d’utilisateurs ne se rendent pas compte qu’il est possible d’avoir plusieurs systèmes d’exploitation sur le même ordinateur.
Mais, il est facile de comprendre ce concept si on le voit de cette façon : votre ordinateur est comme un bâtiment, tandis que le système d’exploitation est comme une entreprise qui vient s’installer dans celui-ci. Tout comme un unique bâtiment peut « héberger » plusieurs entreprises, un seul ordinateur peut exécuter plusieurs systèmes d’exploitation. Pour ce faire, il vous suffit de basculer entre ces derniers. La présence de deux systèmes d’exploitation sur le même ordinateur est appelé le dual-boot, parce que vous pouvez démarrer indifféremment depuis n’importe quel OS lorsque vous allumez l’ordinateur.
Comment récupérer l’assistant Boot Camp
Il est remarquablement facile d’installer Windows 8 sur un Mac à l’aide d’un programme nommé Boot Camp qu’Apple fournit gratuitement. Tout ce que vous avez besoin est d’un ordinateur Mac disposant d’un processeur Intel fonctionnant sous Mac OS X 10.6 ou ultérieur.
Si votre système d’exploitation est à jour, l’assistant Boot Camp devrait déjà être installé. Il suffit de regarder dans le dossier « Utilitaires » depuis « Applications ». Si vous ne le trouvez pas, sélectionnez le menu Apple (en haut à gauche), puis choisissez « Mise à jour de logiciels » pour mettre à jour votre système d’exploitation à la dernière version.
Installation de Windows 8 à partir de zéro en utilisant Boot Camp
C’est un jeu d’enfant. Il suffit de suivre les étapes ci-dessous :
1. Assurez-vous que votre machine répond aux exigences de Windows 8
Alors que la plupart de ces spécifications ne devrait pas poser de problème aux ordinateurs récents, seule l’exigence de l’espace disque, un minimum de 16 Go pour la version 32 bits et 20 Go pour la version 64 bits, peut poser un problème si vous êtes déjà à court d’espace. Gardez à l’esprit que, puisque vous serez en dual-boot, vous aurez probablement besoin d’un peu de place sur votre disque dur…
2. Achetez une copie de Windows 8
Cette étape pourrait être un peu plus difficile, du moins pour votre budget ! Alors que Microsoft offre les mises à niveau vers des versions antérieures de Windows à seulement 29,99€ jusqu’à la fin janvier 2013, une version de Windows 8 se négocie à un prix allant de 100€ à 160€.
Pour être franc, je ne sais pas quelle version est la bonne pour vous. Windows 8 Pro offre des avantages tels que le cryptage des données et la capacité à offrir un accès de bureau à distance, mais pour la plupart des utilisateurs occasionnels, la version Entreprise devrait très bien faire l’affaire.
Cependant, sachez les versions commerciales de Windows 8 ne sont pas accessibles en téléchargement, donc si vous avez un ordinateur sans lecteur de DVD, tel qu’un Mac Mini, un MacBook Air, un MacBook Pro ou plus récent, sachez que vous aurez besoin de connecter un lecteur externe pour effectuer l’installation.
3. Utiliser Boot Camp pour créer une nouvelle partition
Si cette étape vous effraye, vous pouvez toujours consulter les guides officiels d’Apple. Rappelez-vous de l’analogie faite précédemment sur les bâtiments et les entreprises. La création d’une autre partition est comme la vente d’un espace libre dans le bâtiment pour qu’une autre entreprise puisse s’installer. En d’autres termes, vous ne faites que mettre de côté de la place pour le nouveau système d’exploitation.
Une fois que vous avez démarré Boot Camp, il suffit de sélectionner la taille de la partition que vous souhaitez lui allouer. Je vous recommande autour de 30 Go pour Windows 8, mais n’oubliez pas que vous aurez besoin d’un minimum de 16 Go (pour une version 32 bits) er 20 Go (pour une version 64 bits). Boot Camp va automatiquement créer la partition sans effacer toutes vos données existantes.
4. Installer Windows 8 à l’aide de Boot Camp
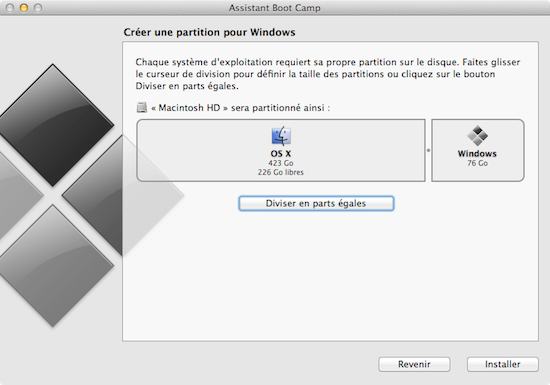
Toujours dans Boot Camp, sélectionnez l’option « Démarrer l’installation de Windows », puis insérez votre disque de Windows 8. Le reste de l’assistant d’installation doit se faire sans trop de heurts. Il y a seulement une mise en garde à surveiller : lorsqu’on vous demande où installer Windows 8, assurez-vous que vous de ne pas choisir la partition sur laquelle vous avez actuellement votre Mac OS X d’installé… En effet, sachez que cela aurait pour conséquence d’effacer toutes vos données existantes ! Plutôt embêtant non ? La bonne partition pour l’installation sera nommé « BOOTCAMP » en majuscules.
5. Basculez entre Mac OS X et Windows 8 selon votre bon cœur
Après l’installation, votre ordinateur redémarrera automatiquement sur Windows 8, afin de vous permettre de configurer celui-ci. À partir de maintenant, chaque fois que vous voulez changer de système d’exploitation, il suffit de redémarrer votre ordinateur et de maintenir enfoncer la touche Option pendant la phase de démarrage.
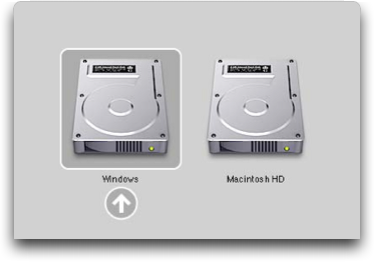
Expérimentez et amusez-vous !




