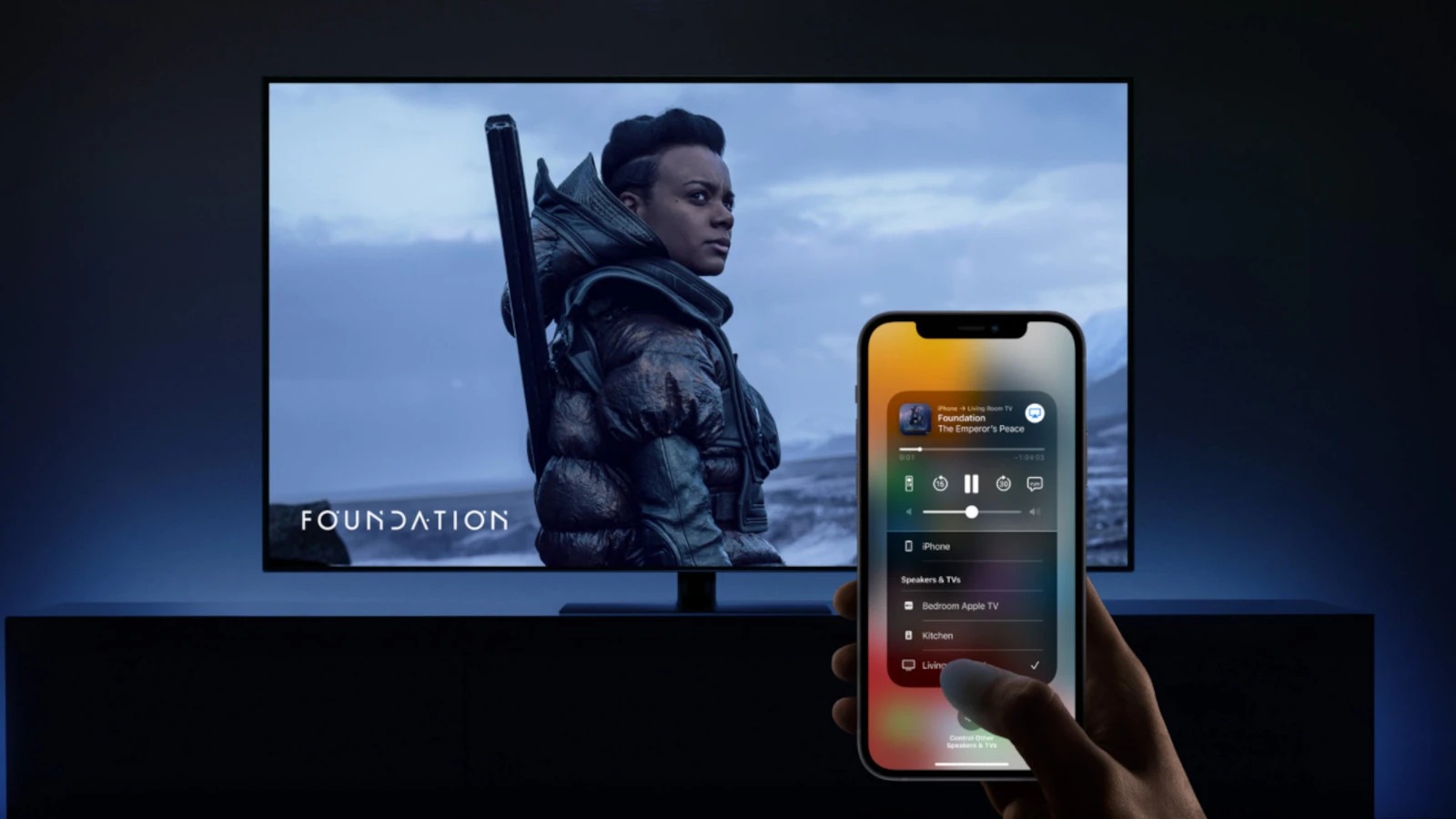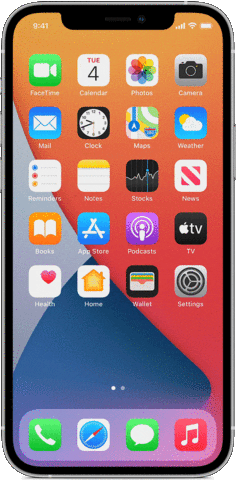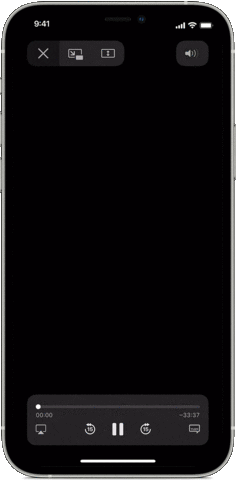Après une longue attente, macOS Monterey est enfin là, et apporte avec elle une fonctionnalité bien-aimée des utilisateurs d’Apple à savoir AirPlay, qui offre la possibilité de diffuser des flux depuis votre iPhone directement sur votre MacBook bien-aimé.
AirPlay est déjà disponible depuis des années — depuis iOS 4, en fait — et vous permet de diffuser un flux depuis votre iPhone ou iPad pour le regarder sur une Apple TV, un HomePod ou un téléviseur moderne compatible avec AirPlay 2. Vous pouvez soit reproduire exactement ce qui se trouve sur votre smartphone, soit diffuser un flux à partir d’un lecteur de musique ou de vidéo vers l’appareil Apple plus grand de votre choix — dont le MacBook n’a jamais fait partie.
Mais regardons les choses en face, davantage de personnes possèdent la populaire combinaison d’un iPhone et d’un MacBook, qu’il n’y a de propriétaires d’un iPhone et d’une Apple TV (ou une autre télévision compatible AirPlay 2). À mon avis, Apple aurait dû faire du streaming de votre iPhone vers votre MacBook une chose bien plus tôt que maintenant.
Imaginez que vous êtes allongé dans votre lit, en train de regarder votre série Netflix préférée sur votre iPhone — vous vous rendez soudain compte que les images en mouvement seraient tellement plus belles sur le grand écran. Vous vous penchez, vous approchez votre MacBook, vous l’allumez et, en quelques clics sur votre iPhone, vous regardez directement le film sur votre ordinateur portable, sans avoir à chercher le film sur le second appareil.
Avant macOS Monterey, il était encore techniquement possible de diffuser des flux de votre iPhone vers votre MacBook, mais uniquement à l’aide d’applications tierces sur les deux appareils, ce qui n’était pas très favorable à l’objectif de commodité et de simplicité d’Apple.
Bien entendu, certains anciens MacBook ne peuvent pas prendre en charge cette nouvelle fonctionnalité AirPlay. Apple a donc établi une liste d’ordinateurs portables sur lesquels vous pouvez télécharger macOS Monterey et diffuser du streaming depuis votre iPhone pour votre plus grand plaisir.
Liste des MacBook compatibles avec AirPlay :
- MacBook Pro 2018 et versions ultérieures
- MacBook Air 2018 et ultérieur
- iMac 2019 et ultérieur
- iMac Pro 2017
- Mac Pro 2019
- Mac mini 2020
Et bien sûr, tous les iPhone ne peuvent pas non plus être utilisés comme serveur de streaming de haute qualité pour les MacBook listés ci-dessus.
Liste des iPhone pouvant diffuser du contenu de haute qualité en AirPlay :
- iPhone 7 et ultérieur
- iPad Pro (2e génération) et les versions ultérieures
- iPad Air (3e génération) et les versions ultérieures
- iPad (6e génération) et les versions ultérieures
- iPad mini (5e génération) et les versions ultérieures
Vous pouvez maintenant utiliser AirPlay depuis votre iPhone vers votre Mac.
Comment faire du AirPlay sur votre MacBook depuis votre iPhone ?
Évidemment, c’est maintenant beaucoup plus facile que tout ce que vous avez pu faire auparavant.
1. Téléchargez macOS 11 (Monterey)
Tout d’abord, vérifiez que votre MacBook se trouve dans la liste des MacBook compatibles ci-dessus. Il est toujours conseillé de sauvegarder vos données avant d’apporter des modifications au système d’exploitation. Vous savez, juste au cas où — cette partie est à votre discrétion.
Une fois que vous avez tout sauvegardé, allez dans Préférences Système > Mise à jour logicielle, où vous devriez trouver « macOS Monterey ». Ensuite, cliquez sur « Mettre à jour maintenant ». Et c’est tout ce que vous avez vraiment besoin de faire sur votre Mac !
2. Commencez à diffuser depuis votre iPhone
Vous pouvez trouver AirPlay dans le Centre de contrôle de votre iPhone. Appuyez sur « Miroir d’écran », ce qui fera apparaître une liste d’appareils éligibles pour le streaming. Sélectionnez votre Mac dans cette liste, et vous devriez voir votre Mac commencer à refléter votre iPhone en quelques secondes.
Pour mémoire, vous pouvez toujours désactiver la connexion de votre Mac à votre iPhone en AirPlay, si vous le souhaitez. Pour ce faire, allez dans les Préférences Système de votre MacBook, cliquez sur « Partage », puis décochez la case à côté de « Récepteur AirPlay » pour interdire à votre MacBook de mettre en miroir des appareils avec AirPlay.
Au même endroit, vous pouvez également définir un mot de passe pour le streaming AirPlay, ou choisir les appareils auxquels vous souhaitez restreindre l’autorisation AirPlay (comme les appareils connectés au même réseau, ou uniquement les gadgets connectés à votre identifiant Apple).