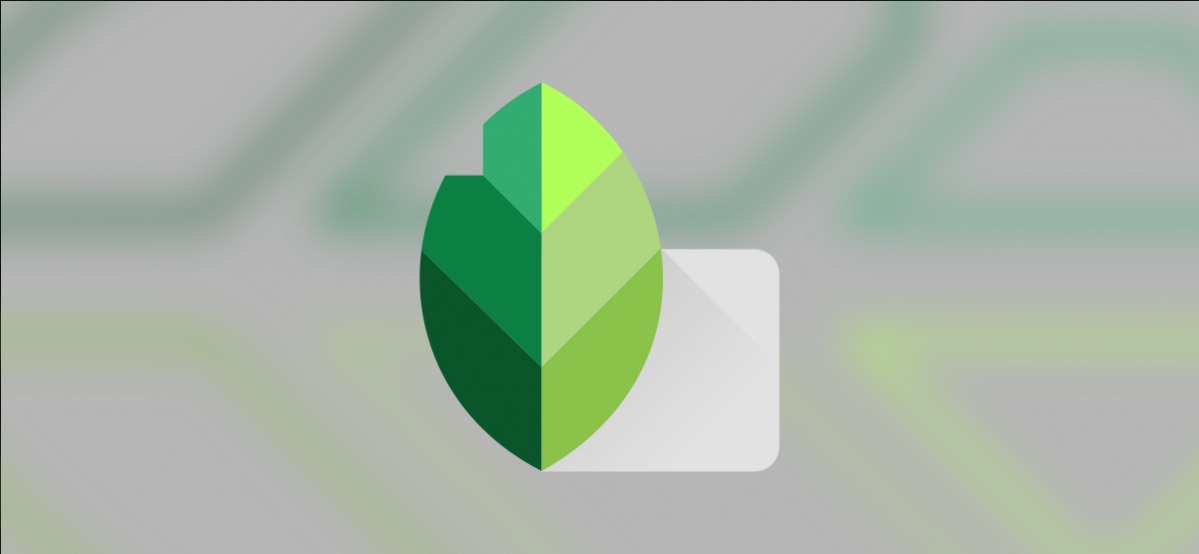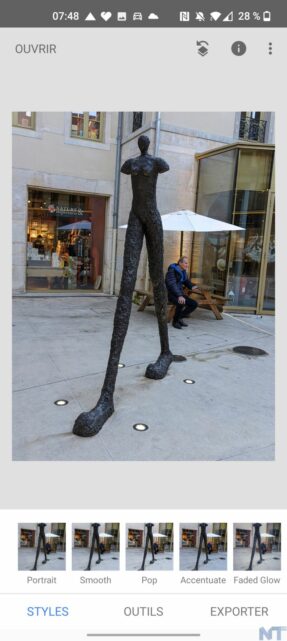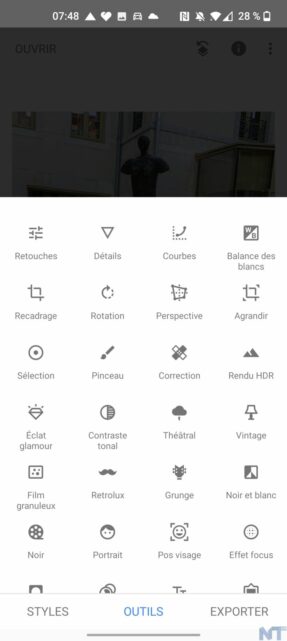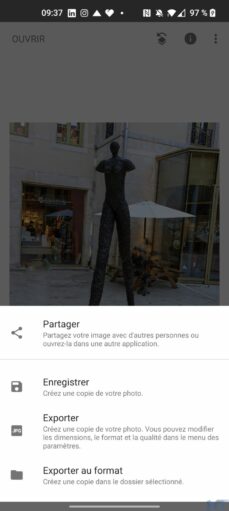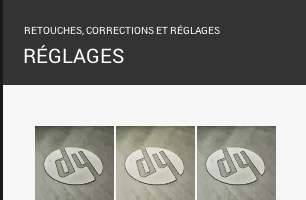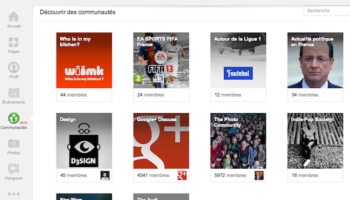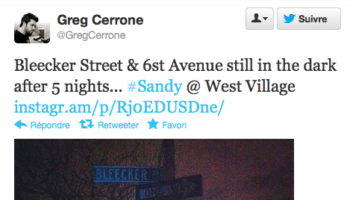L’une des fonctionnalités des Google Pixel 6 et Pixel 6 Pro qui a attiré l’attention de tous est la Gomme magique. Elle vous permet d’effacer facilement les personnes et les objets de vos photos, en les identifiant simplement, après quoi la fonctionnalité dessinera intelligemment ce qu’elle pense que l’arrière-plan devrait ressembler sur ces objets. Et dans de nombreux cas, les résultats sont bons et vous pouvez à peine voir que la photo a été modifiée.
Mais ce que vous ne savez peut-être pas, c’est que Google propose cette fonctionnalité dans l’une de ses applications depuis plusieurs années déjà. Bien qu’elle ne porte pas le même nom et ne fonctionne pas exactement de la même manière, cette fonctionnalité, appelée « Healing », fait essentiellement la même chose que la Gomme magique et donne également de bons résultats.
Voici comment l’obtenir et comment l’utiliser
1 — Téléchargez l’application Snapseed
Snapseed est une application gratuite, propriété de Google, qui dispose de la fonctionnalité de gommage mentionnée ci-dessus.
- Sur votre téléphone Android, téléchargez Snapseed depuis ce lien
- Sur votre iPhone, téléchargez Snapseed ici
- Une fois l’application téléchargée, ouvrez-la simplement
2 — Passons à la « gomme »
- Cliquez sur « Ouvrir » dans le coin supérieur gauche
- Sélectionnez une de vos photos. De préférence, une photo qui n’est pas trop encombrée de personnes, d’objets ou de motifs complexes, car l’algorithme aura plus de mal à supprimer les objets de ces photos
- Cliquez sur le bouton « Outils » en bas au centre de l’écran, puis vous verrez apparaître une popup avec différentes fonctionnalités
- Celle que nous voulons est appelée « Correction », qui fait essentiellement ce que la fonction Gomme magique du Pixel 6 fait
- Cliquez dessus, et maintenant vous êtes prêt à identifier un objet ou une personne que vous souhaitez supprimer de votre photo
3 — Identifiez ce que vous souhaitez supprimer de la photo
- Utilisez votre doigt pour identifier quelque chose sur la photo. Dès que vous soulevez votre doigt, l’application Snapseed tentera d’effacer ce que vous avez identifié
- Notez les flèches « annuler » et « refaire » en bas de l’écran, que vous pouvez utiliser à tout moment. Vous pouvez également zoomer sur la photo en la pinçant avec deux doigts, afin de marquer des objets plus précis et plus petits
- Lorsque vous avez terminé de modifier votre image, appuyez sur le bouton coché en bas à droite de l’écran, ce qui désactivera la fonction « Correction »/Gomme magique. Vous pouvez maintenant appuyer sur « Exporter » et soit partager votre photo, soit « l’exporter »
Et voilà, même avec cette photo complexe, nous avons pu supprimer des objets sans la fonction Gomme magique du Pixel 6, gratuitement, et cela fonctionne à la fois sur les smartphones Android modernes et les iPhone. Malheureusement, et comme vous pouvez le voir, le résultat obtenu n’a pas le même rendu, mais cela reste un outil assez simple.