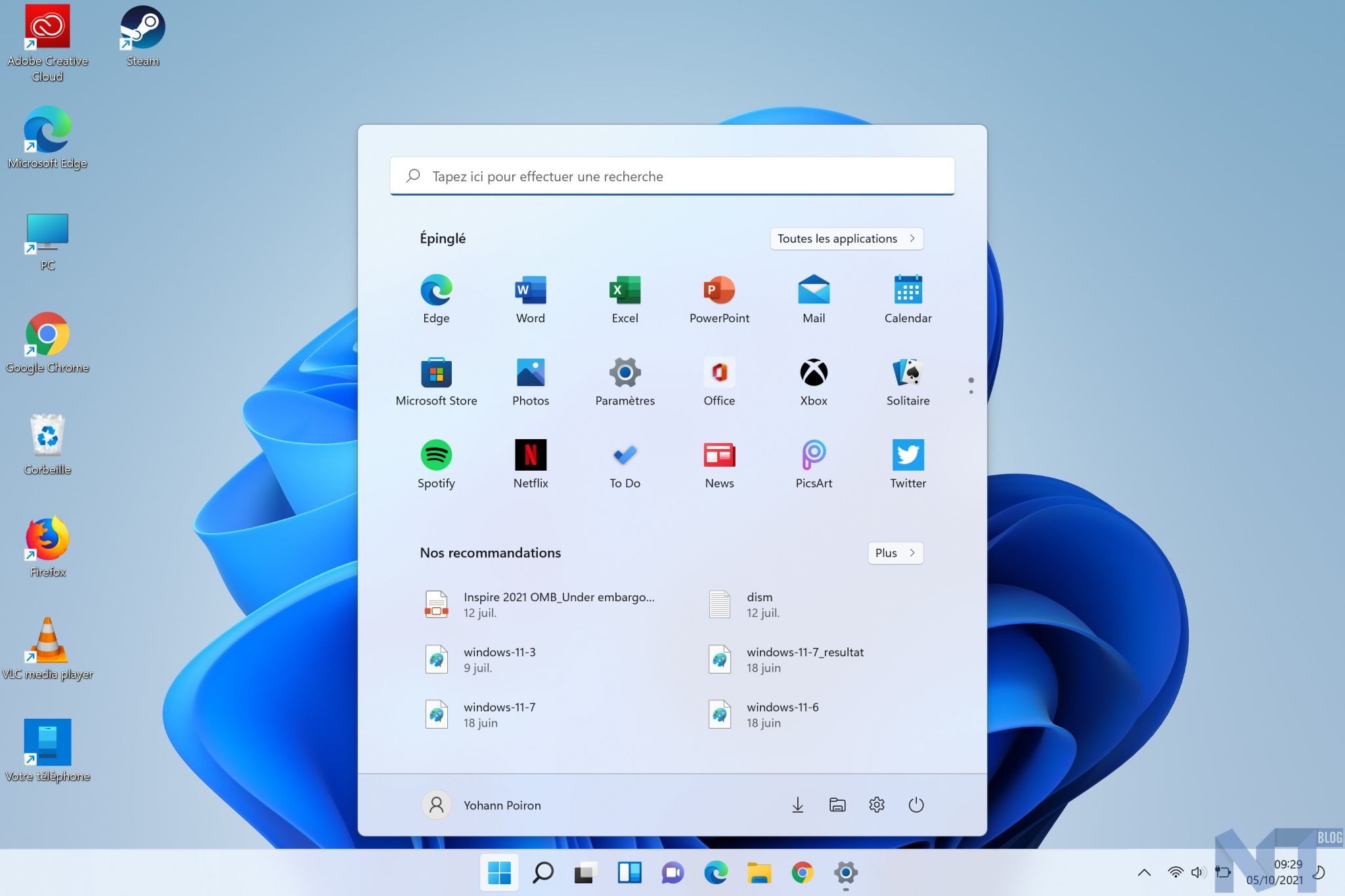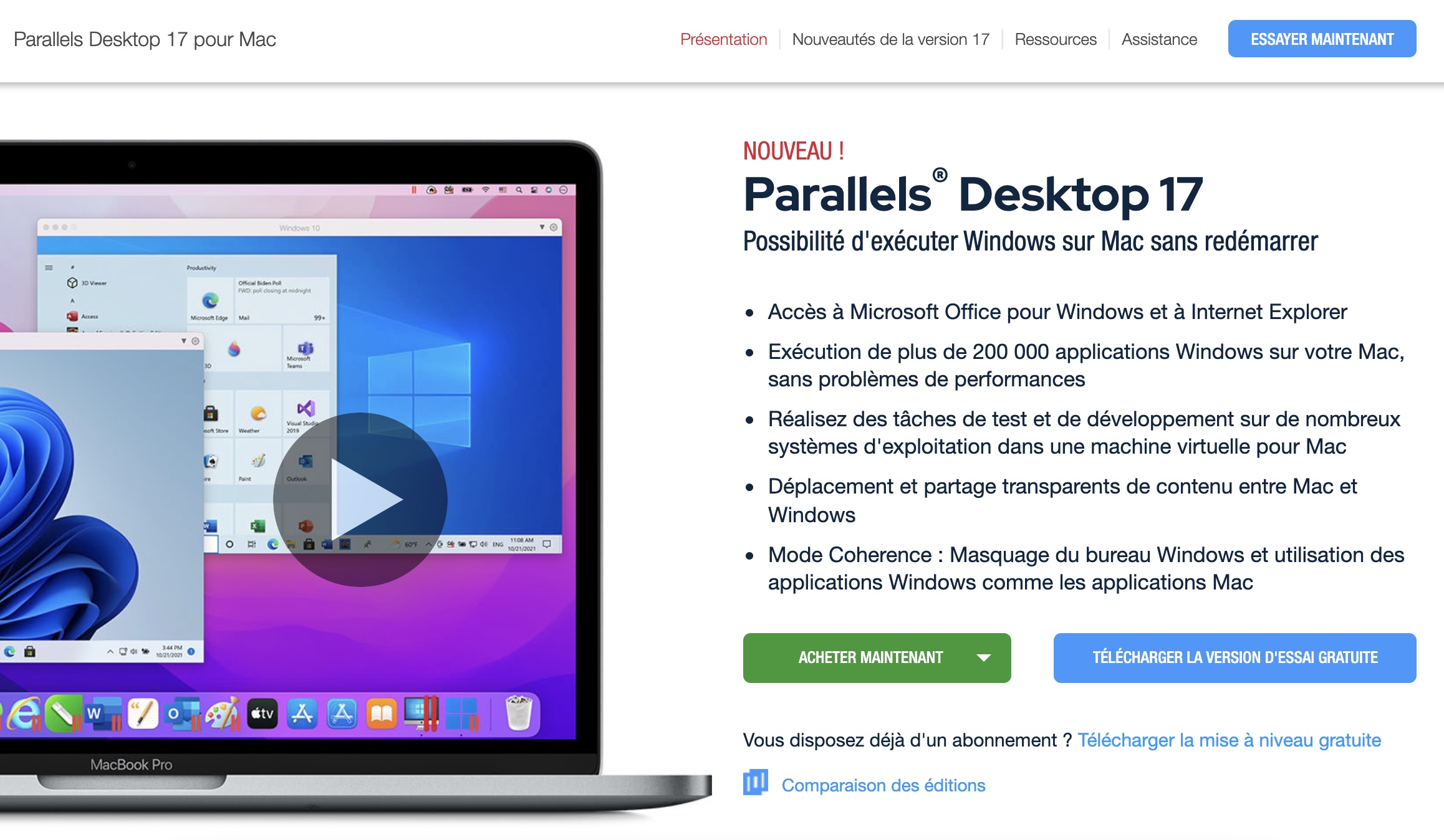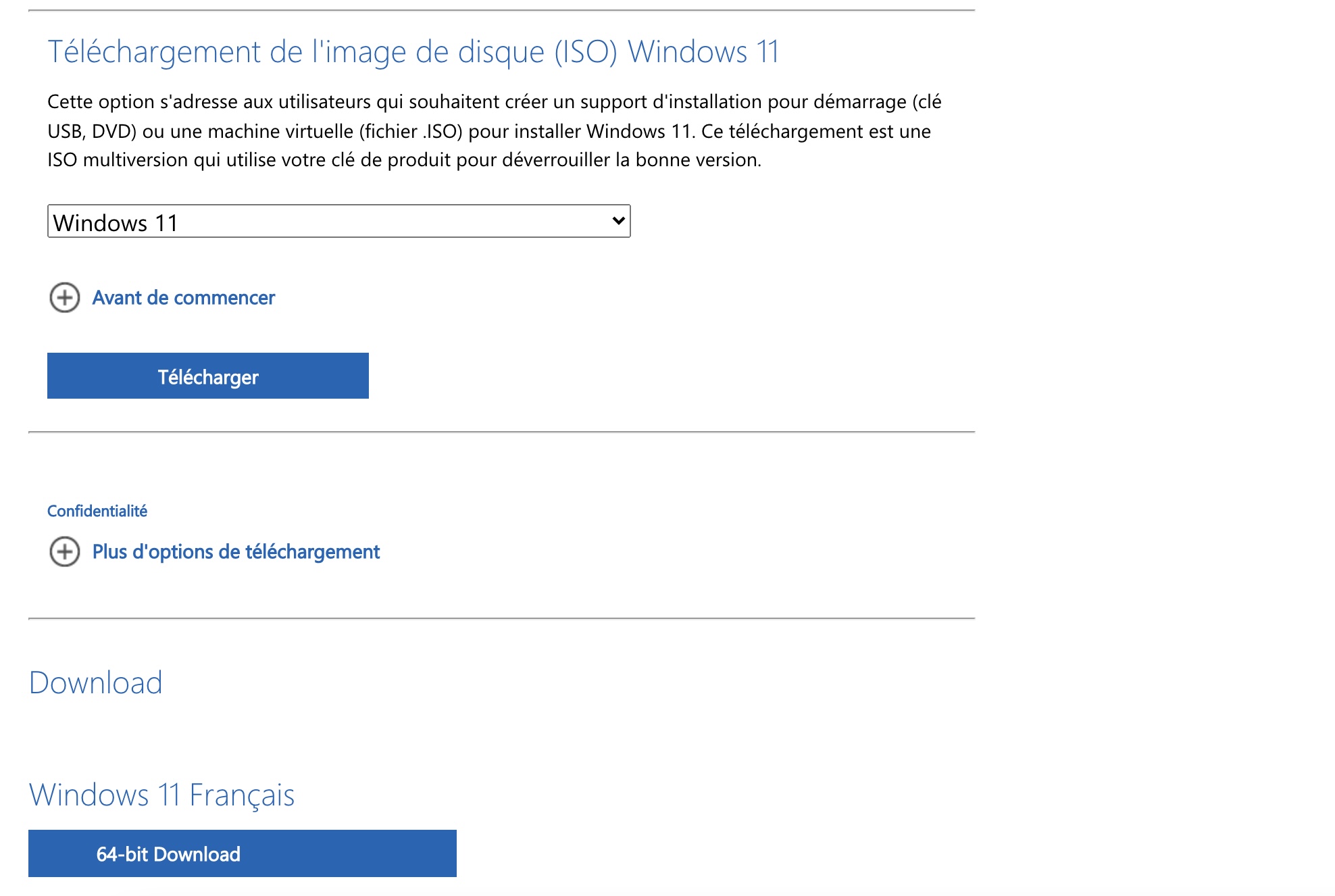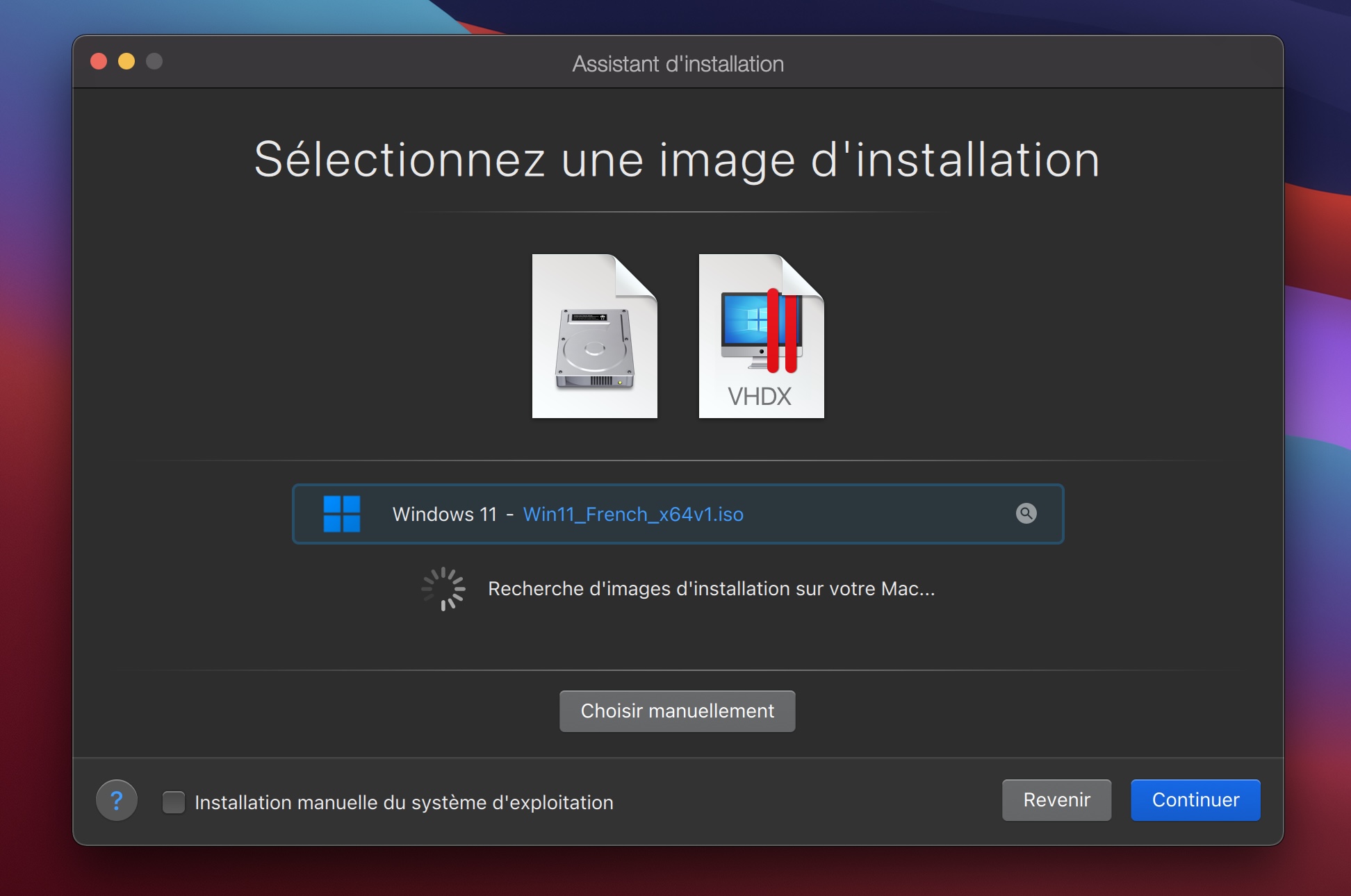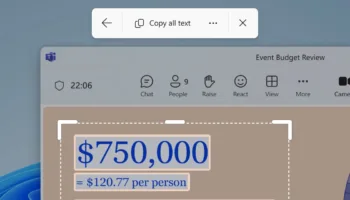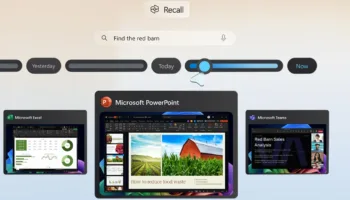Windows 11 est la dernière version de Windows, et que ce soit pour jouer sur PC ou pour exécuter une application exclusive à Windows, vous pourriez vouloir l’exécuter sur votre Mac.
Cependant, en raison des limites du TPM et du Secure Boot, vous ne pouvez pas exécuter Windows 11 en mode natif sur les Mac modernes. Même les Mac équipés des nouvelles puces M1 d’Apple ne peuvent pas exécuter Windows en mode natif, car Microsoft n’accorde pas de licence pour la version ARM de Windows à Apple.
Au lieu de cela, vous devrez virtualiser le nouveau système d’exploitation de Microsoft et l’exécuter au-dessus de macOS, ce qui est exactement ce que je vais expliquer ci-dessous.
Comment exécuter Windows 11 sur un Mac à l’aide de Parallels ?
La meilleure façon d’obtenir Windows 11 sur un Mac est d’utiliser un programme connu sous le nom de Parallels. Cela vous permet d’exécuter des applications Windows sur votre MacBook, sans problèmes de performances. Vous pouvez également partager du contenu entre Mac et Windows. Il existe même un mode Coherence unique qui vous permet de masquer le bureau Windows et d’utiliser les applications Windows comme des applications Mac. Voici comment l’utiliser.
Étape 1 : Téléchargement de Parallels sur macOS
Pour commencer, visitez le site Web de Parallels et téléchargez l’application, ou le test gratuit. Vous devez enregistrer le fichier DMG quelque part sur votre Mac. Parallels est un logiciel payant dont le prix est de 80 euros. Si vous n’êtes pas sûr de vous, un essai gratuit de 14 jours est disponible. Voici comment l’utiliser.
Étape 2 : Installation de Parallels sur macOS
Une fois le téléchargement terminé, lancez le fichier DMG, et double-cliquez sur l’icône Installer Parallels Desktop. Cliquez sur OK à toutes les autres invites, et laissez Parallels se télécharger. Lorsque le téléchargement est terminé, acceptez les accords de licence, entrez le mot de passe de votre Mac et initialisez l’application pour lui accorder des permissions. Une fois terminé, cliquez sur Terminer.
Étape 3 : Téléchargement de l’ISO de Windows 11 sur macOS
Une fois l’application installée, vous devrez installer Windows 11 à l’intérieur de celle-ci. Cliquez sur le bouton Sauter et minimisez Parallels. Ouvrez un navigateur Web, et téléchargez un fichier ISO Windows 11 à partir de Microsoft. Choisissez l’option « Téléchargement de l’image de disque (ISO) Windows 11 », et choisissez Windows 11 suivi de Français.
Étape 4 : Choisir l’ISO Windows 11 dans Parallels sur macOS
Maintenant que Windows 11 est téléchargé, ouvrez à nouveau Parallels. Ensuite, choisissez l’option Installer Windows ou un autre OS à partir d’un DVD ou d’un fichier image. Choisissez Windows 11 dans la liste. L’application doit automatiquement trouver l’ISO et vous permettre de choisir Continuer. Si vous avez une clé de licence, entrez-la, sinon, décochez la case et cliquez sur Continuer. Sélectionnez l’édition, puis cliquez sur Terminé.
Remarque : vous aurez toujours besoin d’une clé de licence pour activer Windows.
Étape 5 : Installation de Windows 11 dans Parallels sur macOS
Dans le cadre de l’installation, Parallels vous demandera comment vous voulez utiliser Windows. Choisissez Productivité ou Jeux uniquement. Nommez votre installation, choisissez où l’enregistrer et cliquez sur Créer. Ensuite, cliquez sur Continuer. Cliquez sur OK à toutes les autres invites et attendez que Windows 11 s’installe !
La procédure d’installation de Windows 11 dans Parallels peut prendre un certain temps. Laissez-lui un peu de temps. Une fois terminé, l’assistant d’installation vous mettra dans votre bureau Windows 11 et vous demandera de vous connecter et de créer un compte Parallels pour l’activation.
Comment l’utiliser
Vous êtes maintenant libre d’utiliser Windows 11 sur votre MacBook ! Redimensionnez la fenêtre comme bon vous semble ou passez en mode plein écran de Windows 11 avec l’icône verte en haut à gauche de la fenêtre. Vous pouvez également passer en mode Coherence en cliquant sur Control, Command et C sur votre clavier. Cela vous permettra d’utiliser le menu de démarrage de Windows 11 à partir de votre dock macOS, et d’exécuter les applications Windows en plein écran sur Mac pour une expérience transparente.
Lorsque vous êtes prêt à arrêter Windows 11 sur votre Mac, il vous suffit de cliquer sur le menu d’action en haut et de choisir Arrêter. Vous pouvez ensuite quitter l’application comme d’habitude à partir du menu Pomme. À tout moment, vous pouvez revenir à Windows en lançant l’application Parallels sur votre Mac et en appuyant sur l’icône Play.
Globalement, la performance de Windows 11 dans Parallels sur macOS devrait être assez rapide. Elle n’est pas aussi bonne que celle de Boot Camp, puisque Windows est virtualisé, mais pour utiliser les applications Windows de routine, les choses iront très bien.
Cependant, il y a quelques limites. Microsoft ne prend pas officiellement en charge l’exécution de Windows 11 dans les machines virtuelles, il n’y a donc aucune garantie que cela puisse continuer à fonctionner à l’avenir. Parallels n’est pas non plus conçu pour les jeux, même si vous avez un système haut de gamme. Parallels Desktop 17 ne prend pas en charge DirectX12. Les anciens jeux DirectX11 qui n’exigent pas un GPU spécifique devraient fonctionner sans problème.