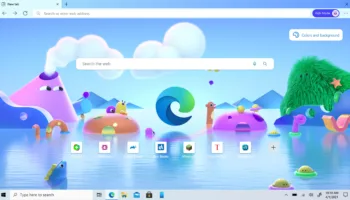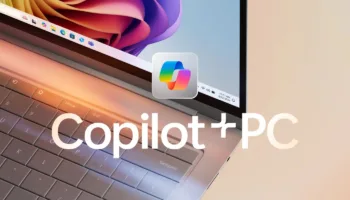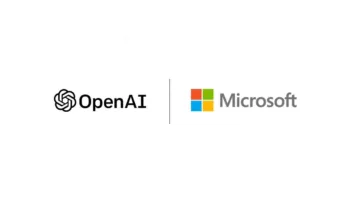Windows 11 est la dernière version du système d’exploitation de Microsoft, et il apporte avec lui une conception belle et cohérente, des améliorations de performance, une foule de nouvelles fonctionnalités comme le support des widgets, une gestion améliorée des fenêtres, le mode tablette, et plus encore. Si le système d’exploitation équipe des millions de PC dans le monde, vous pouvez également l’essayer sur votre Mac. Bien que le matériel Mac soit hautement optimisé pour macOS, il peut y avoir des occasions où vous aurez besoin d’utiliser Windows, mais elles ne se produisent peut-être pas assez souvent pour investir dans un PC.
Vous pouvez, par exemple, avoir besoin d’installer et d’utiliser un logiciel spécifique pour le travail ou l’école qui n’est disponible que sous Windows. L’installation de ce dernier système d’exploitation est également utile pour les développeurs et donne aux utilisateurs de Mac la possibilité d’essayer Windows sans acheter un nouvel ordinateur portable ou de bureau.
Quelle que soit la raison qui vous pousse à le faire, vous pouvez utiliser un outil comme Parallels Desktop pour installer Windows 11 sur votre MacBook (et la même procédure fonctionnera également avec les ordinateurs de bureau Mac).
Pourquoi est-ce une bonne idée d’exécuter Windows 11 sur Mac ?
Les systèmes d’exploitation macOS et Windows ont atteint la parité des fonctionnalités, et choisir entre les deux options aujourd’hui relève davantage de la préférence personnelle. Cependant, il existe encore des applications spécifiques à Windows que vous ne pouvez pas utiliser sur Mac et vice versa. Que votre travail vous oblige à utiliser un logiciel Windows particulier ou que votre école utilise un service exclusivement Windows, l’exécution de Windows 11 sur votre MacBook est toujours judicieuse. De même, si vous êtes un développeur qui crée des applications pour les machines Windows, l’exécution du système d’exploitation de Microsoft sur votre Mac vous permettra de tester votre produit sans avoir à acheter une machine Windows supplémentaire.
Une autre raison importante pour laquelle vous devriez exécuter Windows 11 sur votre Mac est le jeu. Si macOS s’est beaucoup amélioré en matière de prise en charge des jeux, il est encore loin derrière le système d’exploitation Windows pour ce qui est des titres AAA. Vous ne pouvez pas trouver la plupart des jeux populaires sur macOS. Même si un studio sort une version Mac de ses jeux, Windows les reçoit toujours en premier. Si vous aimez jouer à des jeux pendant votre temps libre, exécuter Windows 11 sur votre Mac est une bonne option.
Télécharger le logiciel de machine virtuelle pour exécuter Windows 11 sur Mac
Parallels Desktop est une application de machine virtuelle qui vous permet d’exécuter Windows 11 sur un ordinateur simulé sur votre MacBook. Comme Parallels crée une machine virtuelle Windows, vous n’avez pas besoin de redémarrer votre Mac pour basculer entre les deux systèmes d’exploitation. L’utilisation de Parallels sur Mac présente plusieurs autres avantages : tout d’abord, elle vous permet d’exécuter Windows 11 sur un Mac doté d’une puce Apple Silicon, qui ne peut pas exécuter Boot Camp comme les anciens Mac ; ensuite, elle est relativement facile à configurer et offre des performances rapides. Parallels Desktop vous permet de lancer les applications Windows côte à côte avec les applications Mac grâce à un mode Cohérence, sans oublier que vous pouvez également exécuter les jeux AAA qui ne prennent pas en charge macOS.
Vous devrez télécharger Parallels Desktop 17, la dernière version de l’application Parallels, à partir de son site Web. Vous bénéficiez d’un essai gratuit de 14 jours, après quoi il vous en coûtera 79,99 euros pour obtenir l’édition Standard et 99 euros pour l’édition Pro. Pour la plupart des utilisateurs qui souhaitent uniquement exécuter des applications et des jeux Windows, une licence standard sera suffisante.
Pour installer Parallels 17 sur votre Mac, allez sur son site Web officiel et cliquez sur le bouton Essayer maintenant si vous n’avez pas acheté l’application. Maintenant, cliquez sur l’option Parallels Desktop pour Mac pour télécharger le fichier DMG sur votre Mac.
- Localisez le fichier DMG sur votre Mac et double-cliquez dessus pour l’ouvrir. Maintenant, double-cliquez sur l’option Installer Parallels Desktop
- L’installateur téléchargera l’application complète et l’installera en arrière-plan. Une fois l’installation terminée, vous devrez autoriser l’application avec votre mot de passe administrateur
- Enfin, Parallels aura besoin d’accéder à plusieurs répertoires macOS pour activer l’ensemble des fonctionnalités. Suivez les instructions à l’écran pour accorder l’accès à tous les répertoires et cliquez sur le bouton Terminer
N’oubliez pas qu’il existe d’autres applications de machines virtuelles sur le marché, y compris des options gratuites comme VirtualBox. Vos expériences avec ces applications peuvent varier, mais elles valent la peine d’être vérifiées si Parallels n’est pas dans votre budget.

Comment installer Windows 11 sur une machine virtuelle sur Mac ?
Parallèlement à Parallels 17, vous devrez télécharger le fichier d’installation de Windows 11. Si vous utilisez un Mac doté d’un processeur Intel, vous devez télécharger le fichier ISO de Windows 11 à partir du site Web de Microsoft. Si vous utilisez l’un des Mac les plus récents alimentés par ume puce Apple Silicon, vous devrez télécharger la version ARM de Windows 11.
Les étapes pour installer Windows 11 à l’aide de Parallels sur Mac sont les mêmes pour les versions X86 et X64ARM. Après avoir installé Parallels sur votre Mac et téléchargé le fichier Windows 11 requis, lancez l’application Parallels Desktop et suivez ces étapes :
- Cliquez sur l’option Installer Windows, puis cliquez sur Continuer.
- Parallels va maintenant trouver automatiquement le fichier d’installation de Windows 11 sur votre ordinateur. S’il ne parvient pas à le faire, vous pouvez cliquer sur l’option Choisir manuellement et naviguer vers l’emplacement de téléchargement pour sélectionner le fichier. Cliquez sur Continuer pour poursuivre la procédure d’installation.
- Parallels vous demandera votre cas d’utilisation du système d’exploitation Windows 11. Choisissez l’option correcte en fonction de vos besoins et continuez.
- Maintenant, définissez le nom et l’emplacement du fichier d’installation et cliquez sur le bouton Créer pour démarrer l’installation.
L’installation de Windows 11 va maintenant commencer et Parallels va gérer toute la procédure automatiquement. Vous pouvez voir la progression dans une petite fenêtre de machine virtuelle sur votre Mac. L’installation ne prend que quelques minutes, vous n’aurez donc pas à attendre longtemps. Lorsque le processus est terminé, vous verrez un message vous informant qu’il est terminé.
Utilisation de Windows 11 sur Mac
Parallels vous permet d’utiliser Windows 11 en mode fenêtré et plein écran sur votre Mac. Vous pouvez redimensionner la fenêtre comme bon vous semble ou utiliser le bouton vert pour maximiser la fenêtre en plein écran. L’une des meilleures fonctions de Parallels est le mode Cohérence. Une fois que vous l’aurez activé, vous pourrez utiliser les applications Windows et macOS en parallèle. Vous pouvez activer le mode Cohérence à l’aide de l’application Parallels Menu Bar ; vous pouvez également utiliser le raccourci clavier Command+Control+C.
Vous pouvez arrêter la machine virtuelle Windows 11 en utilisant le bouton d’alimentation et en sélectionnant l’option Arrêter. Vous pouvez ensuite quitter l’application Parallels Desktop comme toute autre application sur votre Mac. L’expérience globale de l’exécution de Windows 11 sur Mac à l’aide de Parallels Desktop 17 est assez positive. La procédure d’installation est conviviale et les machines virtuelles Windows 11 fonctionnent plutôt bien. Bien sûr, vous subirez une pénalité de performance pour l’utilisation d’une machine virtuelle, mais vous ne verrez pas l’impact sur la performance avec les applications bureautiques et de productivité habituelle.