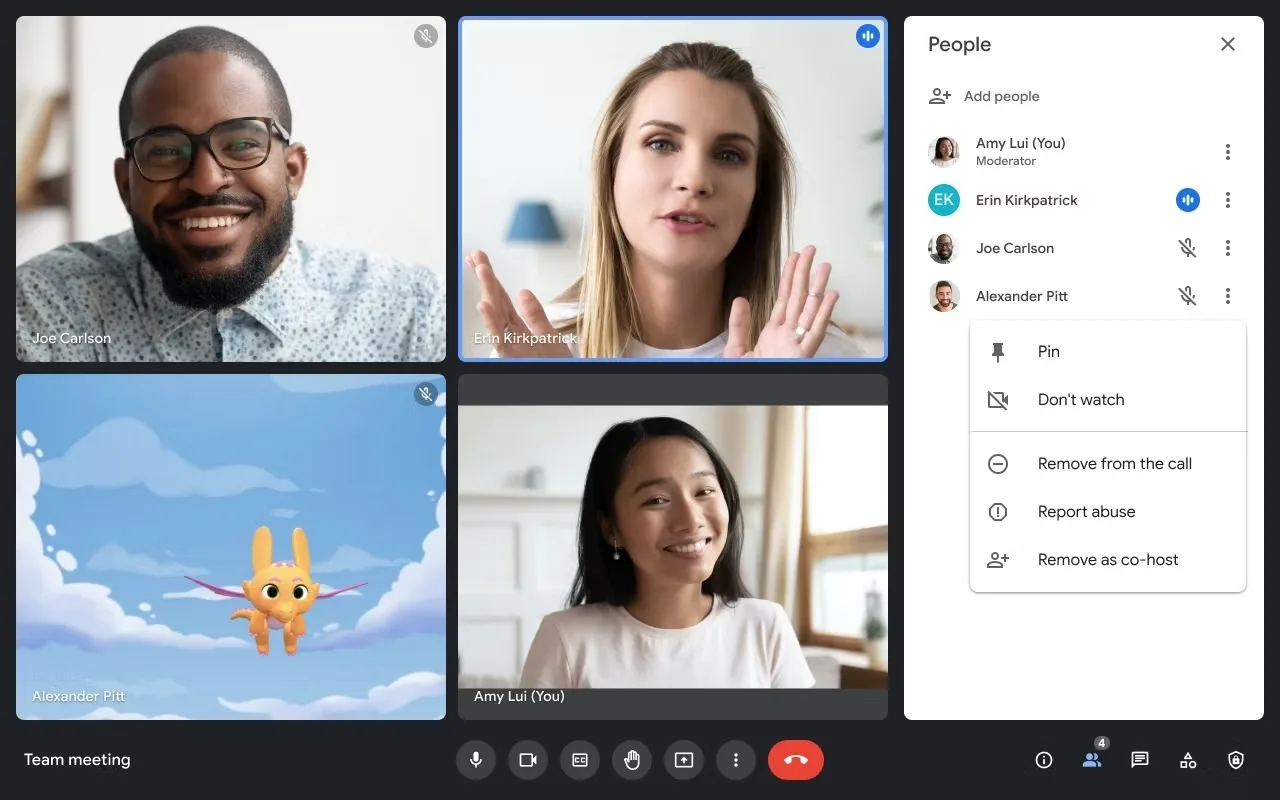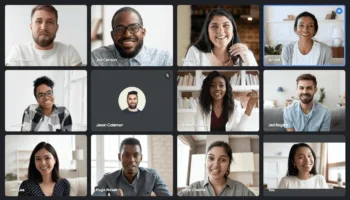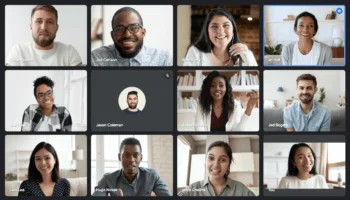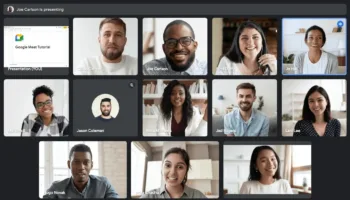Google Meet a introduit une nouvelle fonctionnalité qui permet à n’importe quel participant de désactiver la tuile vidéo d’un autre participant pendant un appel vidéo. Vous pouvez donc désormais choisir les tuiles pour lesquelles des vidéos doivent être affichées et celles qui doivent être désactivées.
La possibilité de désactiver le flux vidéo d’un participant ou de quelques participants sélectionnés revient à mettre un appel en sourdine, mais dans le cas de la vidéo. Et tout comme pour la mise en sourdine d’un appel ou d’une conversation textuelle, les autres ne sauront pas que vous avez désactivé la vidéo d’un participant, de sorte que vous n’aurez pas à craindre de blesser quelqu’un si vous n’êtes pas fan de son arrière-plan virtuel (ou de son chat).
En outre, la désactivation des tuiles vidéo n’affectera que votre vue et non celle des autres participants.
Pourquoi faire cela ? Peut-être voulez-vous vous concentrer sur certains participants à la vidéoconférence à laquelle vous participez. Vous voulez peut-être écouter la personne qui présente la réunion, ou un autre participant vous empêche d’accorder toute votre attention à ce qui est dit et montré. Vous avez peut-être un forfait mensuel de données et vous souhaitez réduire la quantité de données consommées par une vidéoconférence Google Meet.
Cette fonctionnalité est en cours de déploiement sur les smartphones et les ordinateurs de bureau. L’option permettant de désactiver le flux vidéo des autres participants sera disponible pour tous les clients de Google Workspace et les anciens utilisateurs de G Suite Basic ou Business.
Comment désactiver des tuiles vidéo spécifiques dans Google Meet ?
Si vous participez à une réunion Google Meet par un appareil mobile, en sélectionnant « Audio uniquement », tous les flux vidéo seront désactivés, à l’exception de ceux qui présentent du contenu. Sur votre ordinateur, vous pouvez sélectionner les flux vidéo que vous souhaitez désactiver en suivant ces instructions :
- Dans une conférence Google Meet, ouvrez le panneau Participants
- Cliquez sur le menu à trois points situé en regard d’un participant particulier, puis sélectionnez « Ne pas afficher »
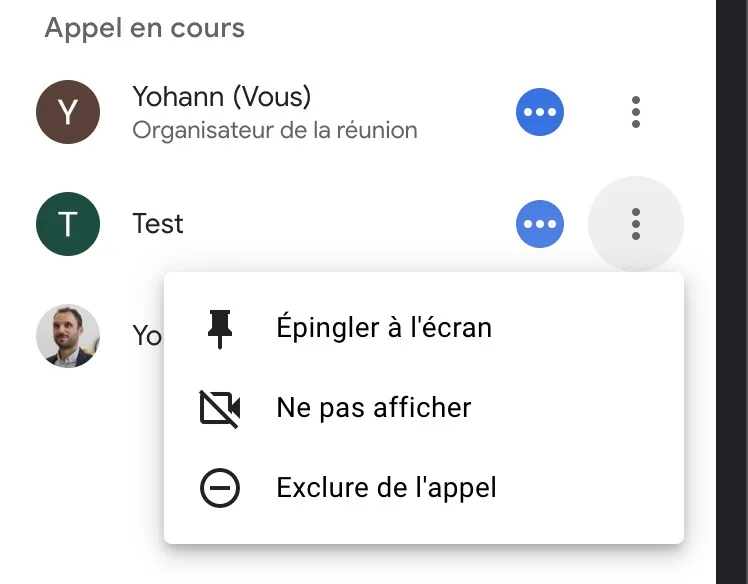
- Pour réactiver la vidéo, cliquez sur le menu à trois points et sélectionnez « Regarder »
La nouvelle fonctionnalité a commencé à être déployée hier et devrait prendre 15 jours.