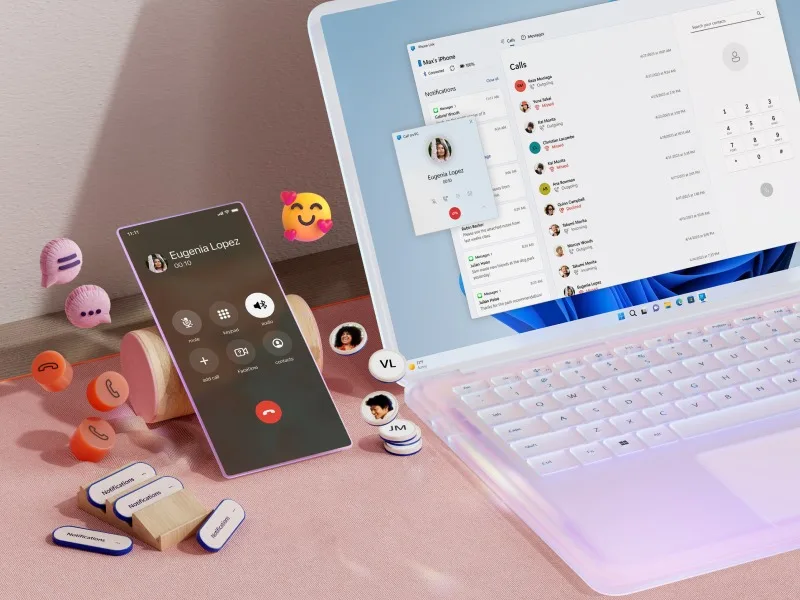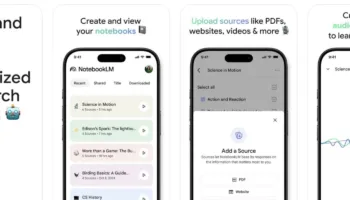En février dernier, Microsoft a commencé à tester Windows Phone Link pour les utilisateurs d’iOS. Jusqu’à présent réservé à Android, Phone Link vous permet d’interagir avec votre smartphone depuis votre PC. Vous pouvez recevoir et envoyer des messages et des appels, consulter les notifications et accéder à vos contacts.
Si vous attendiez le lancement officiel, c’est aujourd’hui. Microsoft a annoncé que sa fonctionnalité Phone Link pour iOS sur Windows 11 est maintenant déployée pour tous les clients. Vous ne la voyez pas encore ? Soyez patient. Microsoft la lance sur 85 marchés dans 39 langues et prévoit un déploiement complet d’ici la mi-mai.
Microsoft précise que la prise en charge d’iOS est un peu plus limitée que celle d’Android.
Pour commencer, vous pouvez passer et recevoir des appels, accéder à la messagerie de base, afficher et supprimer les notifications entrantes et faire défiler vos contacts. La messagerie est limitée : il n’est pas possible d’envoyer des images et des vidéos, et la messagerie de groupe n’est pas prise en charge. C’est un peu décevant, mais ce sont des limitations imposées par iOS.
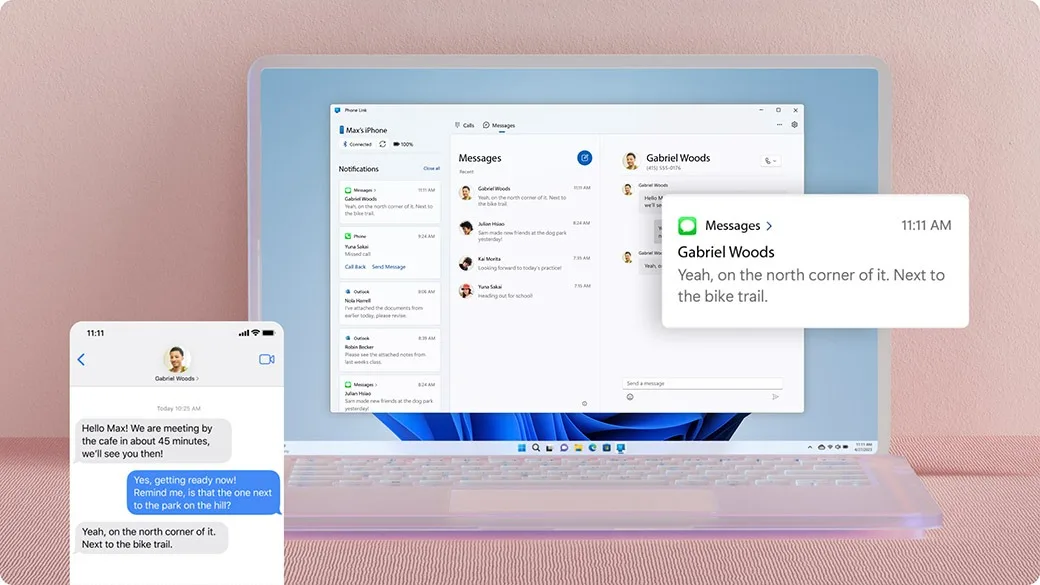
La nouvelle fonctionnalité intègre également iCloud, ce qui permet aux utilisateurs d’accéder facilement à leurs photos iPhone dans l’application Photos de Windows 11. Phone Link pour iOS nécessite un iPhone équipé d’iOS 14 ou d’une version ultérieure et un PC sous Windows 11 qui accepte les connexions Bluetooth. Il ne fonctionne pas avec l’iPad et vous ne pourrez pas utiliser Phone Link sur un Mac (bien qu’il offre une bien meilleure intégration avec l’iPhone grâce à la fonction Continuité d’Apple).
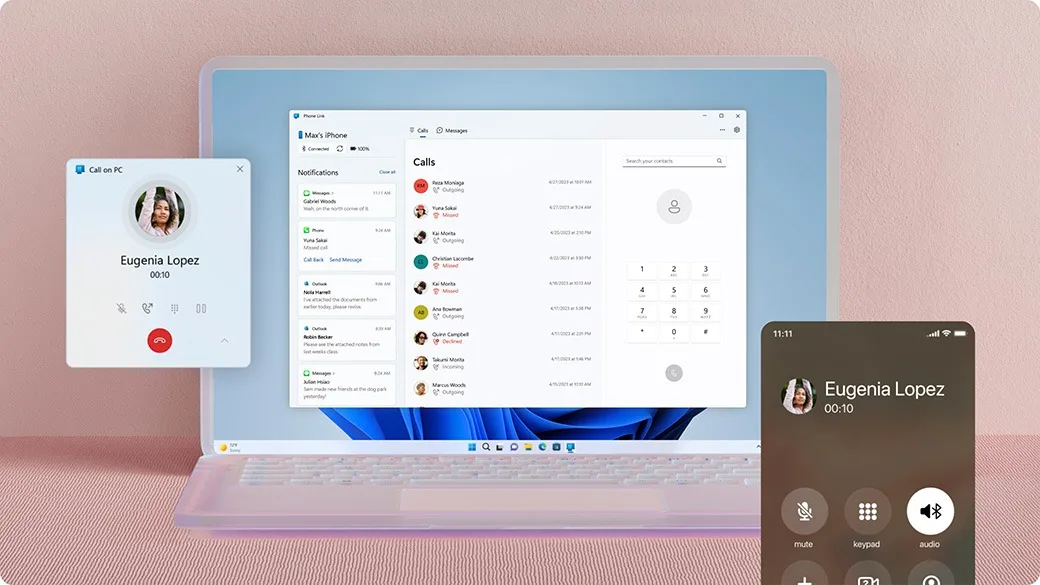
Comment installer Phone Link pour iOS ?
Microsoft indique que Phone Link sera disponible sur votre PC en temps voulu. Cela nécessitera certainement une mise à jour en arrière-plan. Si vous n’avez pas installé l’application Phone Link, vous pouvez toujours la télécharger à partir du Windows Store. Pour vérifier si vous l’avez, ouvrez la boîte de recherche et cherchez “Phone Link”. Vous verrez un écran d’aperçu, puis il vous demandera si vous voulez l’utiliser avec Android ou iPhone. Sélectionnez iPhone, puis scannez le QR code pour terminer la configuration sur votre téléphone.
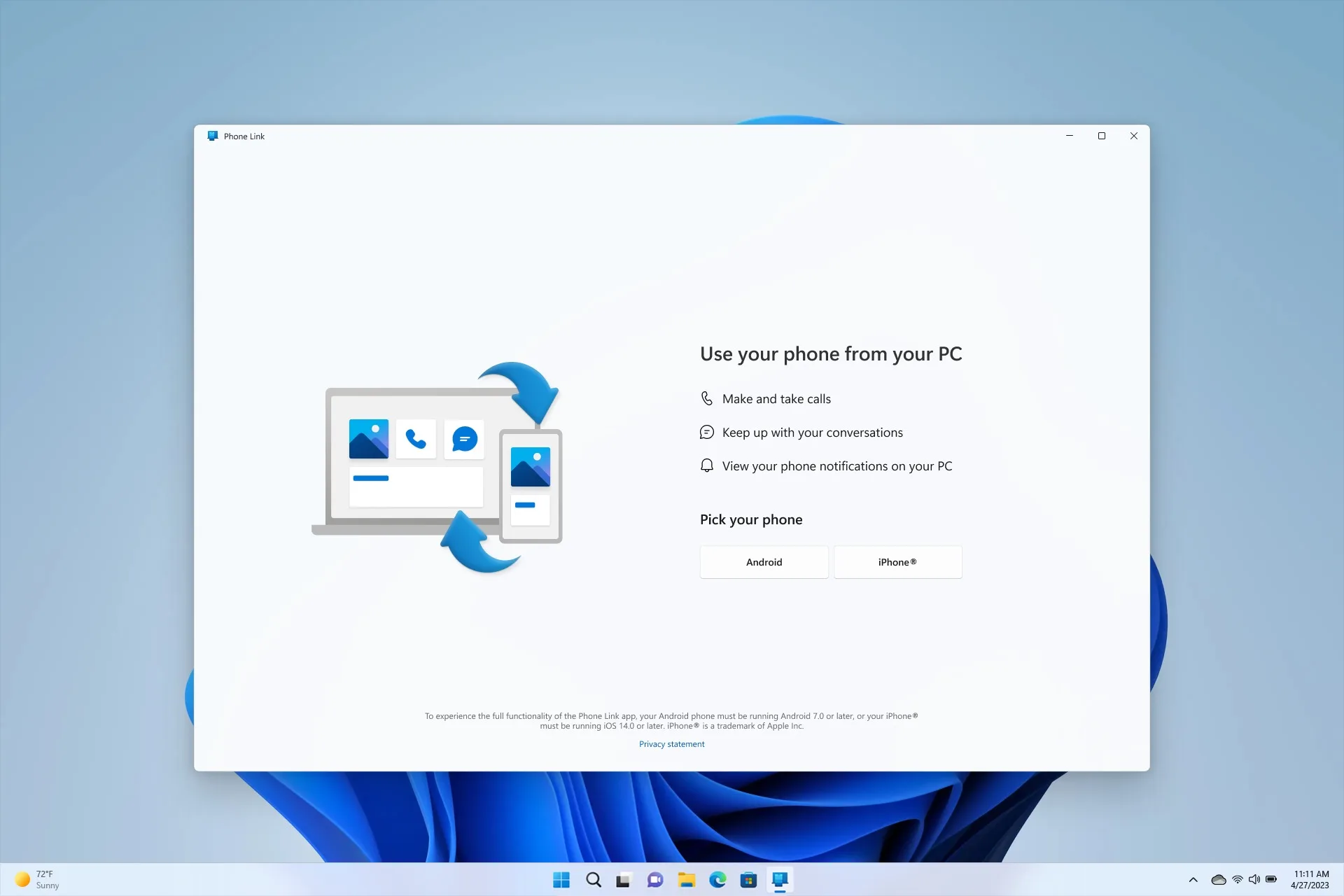
Si vous ne souhaitez pas utiliser la méthode par QR code, vous pouvez également sélectionner l’option “Continuer manuellement sans QR code”, qui vous dirigera vers une page Web sur votre smartphone pour terminer l’installation. Une fois l’installation de l’application Phone Link terminée sur votre iPhone, ouvrez-la. Une fois que vous avez accordé les autorisations nécessaires à l’application, celle-ci vous guide pour coupler votre smartphone à votre PC en Bluetooth. Suivez les instructions de l’application et vous devriez être connecté. Vous pouvez personnaliser Phone Link pour qu’il n’affiche que les notifications d’applications spécifiques. Vous trouverez ces options en allant dans Paramètres, puis dans Fonctionnalités dans l’application Phone Link sur votre PC Windows 11.