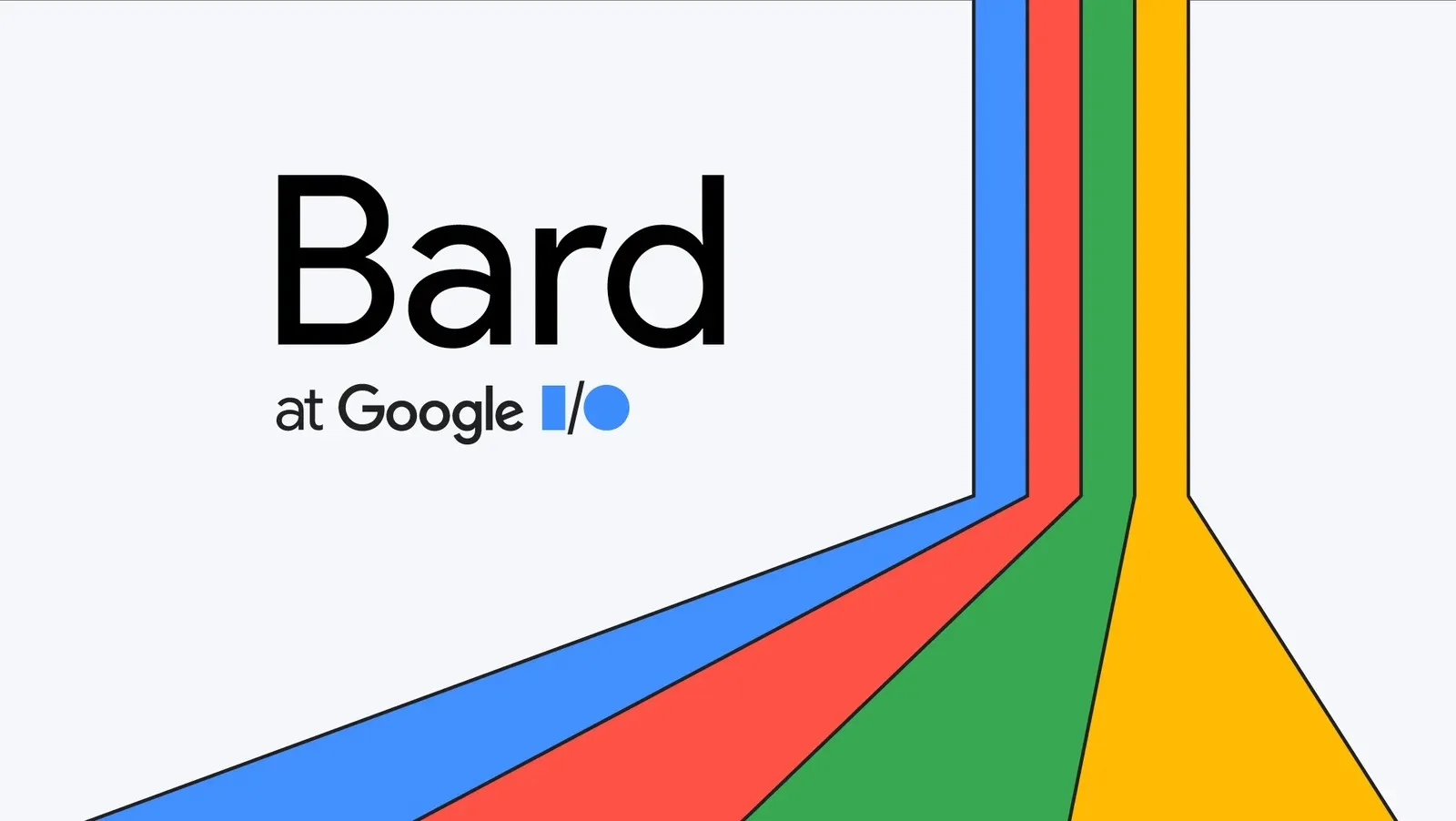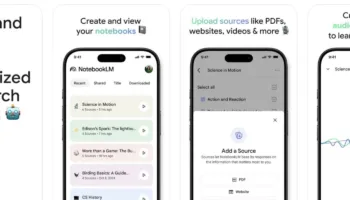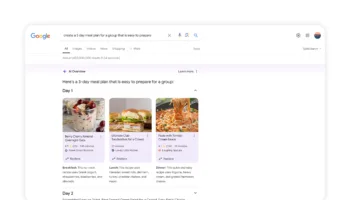La conférence Google I/O 2023 a été l’occasion d’une multitude de nouvelles annonces qui ont enthousiasmé les utilisateurs. De l’arrivée de l’IA générative dans Google Recherche au tout nouveau Pixel Fold, les révélations ont été nombreuses mercredi soir.
Cependant, au milieu de tout ce chaos, Google Bard a également reçu sa part d’améliorations. Alors qu’il était initialement bloqué derrière une liste d’attente pour certains pays, Google Bard est désormais ouvert à tous et couvre 180 pays et territoires.
Cependant, avec toutes les meilleures fonctionnalités de Google Bard, comment s’y prendre exactement pour l’utiliser ? C’est ce que nous vous apprenons ici.
Étape 1 : Se rendre sur le site Web de Google Bard
- Ouvrez un nouvel onglet de navigateur, rendez-vous sur le site officiel de Google Bard et cliquez sur « Sign in » pour commencer — en France, vous devrez passer par un VPN pour vous connecter sur un endpoint aux États-Unis. Contrairement à Bing AI qui est limité au navigateur Microsoft Edge, Google Bard est accessible à partir de n’importe quel navigateur
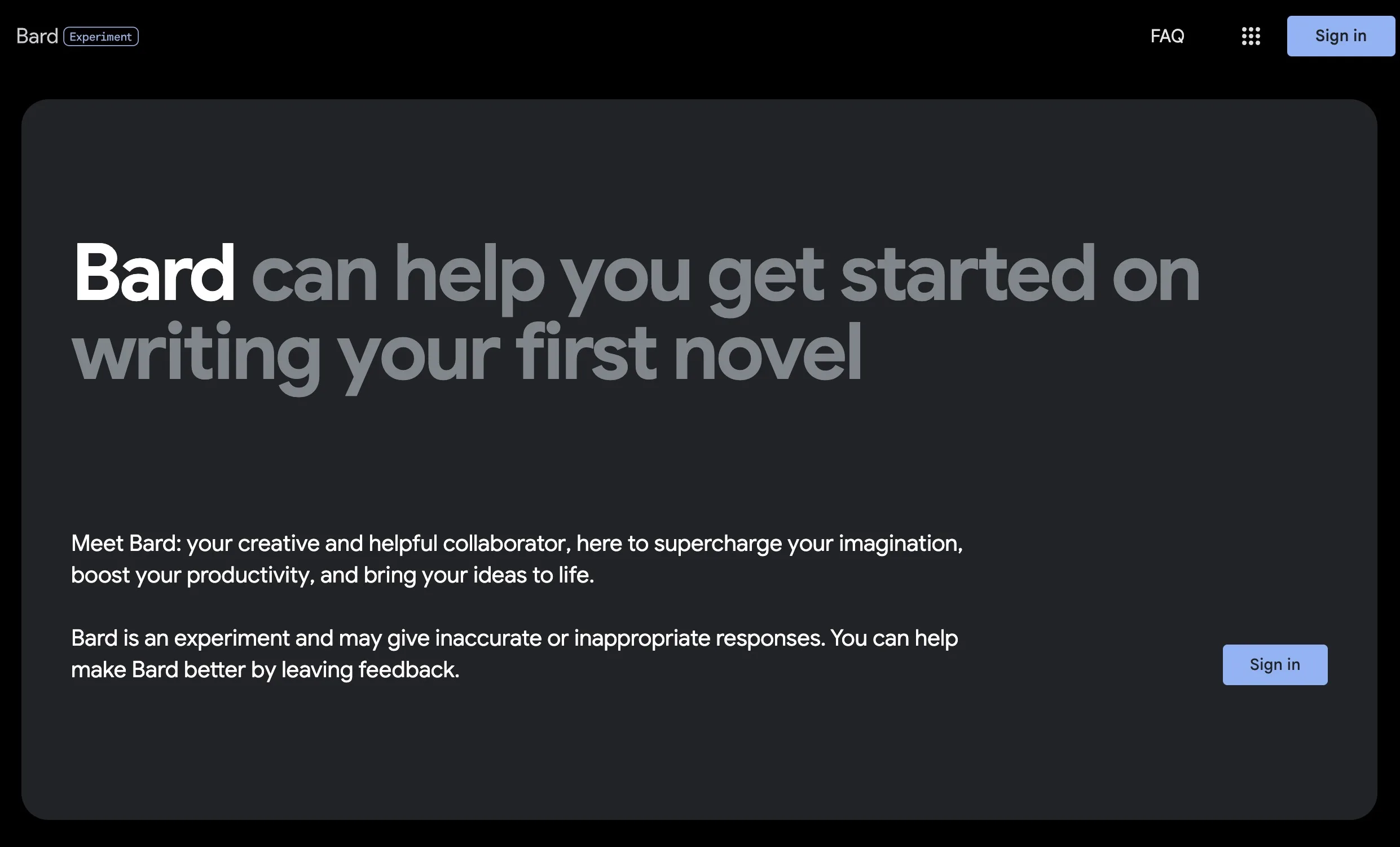
- Connexion à votre compte Google : vous êtes maintenant dirigé vers la page de connexion de Google. Il vous suffit de saisir les informations d’identification de votre compte Google et de suivre la procédure de connexion
- Commencez à utiliser Google Bard : comme vous pouvez déjà le voir, vous êtes maintenant sur la page d’accueil de Google Bard. Il s’agit de la console principale, avec tous les paramètres sur la barre latérale gauche et la fenêtre de chat principale au centre
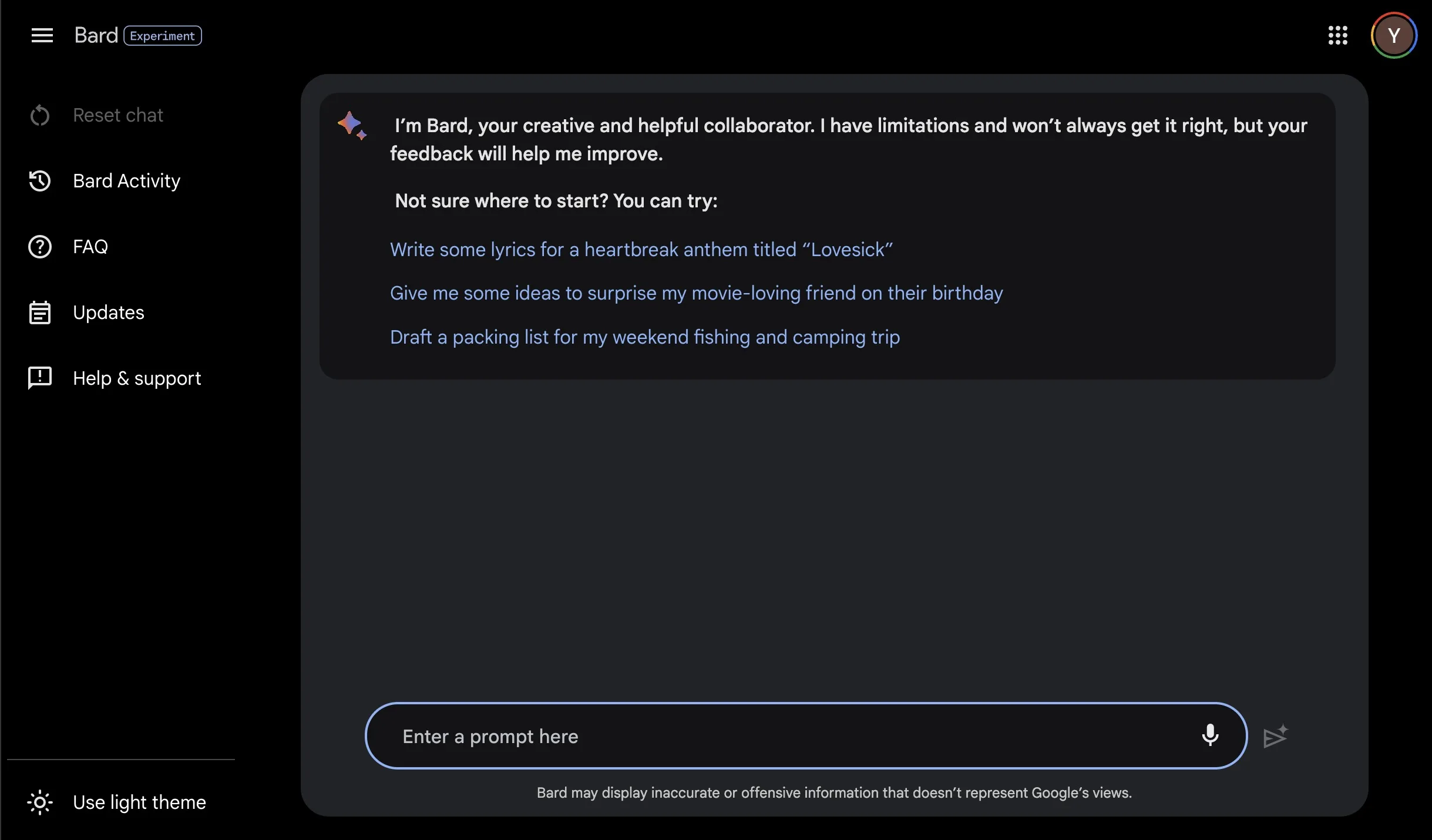
- Pour commencer à chatter, saisissez une question dans la zone de texte « Enter a Prompt here » (Saisissez une question ici) et Bard rédigera une réponse en quelques secondes
- Une fois la réponse de Bard rédigée, vous pouvez continuer à utiliser Google Bard pour tous vos besoins en matière d’aide à l’IA
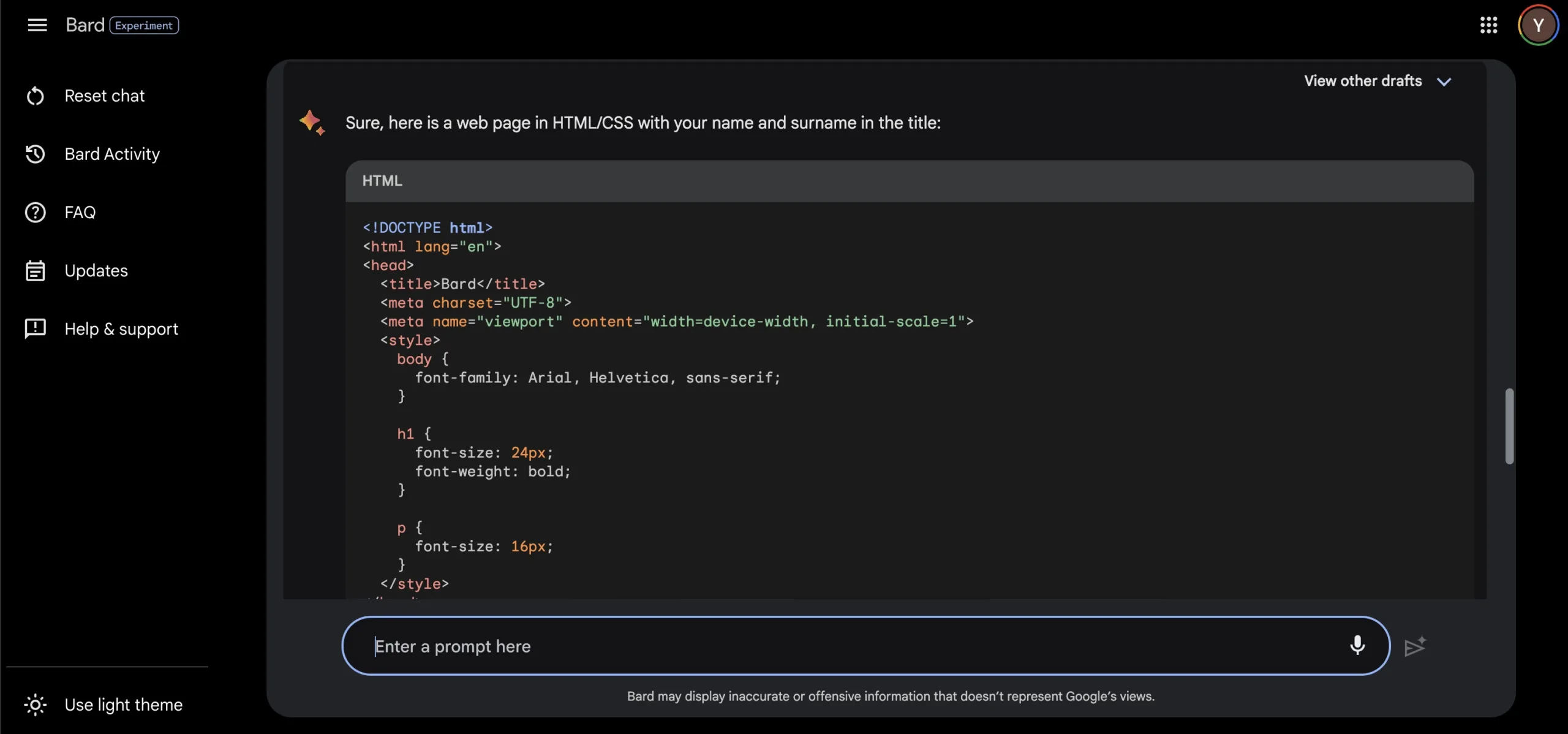
Les options de Google Bard expliquées
Bien que le processus d’utilisation de Google Bard soit assez simple, je souhaite mettre en évidence les options les plus courantes que vous devez connaître pour tirer pleinement parti du chatbot IA. Commençons par la barre latérale gauche :
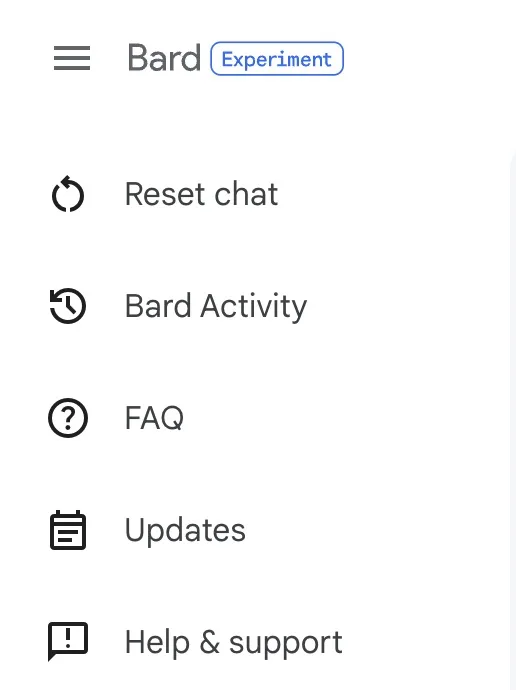
- Reset chat : Cette option permet d’effacer toute la discussion en cours et d’en démarrer une nouvelle. Les sessions de discussion en cours ne sont pas sauvegardées lors de la réinitialisation. De plus, vous ne pouvez pas démarrer plusieurs chats avec Bard, ce qui n’est pas le cas avec ChatGPT
- Bard Activity : Les sessions ne sont pas sauvegardées, mais vos messages sont sauvegardés. En cliquant sur cette option, vous ouvrirez une nouvelle fenêtre présentant votre activité Google Bard, avec la possibilité de la désactiver et d’activer la suppression automatique
- FAQ : Comme on peut s’en douter, cette option ouvre une nouvelle page détaillant toutes les questions fréquemment posées au sujet de Google Bard. C’est une bonne chose pour les personnes qui souhaitent obtenir des informations à ce sujet en un clin d’œil
- Updates : Google publie constamment des mises à jour de son chatbot d’intelligence artificielle. Cette option permet d’enregistrer le journal des modifications pour chaque mise à jour, à l’intention des utilisateurs qui souhaitent en suivre l’évolution
- Help & support : Ouvre une page d’aide dédiée à Google Bard, avec des questions et des réponses, ainsi qu’un centre de commentaires.
Une fois ces options expliquées, commençons par la fenêtre de chat principale et expliquons toutes les fonctionnalités accessibles ici :
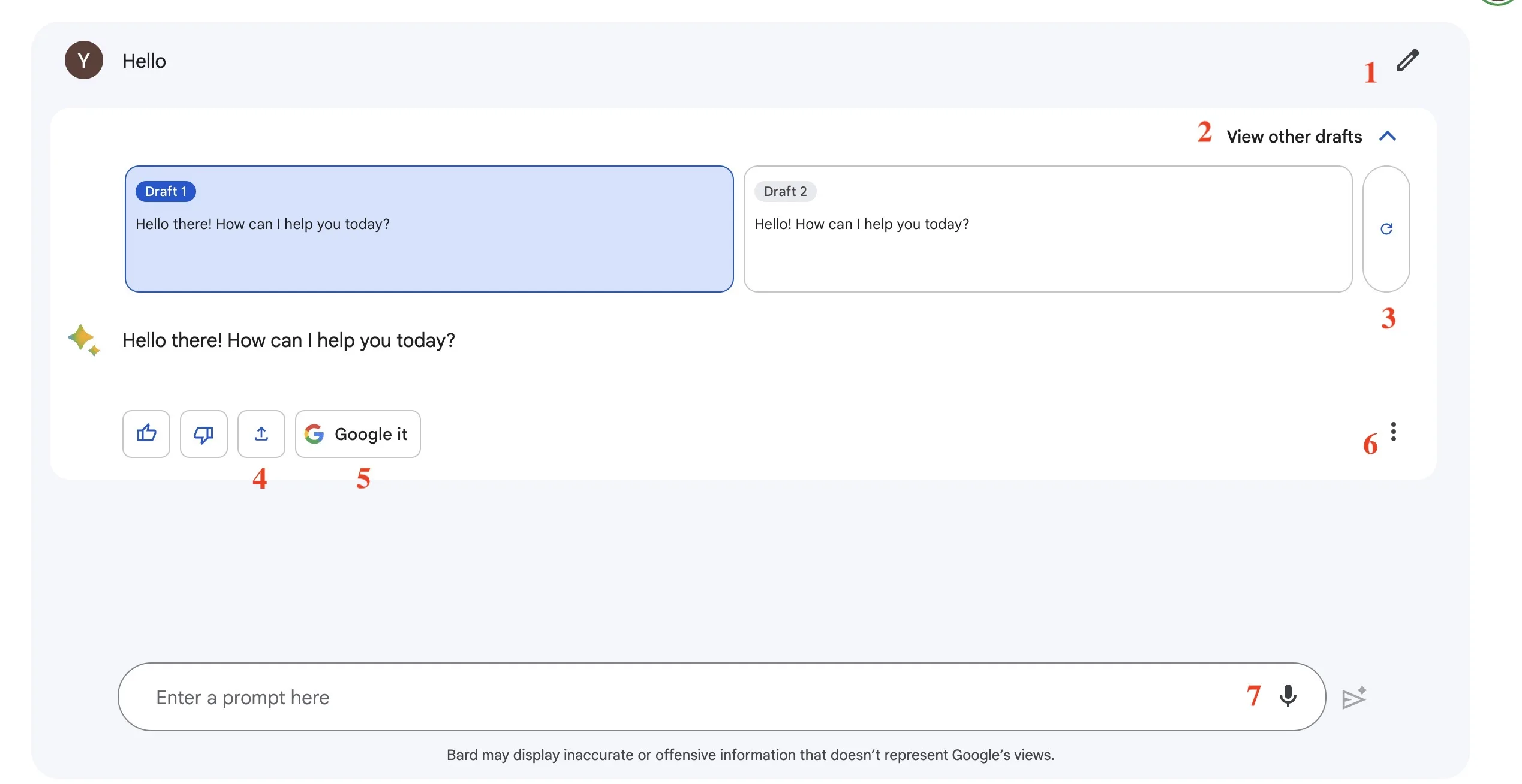
- Éditer l’invite : En cliquant sur ce bouton, l’utilisateur peut modifier le message qu’il a précédemment envoyé au chatbot
- Voir les autres brouillons : Développe et réduit la fenêtre des autres brouillons dans laquelle Bard place ses variantes de réponses (trois réponses différentes) à la même requête
- Régénérer les brouillons : Si un utilisateur n’est pas satisfait de la réponse initiale, il peut choisir de cliquer sur ce bouton et demander à Bard de régénérer la réponse
- Exporter la réponse : Permet aux utilisateurs d’exporter rapidement le message vers Google Docs ou en tant que brouillon dans Gmail
- Bouton Google it : Ouvre un nouvel onglet dans lequel Bard recherche des informations supplémentaires dans Google en fonction de votre requête
- Bouton Plus : Regroupe les boutons de copie et de rapport
- Entrée microphone : Permet d’utiliser sa voix pour discuter avec Bard. Le robot d’OpenAI ne peut le faire qu’avec l’extension Chrome ChatGPT