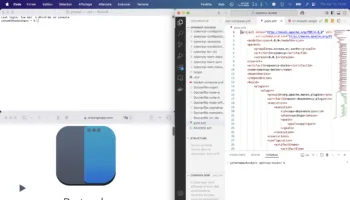Si vous venez de vous offrir l’un des meilleurs modèles de Mac du marché et que vous attendez avec impatience qu’il arrive chez vous, attachez votre ceinture, car il y a pas mal de choses à savoir sur son système d’exploitation, surtout si vous venez d’un appareil Windows.
L’assistant de configuration – l’outil de démarrage conçu par Apple – vous aidera à effectuer les réglages de base, mais les conseils que je présente ici sont nos meilleures recommandations pour vous aider à tirer le meilleur parti de votre nouveau Mac dès le départ.
1. Configurez votre identifiant Apple
Bien que la création et la configuration d’un identifiant Apple fassent partie de la configuration initiale d’un Mac, il s’agit d’une étape que vous pouvez sauter. Mais lorsqu’il s’agit de tirer le meilleur parti de votre nouvel ordinateur, il est important de le configurer dès le départ, en particulier pour l’intégration qu’il offre avec les autres appareils Apple que vous possédez. En outre, des services tels que l’App Store, iCloud, Messages et FaceTime sont tous protégés par un identifiant Apple ID.
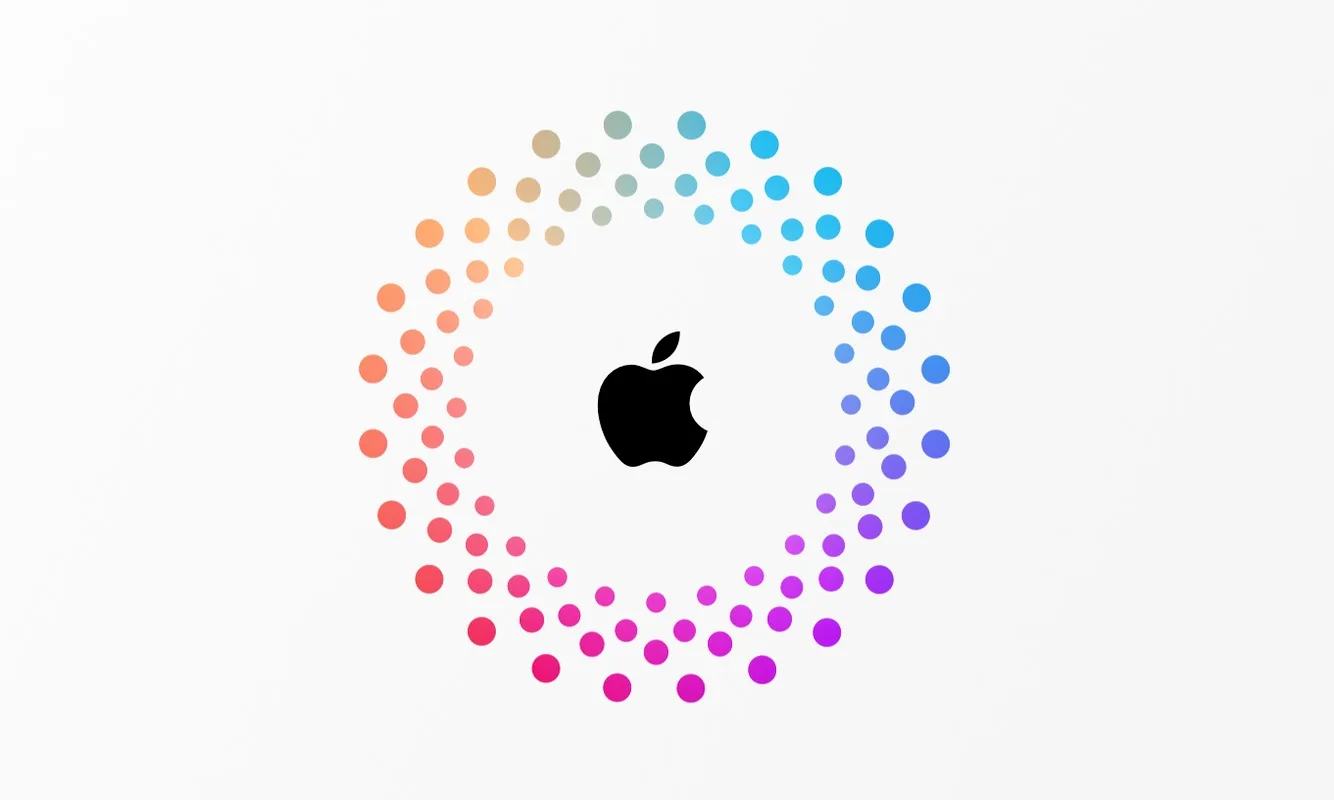
Si vous disposez déjà d’un Apple ID connecté à un appareil fonctionnant sous macOS 12 ou version ultérieure, iOS 15 ou version ultérieure, ou iPadOS 15 ou version ultérieure, une option d’installation express apparaît qui extrait les réglages stockés dans votre compte iCloud, ce qui vous permet de sauter une grande partie des étapes demandées par l’Assistant d’installation.
2. Apprenez à utiliser le menu contextuel de l’aide sur le Mac
L’étape suivante consiste à savoir comment accéder à un ensemble de connaissances sur macOS depuis le menu Aide, car l’époque des manuels et guides du propriétaire est révolue.
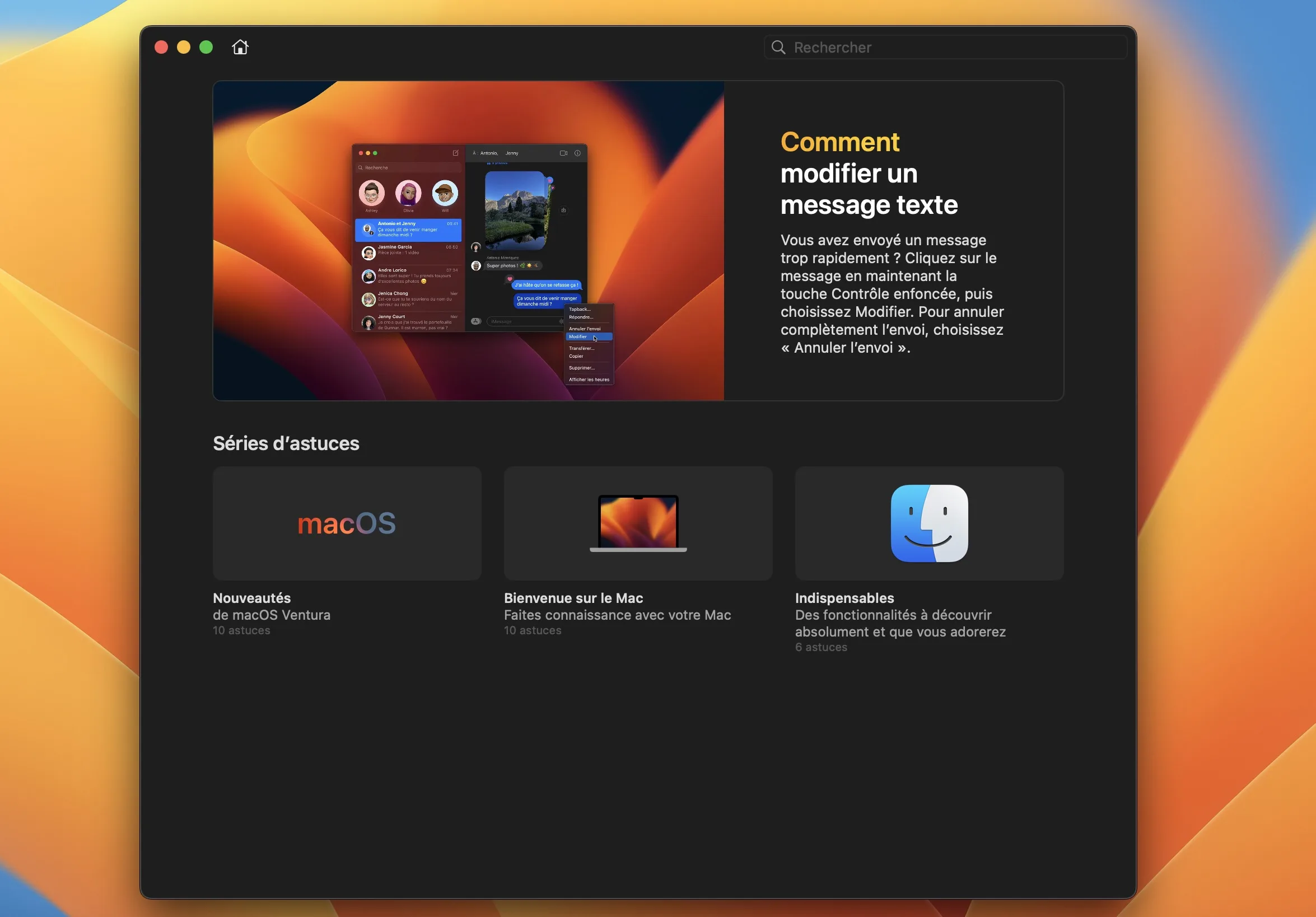
Situé dans la barre de menus en haut de l’écran de votre appareil Mac, le bouton Aide est un élément contextuel qui modifie les options disponibles et les informations partagées en fonction de l’application que vous utilisez. Il comporte également un champ de recherche qui permet de répondre à diverses questions et de trouver des paramètres cachés derrière plusieurs onglets.
Si vous utilisez le menu Aide du Finder, vous pouvez accéder à un guide plus complet sur votre appareil Mac et ses fonctionnalités. Il partage également des informations sur la version de macOS que vous utilisez. Gardez l’œil ouvert lorsque macOS Sonoma arrivera sur votre Mac à l’automne 2023.
3. Personnaliser le Dock
L’étape suivante consiste à personnaliser le Dock de votre Mac. Si vous ne le saviez pas encore, le Dock est la barre d’icônes située en bas de l’écran de votre Mac, qui contient par défaut plusieurs applications de première partie et affiche celles qui sont ouvertes ou qui ont été récemment utilisées.
Bien que vous puissiez facilement choisir les applications affichées dans le Dock par de simples gestes de glisser-déposer, il existe d’autres personnalisations que vous pouvez effectuer pour améliorer votre expérience utilisateur. Celle qui a le plus d’impact est la possibilité de masquer ou d’afficher automatiquement le Dock, ce qui vous donne accès à beaucoup plus d’espace à l’écran.
Pour personnaliser le Dock afin qu’il apparaisse et disparaisse automatiquement, ouvrez Réglages système dans le menu Pomme (le logo Pomme se trouve dans le coin supérieur gauche de votre écran) et suivez les étapes énumérées ci-dessous :
- Cliquez sur Bureau et Dock pour personnaliser les paramètres du Dock
- Activez l’option Masquer/afficher automatiquement le Dock
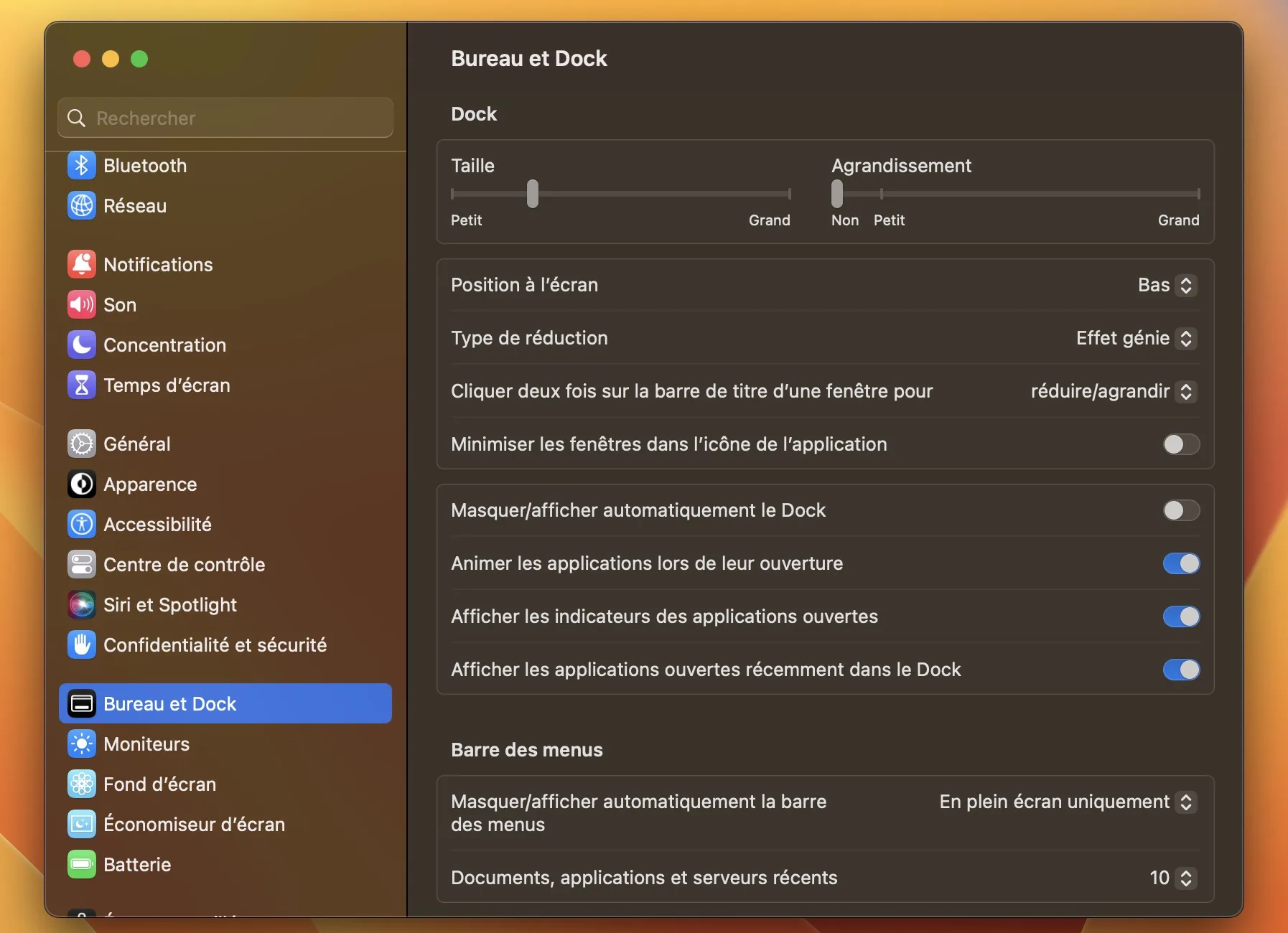
Vous pouvez également choisir de redimensionner le Dock et de personnaliser ses animations et d’autres fonctionnalités dans cette sous-section des Paramètres système.
4. Modifier les paramètres du trackpad
Si vous possédez un Mac, qu’il s’agisse d’un MacBook ou d’une machine de bureau, le trackpad est l’un des meilleurs outils à utiliser sous macOS. Il est d’autant plus utile que de nombreuses interactions avec le système d’exploitation s’appuient sur des gestes effectués avec plusieurs doigts.
Par conséquent, configurer le trackpad utilisé avec votre Mac à votre convenance est un élément important de l’expérience. Pour ce faire, rendez-vous dans la section Trackpad des Réglages système, où vous pourrez modifier les fonctions Pointer & Cliquer et Faire défiler et zoomer du trackpad utilisé, ainsi que d’autres gestes.
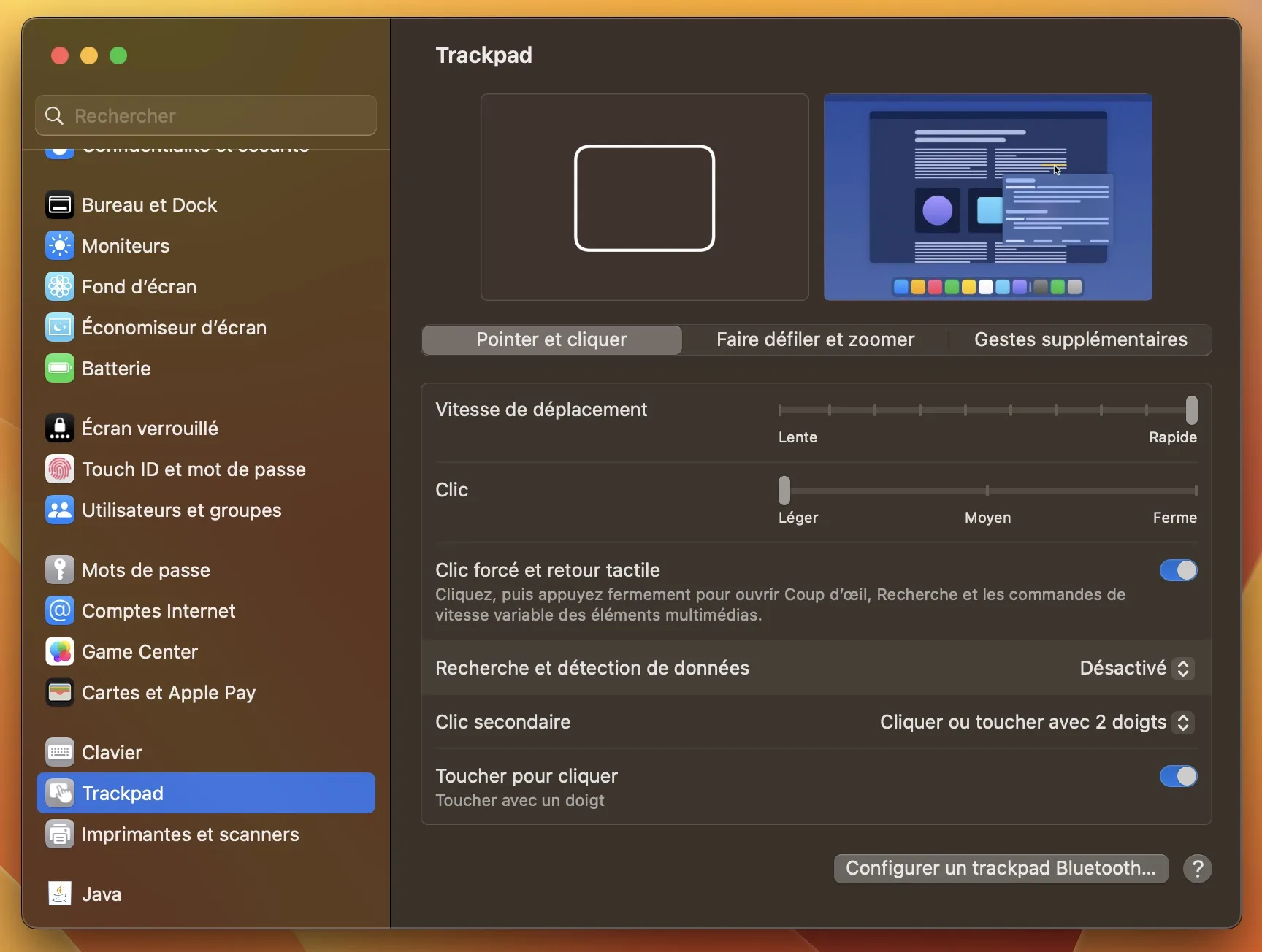
Par ailleurs, je vous conseille de conserver l’option Toucher pour cliquer si vous souhaitez simplifier vos interactions avec le système d’exploitation.
5. Rendre Spotlight plus efficace
Fonctionnalité intégrée à macOS, que vous trouverez également dans iOS et iPadOS, Spotlight est un outil de recherche rapide qui peut trouver n’importe quoi sur votre ordinateur, qu’il s’agisse d’un document, d’une image, d’un contact ou d’un lieu ; invoquez la fonctionnalité et saisissez votre requête. Il prend également en charge la conversion de mesures et de calculs, au cas où vous auriez souvent besoin de ce type d’outils. Pour accéder à cette fonctionnalité, appuyez sur la touche Commande + la barre d’espacement.
Bien que le nombre de résultats rende Spotlight assez polyvalent, vous pouvez le transformer en un outil qui ne renvoie que des résultats spécifiques, ce qui le rendra plus efficace pour votre cas d’utilisation. Pour ce faire, ouvrez les Paramètres du système et suivez les étapes ci-dessous :
- Repérez le bouton Siri & Spotlight
- Dans la sous-section Spotlight, décochez la case située en regard des catégories de résultats que vous ne souhaitez pas afficher.
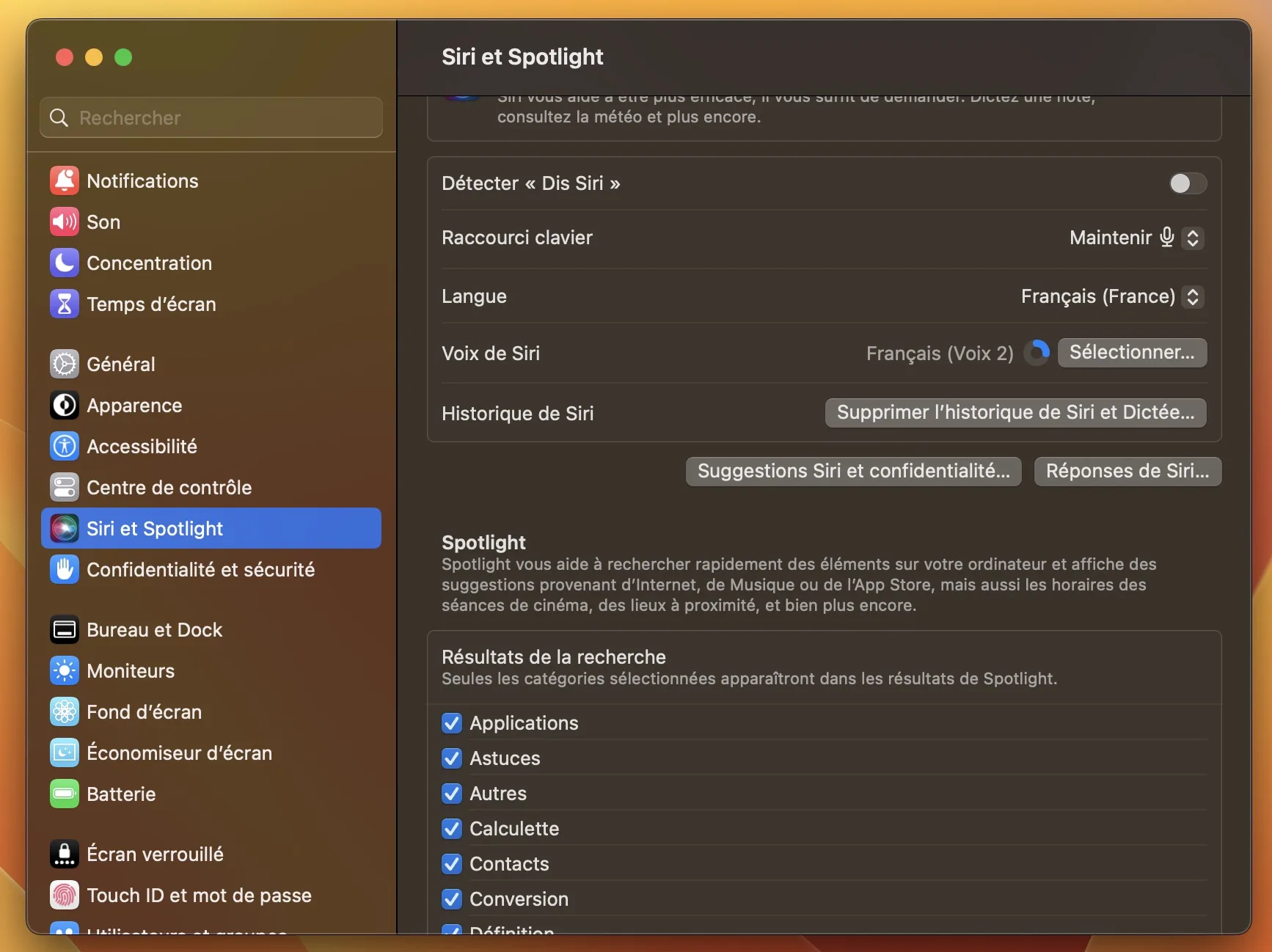
6. Configurer plusieurs bureaux sur Mac
La prochaine chose à apprendre sur un appareil macOS est la création de plusieurs bureaux. L’utilisation de plusieurs bureaux est un excellent moyen de séparer votre travail, et peut même vous aider à séparer le personnel du professionnel sans trop d’efforts. J’utilise principalement des bureaux différents pour les communications, l’écriture, la comptabilité et les fichiers personnels.
Pour créer plusieurs bureaux sur macOS, suivez les étapes ci-dessous :
- Accédez à Mission Control en faisant glisser trois doigts vers le haut
- En haut de l’écran, vous verrez les différents bureaux que vous avez ouverts. Touchez le signe plus (+) dans le coin supérieur droit pour en ajouter d’autres
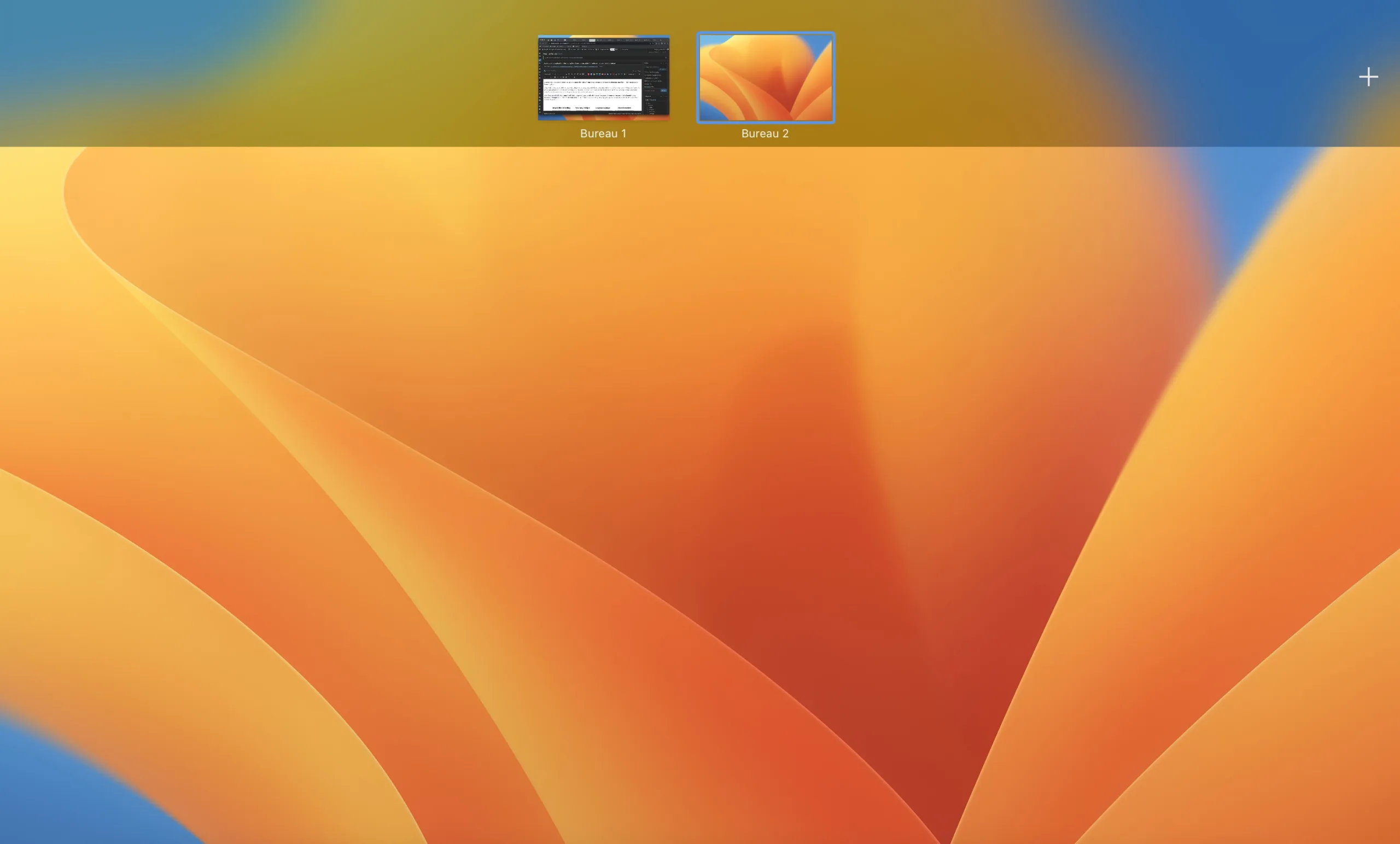
7. Apprendre à forcer la fermeture des applications sur Mac
La dernière chose à savoir est comment forcer la fermeture d’une application sur Mac. Cette fonctionnalité a été un ajout important dans le domaine de l’informatique, car elle est souvent utile lorsqu’une application ne se comporte pas comme prévu, qu’elle soit bloquée trop longtemps sur un écran de chargement ou qu’elle ne réponde pas aux interactions.
Pour forcer la fermeture d’une application sur un Mac, cliquez sur le menu Pomme dans le coin supérieur gauche de l’écran et choisissez l’option Forcer la fermeture. Vérifiez le nom de l’application à côté de l’icône du menu Pomme pour vous assurer qu’il s’agit de la bonne application. Le raccourci clavier pour effectuer cette opération est Option + Commande + Echap.