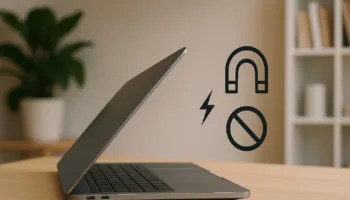Les utilisateurs de MacBook qui cherchent à améliorer leur productivité et à personnaliser leur espace de travail numérique disposent d’un trésor de fonctionnalités qui ne demandent qu’à être découvertes.
Ce guide vous guidera à travers plusieurs conseils et astuces indispensables qui promettent d’affiner votre expérience du MacBook, en rendant chaque tâche plus efficace et chaque interaction plus intuitive.
Que vous soyez un utilisateur de longue date ou un nouveau venu dans la famille MacBook, ces conseils vous aideront à exploiter toutes les capacités de votre appareil.
1. Maîtriser Spotlight pour plus que des recherches
De nombreux utilisateurs connaissent Spotlight comme un outil pratique pour effectuer des recherches rapides, mais son utilité va bien au-delà. Saviez-vous que vous pouviez utiliser Spotlight pour effectuer des conversions en temps réel ? Que vous souhaitiez convertir des minutes en heures ou connaître les derniers taux de change, Spotlight est là pour vous aider.
Cette fonction illustre l’engagement du MacBook à fournir des outils qui répondent à une multitude d’objectifs, en simplifiant les tâches en quelques frappes.
2. Améliorer l’efficacité avec Mission Control et Coins actifs
Imaginez que vous puissiez rationaliser votre workflow en assignant des tâches spécifiques aux coins de votre écran. Avec Mission Control et Coins actifs, c’est exactement ce que vous pouvez faire. En passant votre souris sur un coin désigné, vous pouvez lancer Mission Control, révéler le bureau ou activer d’autres actions prédéfinies.
Cette fonctionnalité, accessible par les Préférences Système, témoigne de la souplesse du MacBook en matière de personnalisation de l’interaction avec l’utilisateur pour une productivité accrue.
3. Passer d’une application à l’autre comme un pro
Naviguer entre les applications est un jeu d’enfant grâce au raccourci Commande + Tab. Mais pour ceux qui jonglent avec plusieurs instances d’une même application, l’application gratuite AltTab transforme cette expérience en offrant des capacités de gestion améliorées. Cette astuce est particulièrement utile pour les utilisateurs intensifs qui cherchent à optimiser leur efficacité en matière de multitâche.
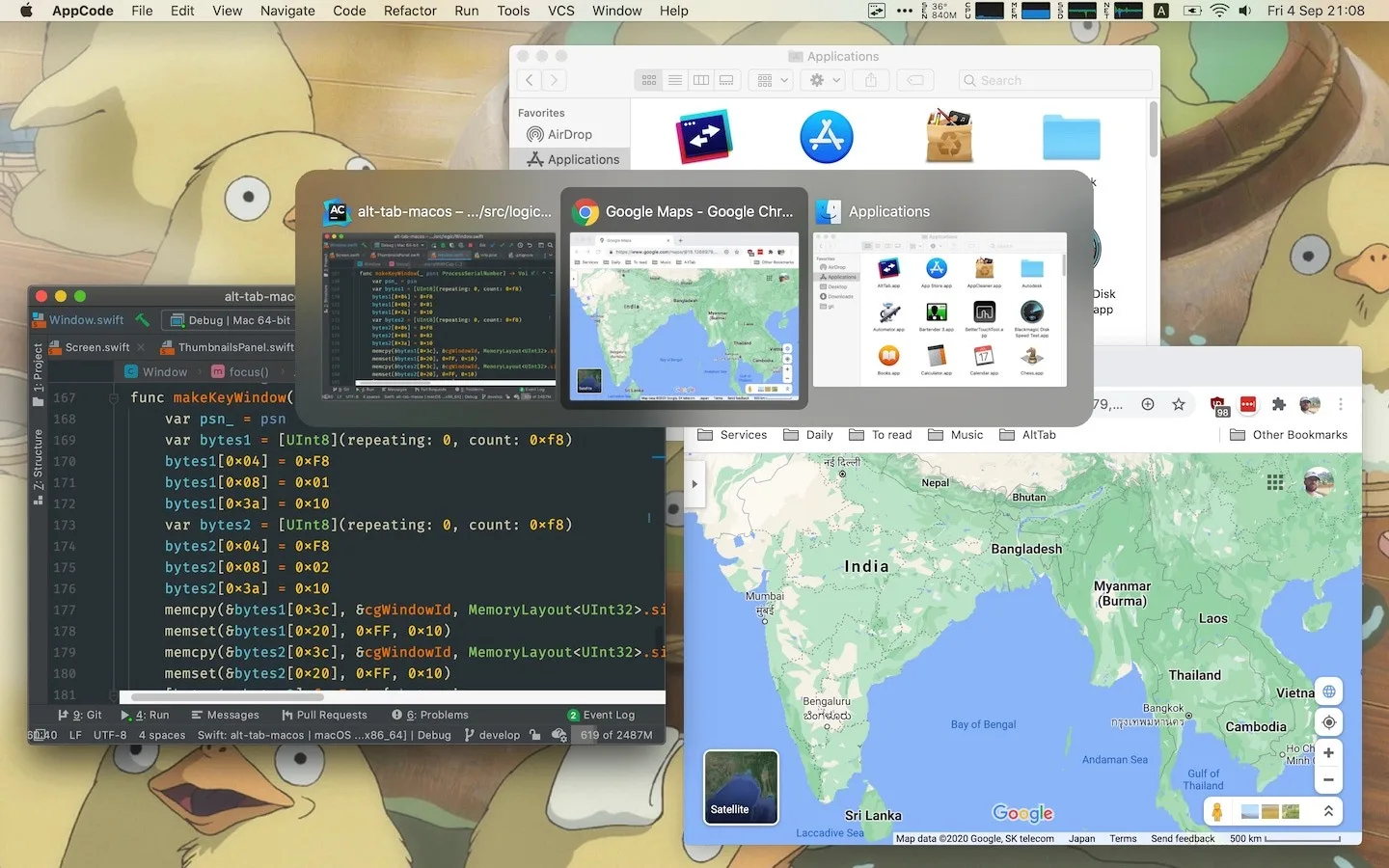
4. Masquage rapide et utilisation expressive des emoji
Il n’a jamais été aussi facile de gérer rapidement l’encombrement du bureau ou de s’exprimer. Les raccourcis Contrôle + flèche vous permettent de masquer rapidement des fenêtres ou de changer de bureau, tandis que le raccourci Commande + Contrôle + Espace fait apparaître le menu emoji pour une touche d’expression personnelle dans vos communications.
5. Personnaliser votre dock pour optimiser l’espace disponible sur l’écran
Le Dock est le centre de vos applications les plus utilisées, mais saviez-vous que vous pouviez le redimensionner et le déplacer pour mieux gérer l’espace de votre écran ? En outre, le fait de régler les paramètres pour que la barre de menus reste visible en mode plein écran vous permet d’accéder aux outils essentiels sans sacrifier l’espace disponible à l’écran.
6. Réglages du trackpad pour plus de confort et d’efficacité
L’activation de la fonction « Toucher pour cliquer » permet de réduire la fatigue des doigts et d’améliorer l’interaction avec votre MacBook. En outre, un tapotement à trois doigts ouvre un monde d’informations, vous permettant de rechercher rapidement des définitions de mots directement à partir de votre trackpad.
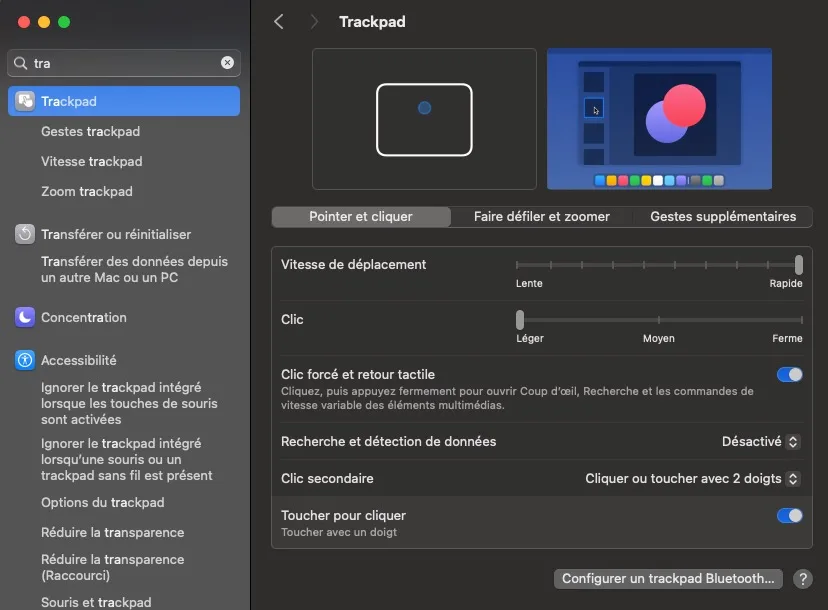
7. Gestion intelligente des fichiers pour un bureau plus ordonné
De la duplication automatique des fichiers à l’ouverture grâce à la fonction Modèle à l’utilisation de la barre d’espacement pour un aperçu rapide des fichiers, ces astuces permettent d’obtenir un bureau plus propre et mieux organisé.
Des outils tels que Piles et Stage Manager contribuent à maintenir un espace de travail ordonné, soulignant les capacités du MacBook en matière de gestion efficace des fichiers.
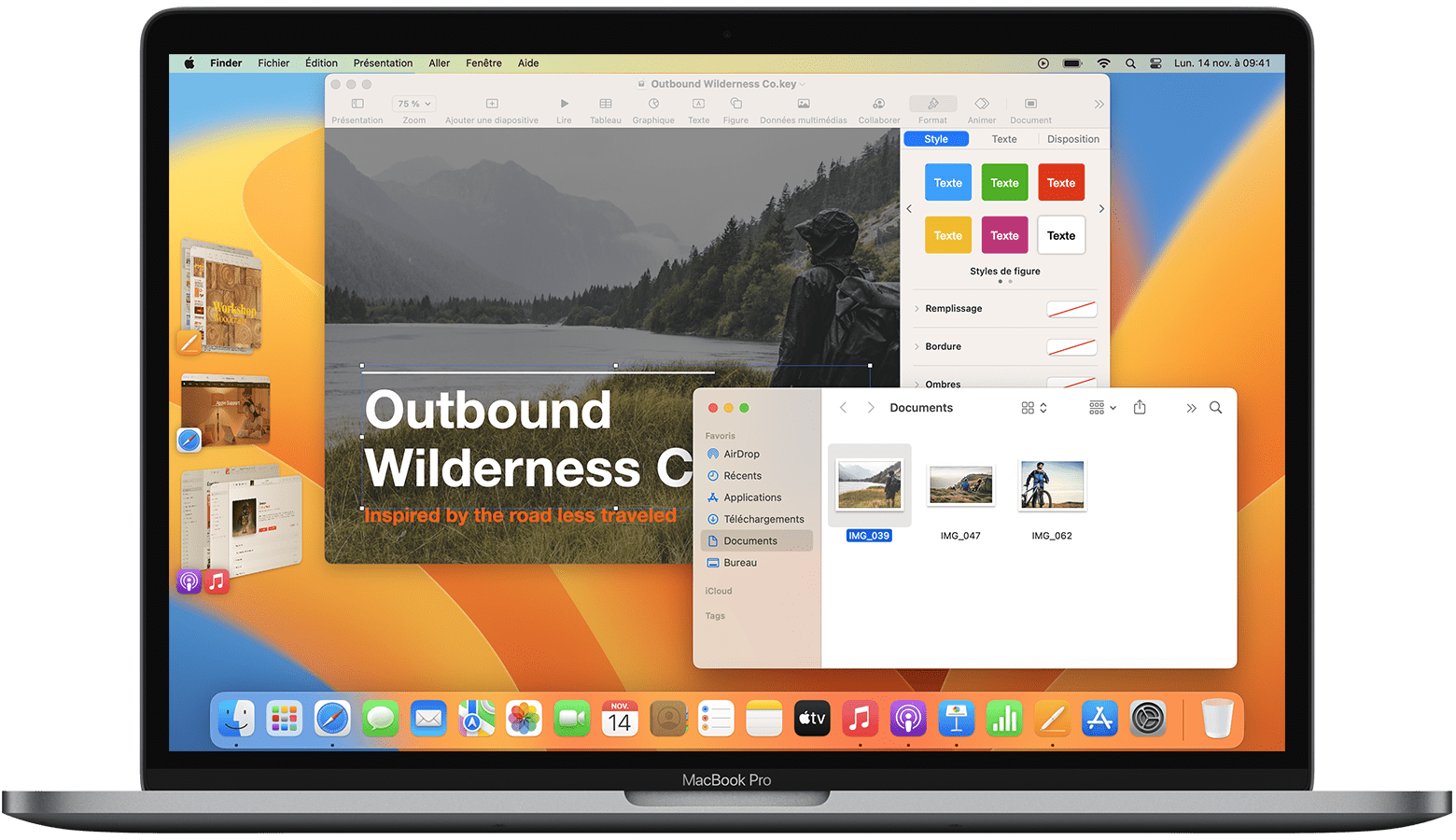
8. L’écran partagé et la fonction « Ne pas déranger » pour un travail concentré
La fonctionnalité d’écran partagé permet un travail multitâche transparent, ce qui réduit la nécessité de passer constamment d’une fenêtre à l’autre. Pour les moments qui requièrent une attention soutenue, l’activation de la fonction « Ne pas déranger » d’un simple clic sur la barre de notification élimine les distractions, favorisant ainsi un environnement de travail productif.
9. Widgets et personnalisation des dossiers pour une touche personnelle
Enfin, la personnalisation de votre MacBook s’étend à l’utilisation de widgets pour obtenir des informations en un coup d’œil et à la personnalisation des couleurs des dossiers pour les adapter à votre esthétique. Ces ajustements rendent non seulement votre bureau plus attrayant sur le plan visuel, mais améliorent également ses fonctionnalités en fonction de vos préférences personnelles.
En intégrant ces conseils et astuces à votre utilisation quotidienne, vous découvrirez de nouveaux niveaux de productivité et de personnalisation sur votre MacBook. Ces améliorations sont conçues pour rendre votre expérience plus intuitive et plus efficace, ce qui prouve qu’avec les bonnes connaissances, vous pouvez transformer votre MacBook en un outil encore plus puissant et personnalisé.