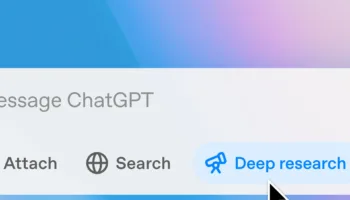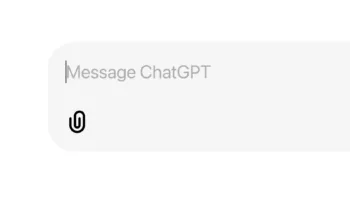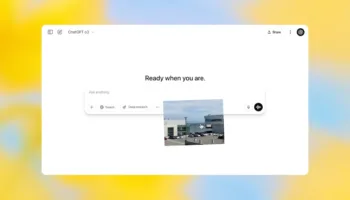L’application ChatGPT pour Mac est enfin accessible à tous les utilisateurs. Initialement lancée à la mi-mai, elle était réservée aux abonnés ChatGPT Plus. Désormais, tout le monde peut télécharger l’application ChatGPT macOS sans avoir besoin d’un plan d’abonnement. Cet article vous explique comment obtenir et utiliser l’application ChatGPT sur votre Mac. Commençons !
Beaucoup d’utilisateurs chercheront à télécharger l’application ChatGPT macOS sur l’App Store, mais cela est inutile. Actuellement, l’application ChatGPT n’est pas disponible sur le Mac App Store. Pour éviter de télécharger une application incorrecte ou une copie, il est essentiel de la télécharger directement depuis le site officiel d’OpenAI. Voici les étapes pour obtenir ChatGPT sur Mac.
Note : Vous pouvez télécharger l’application ChatGPT macOS uniquement sur les Macs Apple Silicon (M1 ou plus récents) fonctionnant sous macOS 14 Sonoma ou une version ultérieure. L’application n’est pas disponible pour les Macs Intel.
Comment télécharger l’application ChatGPT pour Mac ?
- Rendez-vous sur le site officiel d’OpenAI
- Cliquez sur le bouton Télécharger.
- Une fois le téléchargement terminé, commencez le processus d’installation. Allez dans Téléchargements sur votre Mac.
- Ouvrez l’application téléchargée et glissez-la dans Applications.
- Ensuite, ouvrez Applications depuis Finder et vous verrez l’icône de l’application ChatGPT, cliquez dessus.
- Lorsque vous voyez une fenêtre pop-up, cliquez sur Ouvrir.
- Une fois l’application ouverte, connectez-vous avec vos identifiants ChatGPT Plus ou inscrivez-vous pour créer un compte gratuit. Si vous vous êtes déjà inscrit avec votre compte Google, cliquez sur Se connecter avec Google.
- Une petite fenêtre appelée widget de bureau apparaîtra, que vous pouvez déplacer où vous le souhaitez sur l’écran.
- L’application ChatGPT pour Mac ajoute également une icône à la barre de menu supérieure. Vous pouvez l’utiliser pour ouvrir ou quitter l’application.
Comment utiliser l’application ChatGPT macOS ?
L’application ChatGPT pour Mac offre une interface épurée avec des paramètres d’application et une boîte de saisie pour entrer vos requêtes. L’icône la plus à gauche dans la barre de titre ouvre une barre latérale pour afficher les conversations précédentes. Le titre ChatGPT comporte une petite flèche à droite révélant un menu déroulant pour choisir un modèle de langage ou un chat éphémère. En haut à droite, vous verrez une icône (avec un stylo) pour démarrer une nouvelle conversation.
En bas, une zone de texte avec le texte indicatif « Message à ChatGPT » vous permet de taper vos requêtes. À gauche, une icône de trombone permet de télécharger des fichiers, photos ou captures d’écran. À droite, une icône de microphone permet d’envoyer des messages vocaux à l’IA. Enfin, une icône de casque permet d’initier une conversation audio.
Voyons maintenant comment utiliser l’application ChatGPT sur Mac.
Note : La dernière version de ChatGPT, GPT-4o, est disponible gratuitement mais permet un nombre limité de requêtes. Les abonnés ChatGPT Plus peuvent se connecter pour un accès complet.
Accès rapide à ChatGPT sur Mac
Une fois l’application ChatGPT ouverte, vous pouvez utiliser le raccourci clavier « Option + Espace » pour accéder au chatbot IA depuis n’importe quelle application que vous utilisez. Cela ouvre une barre de texte au-dessus de n’importe quelle fenêtre. C’est analogue à l’utilisation du raccourci « Command + Espace » pour utiliser la recherche Spotlight sur Mac.
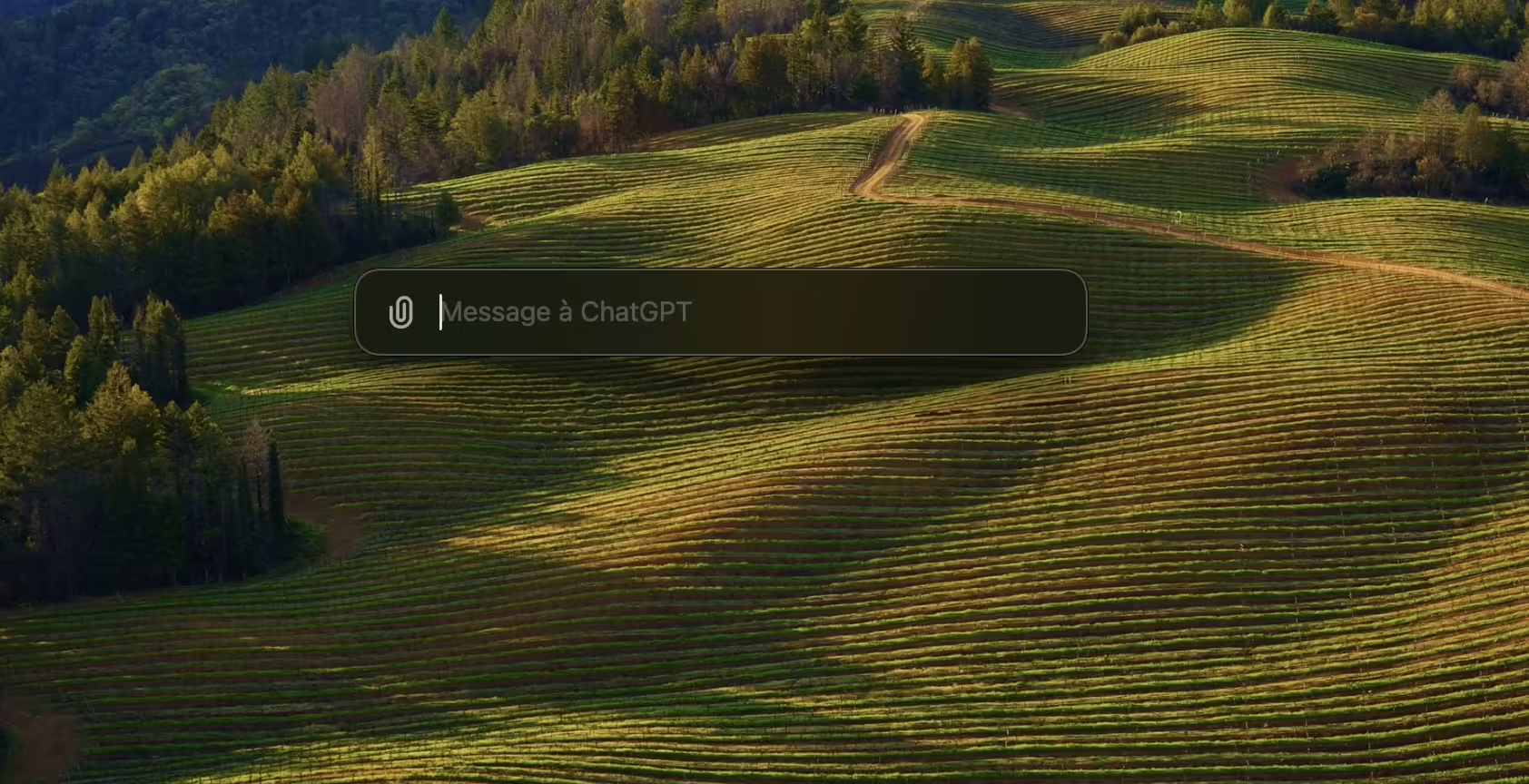
Tapez votre question et appuyez sur la touche Retour pour la soumettre. Cela ouvrira la fenêtre de l’application ChatGPT avec une réponse à votre requête. C’est l’une des meilleures fonctionnalités de l’application de bureau ChatGPT pour Mac. Vous pouvez instantanément ouvrir ChatGPT pour chercher un synonyme, définir un terme ou planifier un itinéraire, sans avoir à basculer entre les fenêtres.
Il est bon de savoir que le raccourci « Option + Espace » ne fonctionne pas après avoir quitté l’application.
Poser des questions à ChatGPT
Vous pouvez poser n’importe quelle question en utilisant l’application ChatGPT pour Mac. Il suffit d’entrer votre question dans le champ de texte et d’appuyer sur Entrée. Vous pouvez demander à ChatGPT de réécrire un texte, de donner des retours, de planifier un voyage de quatre jours en Italie, de vous aider à préparer un repas en 5 services, de comparer iOS 18 à Android 15, et bien plus encore.
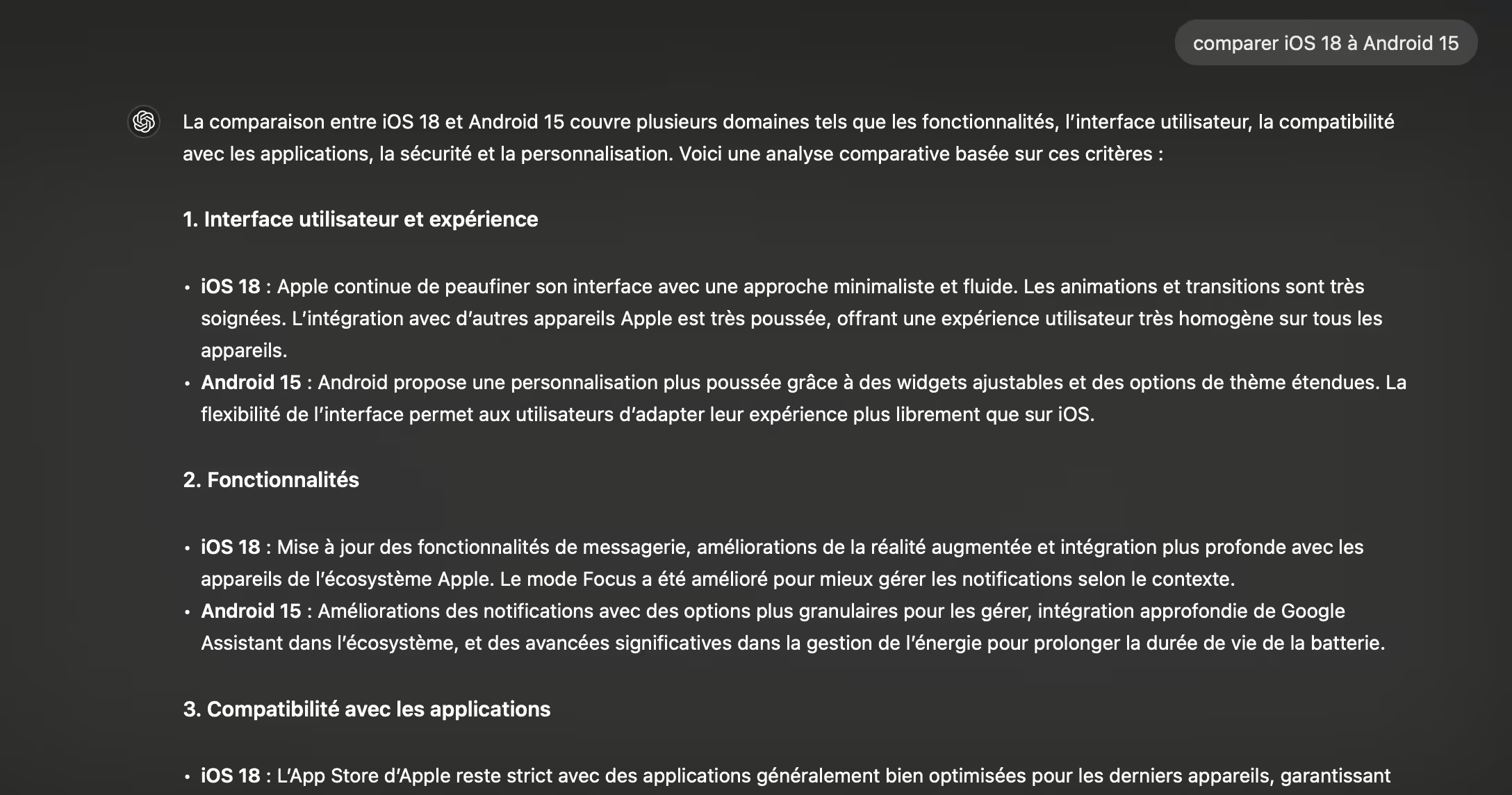
ChatGPT accepte également les commandes vocales. Pour cela, cliquez sur la petite icône de microphone en bas à droite. Lorsque vous y êtes invité, cliquez sur le bouton Autoriser. Posez votre question et cliquez sur la petite icône de coche lorsque vous avez terminé. Votre requête apparaîtra instantanément dans la zone de texte. Cliquez sur le bouton Envoyer et ChatGPT vous répondra immédiatement.
Démarrer des conversations vocales avec ChatGPT
Il y a un mode vocal intégré pour interagir avec ChatGPT en utilisant votre voix. Pour utiliser cette fonctionnalité, cliquez simplement sur l’icône du casque en bas. Cela activera une session vocale et vous pourrez commencer à parler pour initier une conversation avec ChatGPT.
Vous pouvez pratiquer une nouvelle langue, brainstormer de nouvelles idées pour la croissance de votre entreprise, préparer un entretien ou discuter d’un sujet pour votre prochaine session. Vous pouvez également demander à ChatGPT de vous donner des notes écrites pour votre session vocale. Pour mettre en pause la conversation, cliquez sur le bouton Pause en haut à droite. Pour terminer la conversation vocale, cliquez sur le bouton Retour.
OpenAI a annoncé qu’une nouvelle version du mode vocal avec les capacités de GPT-4o sera disponible dans quelques semaines sur Mac.
Capturer des captures d’écran pour la discussion
Vous pouvez capturer des captures d’écran pour discuter avec ChatGPT. Cela est utile lorsque vous avez besoin d’aide avec certains réglages, que vous souhaitez rédiger une réponse par e-mail ou que vous voulez que l’IA vérifie votre code. Pour capturer une capture d’écran, cliquez sur l’icône du trombone en bas à gauche, puis cliquez sur Prendre une capture d’écran. Vous pouvez sélectionner une fenêtre spécifique ou capturer tout l’écran.
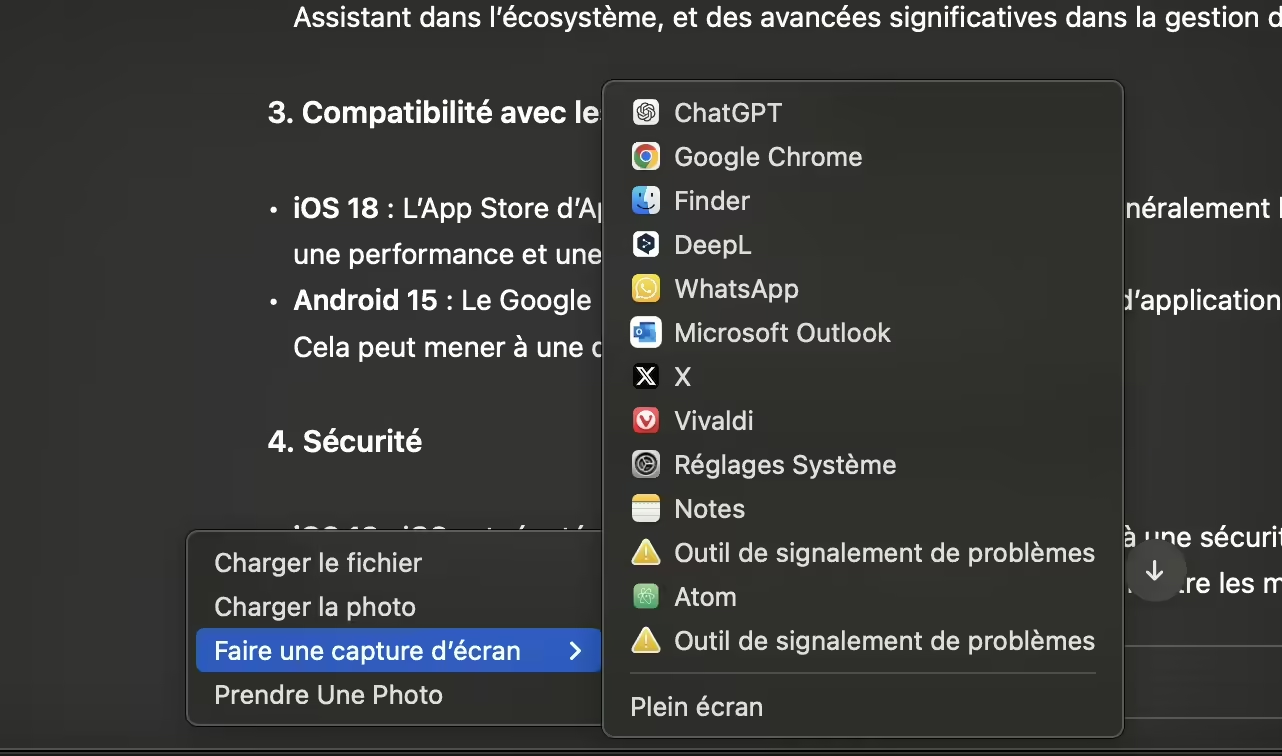
La première fois que vous essayez de prendre une capture d’écran, vous serez invité à autoriser l’accès à la fonctionnalité d’enregistrement d’écran dans les Préférences Système de macOS. Si vous ne voyez pas de fenêtre contextuelle, vous pouvez aller dans Réglages Système > Confidentialité et Sécurité > Enregistrement de l’écran et activer le commutateur ChatGPT.
Si vous souhaitez capturer une photo, sélectionnez « Prendre une photo » et autorisez ChatGPT à utiliser la caméra de votre Mac. Une fois que vous avez pris une capture d’écran ou une photo, tapez un message ou démarrez une conversation vocale. Assurez-vous de joindre les captures d’écran avant de poser la question.
Télécharger des fichiers et des photos
En plus de capturer des captures d’écran et des photos, vous pouvez télécharger des fichiers depuis votre Mac. Par exemple, vous pouvez demander des retours sur votre CV ou demander à l’IA de décrire une image pour vous. Pour cela, cliquez sur l’icône du trombone et sélectionnez Télécharger un fichier. Choisissez un fichier, cliquez sur le bouton Ouvrir et entrez votre question.
Accéder à l’historique des conversations
Par défaut, ChatGPT stocke votre historique de conversation, qui est partagé entre l’application de bureau et l’application web. Pour rechercher vos conversations précédentes, cliquez sur l’icône à gauche dans la barre de titre. Cela ouvrira une barre latérale révélant vos conversations précédentes. À partir de là, vous pouvez accéder à vos anciennes conversations avec ChatGPT.

Démarrer un chat éphémèez
ChatGPT stocke toutes vos discussions et les utilise pour entraîner ses modèles d’IA. Si vous ne voulez pas que ChatGPT enregistre ou utilise votre chat, vous pouvez passer en mode Chat éphémère. C’est essentiellement comme un mode Incognito dans un navigateur Web. Pour entrer en mode Incognito dans ChatGPT, cliquez sur ChatGPT dans la barre de titre et activez le commutateur Chat éphémère.
Accéder aux paramètres du bureau ChatGPT
Le menu Paramètres de ChatGPT affiche vos informations de compte et contient des options pour changer la voix de l’IA, la langue, l’apparence de l’application, et plus encore. Il vous permet également de supprimer l’historique des discussions, de personnaliser ChatGPT et de gérer votre compte. Pour accéder aux paramètres de ChatGPT sur Mac, cliquez sur ChatGPT dans la barre de menu supérieure et sélectionnez Paramètres.
Comment personnaliser ChatGPT sur votre Mac ?
Les paramètres de bureau de ChatGPT offrent également une option « Personnaliser ChatGPT » pour modifier les réponses de l’IA. Vous pouvez entrer des instructions personnalisées pour fournir des informations supplémentaires afin que ChatGPT puisse offrir de meilleures réponses.
- Cliquez sur ChatGPT dans la barre de menu supérieure et choisissez Paramètres.
- Sous la section Compte, cliquez sur Personnaliser ChatGPT.
- Ici, vous pouvez entrer des instructions personnalisées qui seront appliquées à vos nouvelles conversations
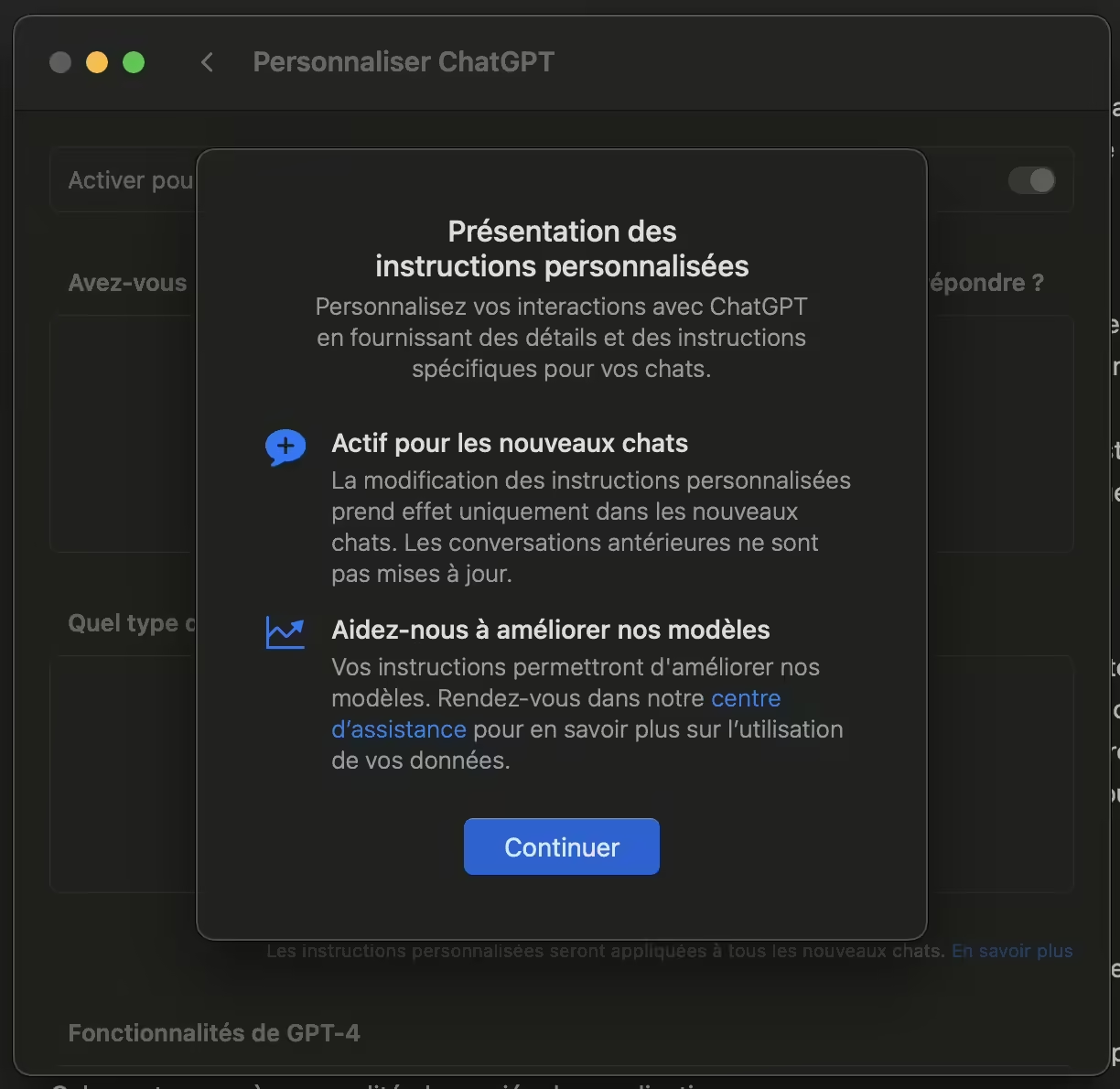
Comment supprimer les conversations ChatGPT sur l’application Mac
Par défaut, ChatGPT stocke toutes vos discussions et utilise votre contenu pour améliorer ses modèles. Si vous ne voulez pas que ChatGPT utilise vos données ou si vous souhaitez supprimer toutes vos conversations ChatGPT, vous pouvez le faire sur l’application Mac. Voici comment faire :
- Pendant que l’application ChatGPT est ouverte, cliquez sur ChatGPT dans la barre de menu supérieure et choisissez Paramètres.
- Sous la section Compte, cliquez sur Contrôles de données.
- Cliquez sur le bouton Supprimer les chats pour effacer votre historique de chat sur ChatGPT.
- Cliquez sur Confirmer. Une fois que vous avez fait cela, vous ne verrez plus rien dans votre historique de chat.
- Si vous souhaitez empêcher ChatGPT d’utiliser votre contenu pour entraîner ses modèles, désactivez l’option « Améliorer le modèle pour tout le monde ».
- Si vous souhaitez supprimer votre compte ChatGPT, cliquez sur l’option Supprimer le compte.
C’est ainsi que vous pouvez utiliser l’application ChatGPT macOS. J’adore la façon dont l’application s’intègre parfaitement à tout sur mon MacBook. Grâce au raccourci « Option + Espace » dans l’application ChatGPT pour Mac, je peux toujours avoir le chatbot IA à portée de main.
Apple s’est également associé à OpenAI pour intégrer ChatGPT dans iOS 18, iPadOS 18 et macOS Sequoia. Avec l’autorisation de l’utilisateur, Siri peut transférer des requêtes IA complexes à ChatGPT, tout en maintenant la confidentialité et les données de l’utilisateur.
Avez-vous téléchargé l’application ChatGPT sur votre Mac ?