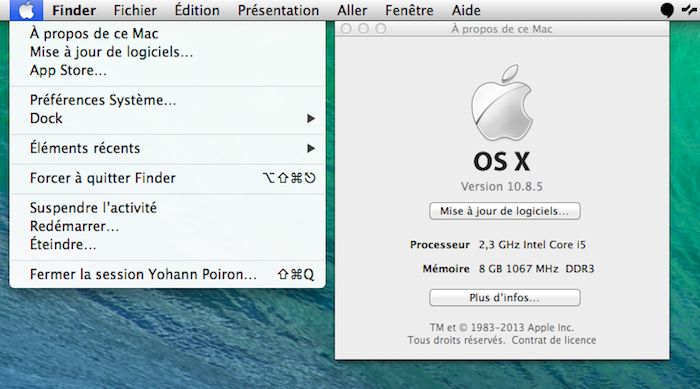Apple avait de nombreuses choses à nous dévoiler hier soir, notamment les nouveaux Macbook Pro disposant de la puce Haswell, ou encore en dévoilant les spécifications et le prix du Mac Pro, et bien évidement sa nouvelle gamme d’iPad, avec un iPad Air et un iPad Mini Retina lors de sa dernière keynote à San Francisco.
La société basée à Cupertino a dévoilé en plus, Mavericks, la dernière incarnation de OS X. Mieux encore, Apple a annoncé que OS X Mavericks sera disponible en téléchargement gratuitement et immédiatement. Mavericks ajoute une série de nouvelles fonctionnalités, bénéficiant d’une intégration poussée sur le cloud, tout en prétendant considérablement améliorer l’autonomie de votre dispositif. Les applications déjà existantes comme Agenda et Safari ont reçu une cure de jouvence, et Apple a même ajouté son propre logiciel de cartographie que l’on avait pu découvrir avec son OS mobile, Plans. Les autres nouvelles fonctionnalités incluent la possibilité de mettre des tags, de disposer de plusieurs onglets dans le Finder, et encore plus de flexibilité sur plusieurs écrans.
Oh, et vous ai-je mentionné que c’est gratuit ?
Voici un petit guide sur la façon de récupérer et mettre OS X Mavericks gratuitement sur votre Mac. Je ne peux pas vous garantir qu’il n’y aura pas certains problèmes, mais au moins il ne vous coûtera rien.
Mise à niveau vers OS X Mavericks gratuitement
Étape 1: Vérifiez la configuration système requise – La mise à niveau vers OS X Mavericks ne devrait pas être vraiment un problème si vous utilisez un Mac fabriqué dans les six dernières années ou à peu près. La mise à niveau du logiciel est compatible avec les six modèles de Mac énumérés ci-dessous – et Xserve – mais vous aurez toujours besoin de 2 Go de mémoire vive et 8 Go d’espace disponible pour télécharger correctement l’OS.
En cliquant sur le logo Apple dans le coin supérieur gauche de votre écran et sélectionnez l’option “À propos de ce Mac” dans le menu déroulant pour afficher des détails sur votre Mac actuel. Certaines fonctionnalités de Mavericks, comme FaceTime et Time Machine, peuvent nécessiter du matériel supplémentaire. Aussi, assurez-vous que votre Mac est branché sur une prise de courant et connecté à Internet via Wi-Fi ou un câble Ethernet.
| iMac (Mid 2007 or newer) | MacBook (Late 2008 Aluminum, or Early 2009 or newer) |
| Mac mini (Early 2009 or newer) | MacBook Pro (Mid/Late 2007 or newer) |
| Mac Pro (Early 2008 or newer) | MacBook Air (Late 2008 or newer) |
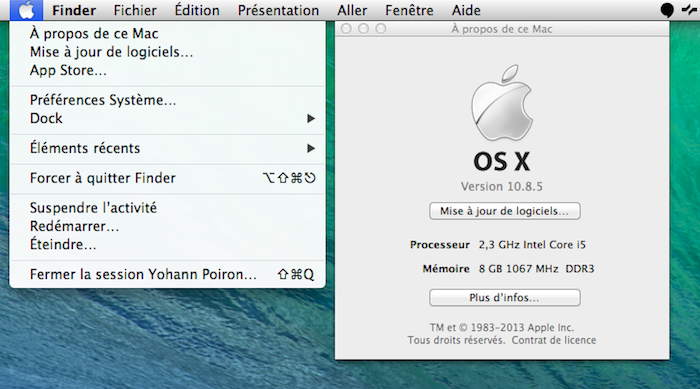
Étape 2: Connectez et installez les dernières mises à jour – Assurez-vous que votre Mac est branché sur une source d’alimentation, connecté à Internet et dispose des dernières mises à jour avant d’installer OS X Mavericks. Pour vérifier les dernières mises à jour, cliquez sur l’icône Apple dans le coin supérieur gauche, sélectionnez l’option “Mise à jour de logiciels” dans le menu déroulant qui s’affiche et téléchargez ce dont vous avez besoin.
Bien que vous pouvez directement passer au dernier OS à partir de Snow Leopard (10.6.8), Lion (10.7) et Mountain Lion (10.8), ceux fonctionnant sous Snow Leopard (10.6.x) devront mettre à jour à la dernière version de l’OS avant de faire le saut à Mavericks. Les utilisateurs de OS X Leopard devront acheter Snow Leopard avant la mise à niveau.
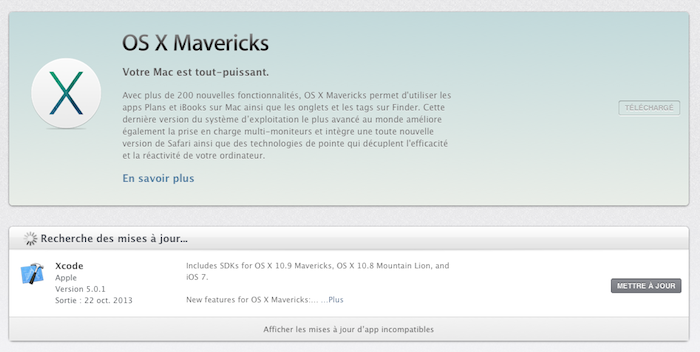
Aussi, je vous recommande de mettre à jour les logiciels tiers qui peuvent être directement mises à jour via l’App Store. Certes, pas tous les logiciels tiers sont compatibles avec le nouveau système d’exploitation d’Apple, mais vous pouvez vérifier la compatibilité de chacune de vos applications. Cela aidera à assurer que la mise à jour s’installe correctement.
Étape 3: Sauvegardez votre ordinateur – La mise à niveau vers OS X Mavericks ne signifie pas que vous allez perdre toutes vos précieuses données. Bien que la mise à jour conservera vos fichiers, dossiers et autres données, ce n’est pas une mauvaise idée de sauvegarder toute information que vous ne voulez pas perdre au cas où des erreurs se produisent durant le processus de mise à jour? Je vous suggère d’utiliser Time Machine si vous avez un ordinateur compatible, un disque dur externe disponible avec assez d’espace disponible.
Étape 4: Installez OS X Mavericks – Revenez sur l’App Store et cliquez sur le bouton permettant de mettre à jour votre Mac. Une fois téléchargé – plus de 5 Go tout de même, un assistant d’installation apparaît automatiquement pour vous guider à travers le processus d’installation de OS X Mavericks. Cliquez sur le bouton “Continuer” situé en bas de la fenêtre qui apparaît, donnez votre accord et installez-le. Entrez votre mot de passe administrateur lorsque vous y êtes invité (pas votre ID Apple), cliquez sur le bouton “OK” dans le coin en bas à droite et autorisez la mise à jour OS à s’installer.
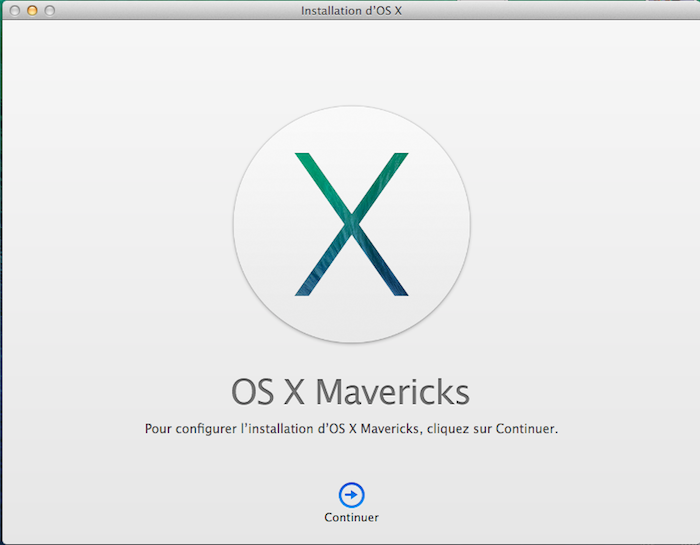
Etape 5: Redémarrez – Cliquez sur le bouton “Redémarré” situé au bas de la fenêtre lorsque vous avez terminé ou laissez OS X redémarrer automatiquement après 30 secondes. Le processus d’installation prendra probablement environ une heure ou deux en fonction de votre Mac. Ensuite, vous devez vous connecter et démarrer votre Mac comme vous le feriez normalement, en entrant votre identifiant Apple lorsque celui-ci vous est demandé. L’assistant d’installation se chargera du reste.
Étape 6: Enjoy – Il suffit maintenant de profiter des avantages du dernier OS d’Apple.
Avez-vous rencontré des problèmes ? Que pensez-vous de OS X Mavericks ?