Vous avez probablement entendu parler du Raspberry Pi, mais vous ne savez pas ce qu’il est exactement je me trompe ? Pour ceux qui l’ignorent, sachez que le Raspberry Pi est un minuscule ordinateur et pas cher qui coûte seulement une quarantaine d’euros (modèle B) et est de la taille d’une carte de crédit.
Beaucoup ont qualifié ce dernier comme étant un ordinateur pour les enfants, mais il est en fait plus puissant qu’elle ne l’est en réalité. Non seulement vous pouvez lancer une distribution Linux sur ce dernier, mais vous pouvez également l’utiliser pour regarder des vidéos en HD, faire du traitement de texte, etc … Avec un ordinateur de cette taille, il y a des tonnes de choses que vous pouvez faire avec lui.
Pour ceux qui ont l’intention de ce procurer un Raspberry Pi, mais qui craignent que c’est trop compliqué à mettre en place, voici un simple guide pour vous aider à configurer un Raspberry Pi et commencer à l’utiliser. Bien que cela peut vous paraître compliqué d’en apprivoiser un, c’est effectivement beaucoup plus facile que vous le pensiez. Soyez prêt à passer une heure ou deux dessus et le tour est joué.

Ce que vous devez avoir
Voici une petite liste de fournitures :
- Un Raspberry Pi (vous pouvez en acheter depuis ce lien)
- Une carte SD, minimum 4 Go, de classe 4 – la classe d’une carte SD est à quelle vitesse elle transfère les données
- Un écran avec une entrée HDMI et un câble HDMI
- Un adaptateur micro USB
- Un clavier et une souris
- Un câble RJ45 pour le réseau
Maintenant, utilisons tout ça !
Préparation de la carte SD
Avant de commencer, nous devons préparer la carte SD. C’est cette dernière qui va servir de « disque dur » pour le Pi. Le programme d’installation que j’utilise est NOOBS, qui permet l’installation tout-en-un en un seul clic.
1. Télécharger NOOBS. L’installation hors ligne demandera de télécharger une archive de 1,2 Go, contenant les différents installateurs pour les distributions. Vous pouvez également opter pour télécharger la version en mode en ligne, qui ne fera que 20 Mo. La différence entre les deux est que la version réseau nécessite que votre Raspberry Pi soit connecté à Internet (avec un câble LAN) lors de la configuration.
2. Téléchargez le logiciel SD Formatter (Windows|Mac). Si vous utilisez Linux, il suffit d’installer l’outil gparted :
1 2 | # Pour Debian ou distribution basée sur Ubuntu sudo apt-get install gparted |
3. Installez le logiciel SD Formatter. Connectez la carte SD à votre ordinateur et lancez l’application SD Formatter. Sélectionnez la carte SD et « overwrite Format ». Cliquez sur « Format ».
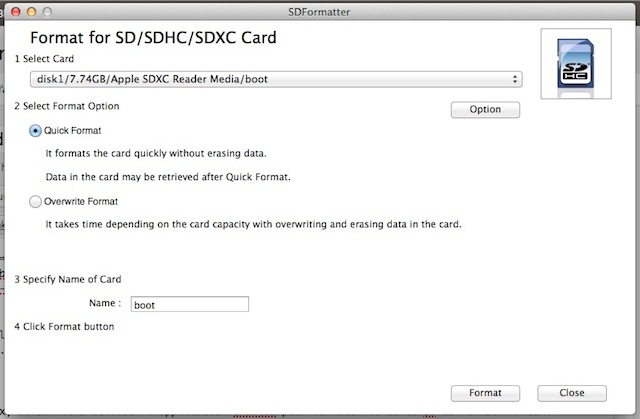
Sous Linux, il suffit d’utiliser l’application gparted pour formater la carte SD au format « FAT32 ».
4. Ensuite, décompressez l’archive NOOBS et copiez tous les fichiers et les dossiers extraits de la carte SD.
Configuration de votre Raspberry Pi
1. Débranchez la carte SD de l’ordinateur et insérez-la dans la fente de la carte SD du Raspberry Pi. Connecter tous les autres accessoires : câble HDMI pour l’écran, clavier et souris USB – un dongle marche aussi si vous préférez le sans-fil. Si vous utilisez la version réseau de NOOBS, branchez le câble réseau au port Ethernet du Pi.
2. Enfin, branchez le micro adaptateur USB. Dès lors, votre Raspberry Pi démarre. À noter qu’il n’y a pas de bouton on/off sur le Pi. Une fois que vous branchez l’adaptateur USB, il sera automatiquement mis sous tension.
3. Le Raspberry Pi va maintenant démarrer l’installeur NOOBS et redimensionner la partition FAT de la carte SD. Une fois que cela est fait, il affichera l’écran d’installation où vous pouvez choisir une liste de distributions à installer dans votre carte SD. Voici les choix possibles :
- Raspbian (Debian optimisé pour le Pi)
- OpenELEC (Media Center)
- Arch (ArchLinux optimisé pour le Pi)
- RaspBMC (XBMC optimisé pour le Pi)
- Pidora (Fedora optimisé pour le Pi)
- RiscOS (Optimisé pour les dispositifs ARM)
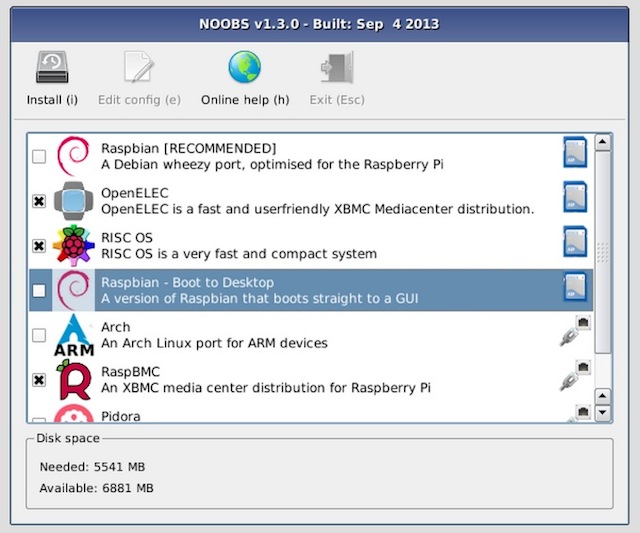
Pour ceux qui sont indécis, il suffit de choisir « Raspbian » et de cliquer sur « Install ». Alternativement, si vous voulez essayer différentes distributions et voir comment elles s’exécutent, vous pouvez sélectionner plusieurs distributions et les installer toutes dans la carte SD. Assurez-vous que vous disposez d’un espace de stockage suffisant sur votre carte SD.
4. Dès que vous cliquez sur le bouton « Install », l’installation va commencer. Selon le nombre de distribution que vous avez sélectionné, cela peut prendre de 10 minutes à une heure.
5. Une fois l’installation terminée, un écran bleu plein d’options va être affiché à l’écran. C’est l’écran « Raspi-config ».
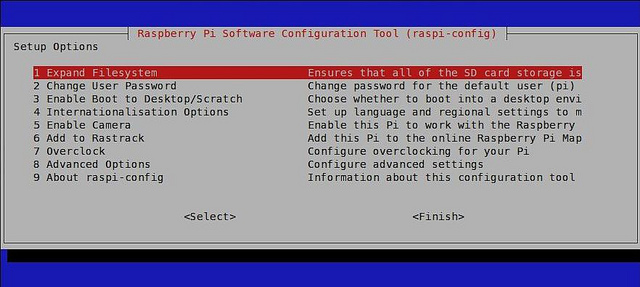
Les paramètres par défaut fonctionnent généralement pour la plupart d’entre vous. Une chose à faire est peut-être de changer le mot de passe de l’utilisateur. Par défaut, le couple nom d’utilisateur/mot de passe est « pi/raspberry » pour Raspbian et « root/root » pour le reste. Cette option vous permet de modifier le mot de passe de l’utilisateur par défaut.
Un autre paramètre que vous aurez peut-être envie de modifier est l’écran de démarrage de l’interface graphique. Le réglage par défaut pour le Pi est le mode console. Faites défiler la liste pour l’option « 3. Enable boot to desktop » et appuyez sur la touche Entrée afin de trouver un mode graphique.
Dans l’écran suivant, sélectionnez « Desktop Log in as user ‘pi’ at the graphical desktop » :
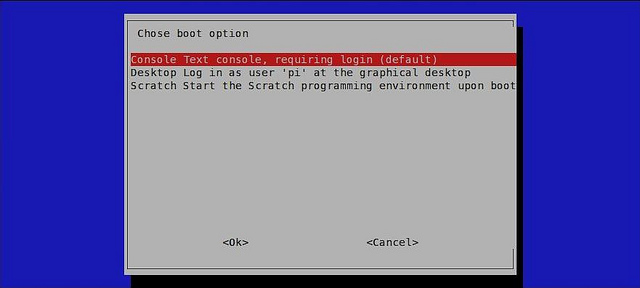
Une fois que vous avez terminé la configuration, appuyez sur la touche Tab et naviguez vers « Finish ». Appuyez sur Entrée.
Le Raspberry Pi va maintenant redémarrer et démarrer dans la distribution que vous avez installé.
C’est tout. Profitez de votre Raspberry Pi.




