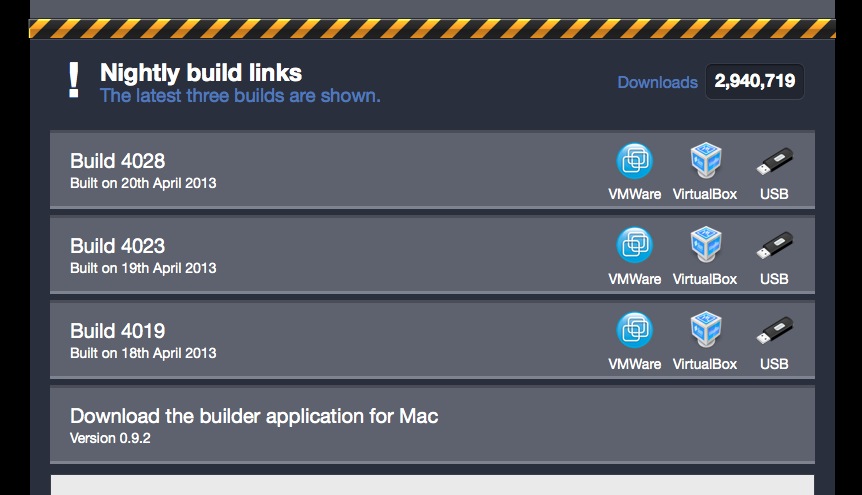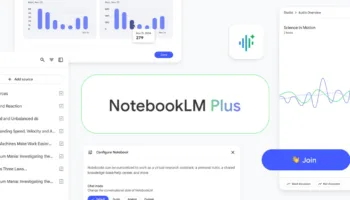Il y a quelques minutes je vous indiquais ce qu’était réellement un Chromebook et en quoi ce dernier pouvait avoir des points négatifs, mais également positifs. Ces Chromebooks sont comme des machines de Frankenstein qui font à la fois parti de la gamme d’ordinateur portable, mais également de celle des netbooks.
Si vous êtes actuellement à la recherche d’un ordinateur qui pourrait répondre au mieux à vos besoins, mais que votre budget est plutôt serré, pouvoir s’appuyer sur un Chromebook qui offre des fonctionnalités dignes d’un ordinateur portable, alliant ainsi productivité et loisir, est une excellente chose.
Mais si vous préférez un maximum de mobilité, une tablette pourrait être une meilleure option. Les netbooks sont vétustes et sont aujourd’hui mis de côté, à l’inverse des Chromebooks qui sont en train de grignoter petit à petit des parts de marché sur le secteur de PC en chute libre.
Alors que vous allez pouvoir acheter votre premier Chromebook pour 250 euros, ou encore essayer d’en dénicher un dans un magasin pour le tester, j’ai une solution pour que vous puissiez à la fois économiser des centaines d’euros mais également vous faire votre propre avis sur Chrome OS.
En utilisant VirtualBox, vous pouvez télécharger et exécuter Chrome OS sur votre ordinateur et ainsi évaluer le système d’exploitation open source de Google. Il s’agit donc d’un excellent moyen de tester le système d’exploitation avant de vous engager à un achat et ainsi tester ce dernier .
L’installation est un jeu d’enfant.
1 – Il est temps de récupérer Virtualbox
La première chose que nous devons faire est de télécharger la dernière version de Virtualbox. Compter quelques mégaoctets pour récupérer l’archive, aussi bien sur Windows, OS X et Linux.
Lorsque le téléchargement est terminé, lancez le programme d’installation et conservez tous les paramètres par défaut. Quatre ou cinq clics, et le tour est joué. Une fois terminée, l’installation va automatiquement lancer le programme lorsque vous cliquez sur Terminer.
2 – Passons au téléchargement de Chrome OS
Quelques développeurs audacieux ont développé leurs propres versions de Chrome OS utilisant le guide des développeurs de Chromium OS. Ces binaires développés sont presque identiques à ceux de Google concernant Chrome OS, fonctionnant sur les Chromebooks de sorte que vous aurez une bonne approximation de la réalité.
Aujourd’hui, nous allons utiliser une build fiable de Hexxeh. Faites défiler la page vers le bas, puis cliquez sur la dernière version de la build pour VirtualBox. Pour cela, je vais prendre la build #4028.
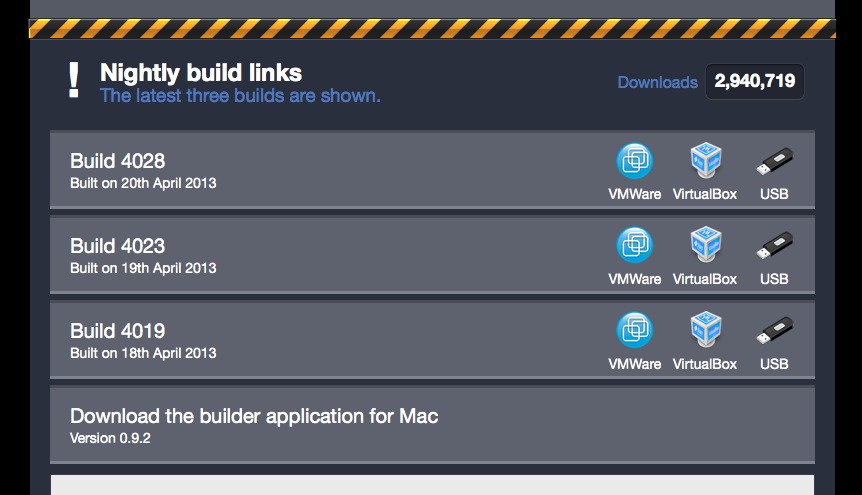
Extrayez le contenu du dossier…
Retournez sur VirtualBox et cliquez sur le bouton bleu “Nouvelle”. Nous sommes maintenant prêt à installer la machine virtuelle. Pour le nom de la machine virtuelle, définissez le type “Linux” et ensuite choisir “Other Linux”.
Note : Chrome OS est construit avec le noyau Linux de sorte que même si vous ne trouverez pas ChromeOS dans la liste des versions, “Other Linux” fonctionne parfaitement
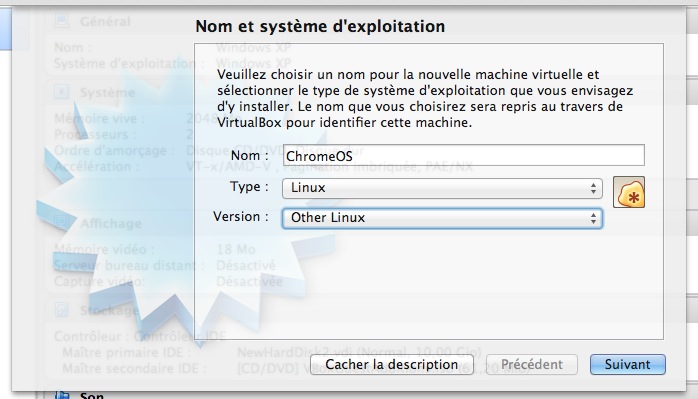
Chrome OS peut fonctionner dans une variété de configurations matérielles, mais je trouve que 256 Mo est trop peu. En ce qui me concerne je lui ai donné 2 Go – ma machine dispose de 8 Go donc ça passe sans aucun problème.
Vous pouvez configurer le vôtre comme bon vous semble, mais je vous recommande de choisir un multiple de 2, et prendre une valeur maximale de 25% de votre mémoire physique actuelle.
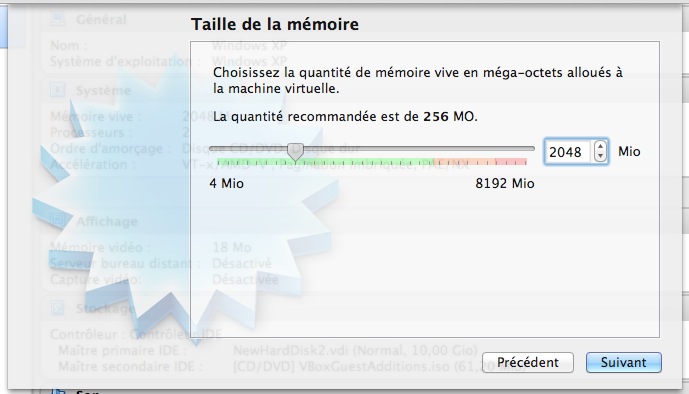
Maintenant, nous devons indiquer à VirtualBox où Chrome OS est accessible sur votre ordinateur. Choisissez “Utiliser un fichier de disque dur virtuel existant” et accédez au fichier VDI que vous avez extrait plus tôt.
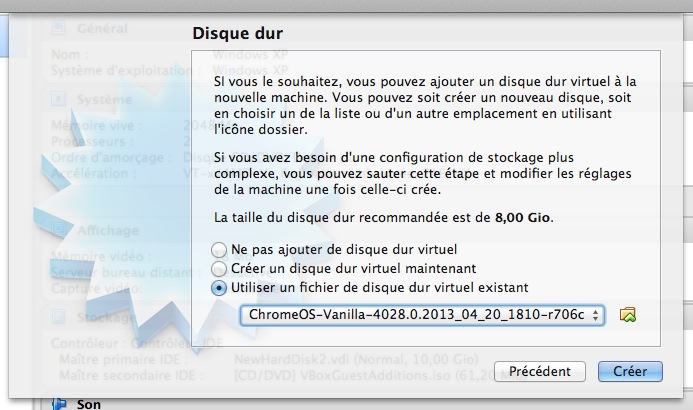
Super, maintenant vous pouvez créer le disque dur virtuel. Nous avons presque terminé, il y a quelques réglages supplémentaires à effectuer.
Tout d’abord, nous avons besoin de configurer la carte réseau de Chrome OS afin que vous puissiez surfer sur le web. Faites un clic droit sur l’image Chrome OS que vous venez de créer et choisissez “Configuration” :
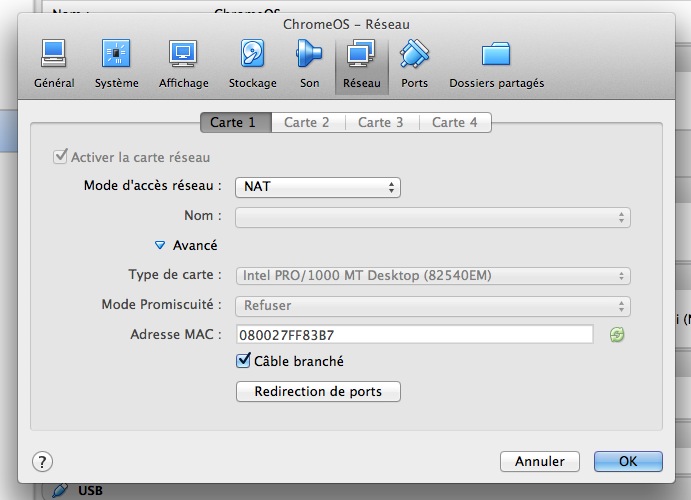
Choisissez “Réseau” dans la barre supérieure, puis en dessous cliquez sur la petite flèche bleue à côté “Avancé”. Définissez le type d’adaptateur pour “Intel PRO/1000 MT Desktop (82540EM)” puis cliquez sur “OK” pour enregistrer la modification.
Retournez sur l’écran principal de VirtualBox, et double-cliquez sur l’image Chrome OS pour lancer l’OS.
Après le démarrage du système d’exploitation, vous pouvez remarquer que la souris ne fonctionne pas. Heureusement, nous pouvons facilement corriger cela en sélectionnant “Disable Mouse Integration” depuis le menu “Machine”.
Habituellement, en appuyant sur la Ctrl droit du clavier, vous pourrez activer l’intégration de la souris afin de libérer le curseur de l’environnement virtuel et vous permettant de l’utiliser sur votre machine hôte (votre PC physique).
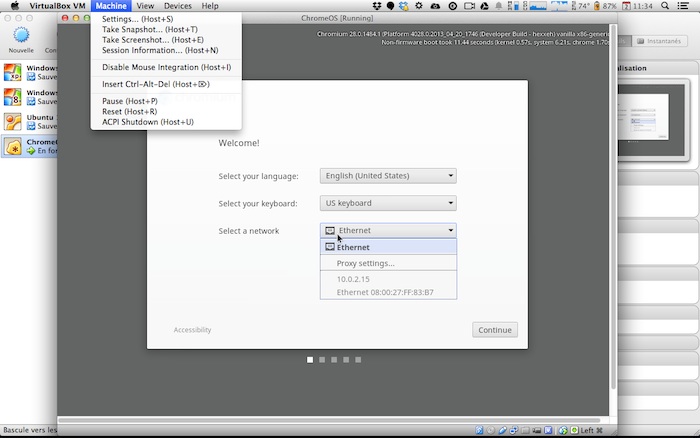
Maintenant, vous pouvez vous connecter à Chrome OS avec votre compte Google et vous pouvez commencer à vous amuser.
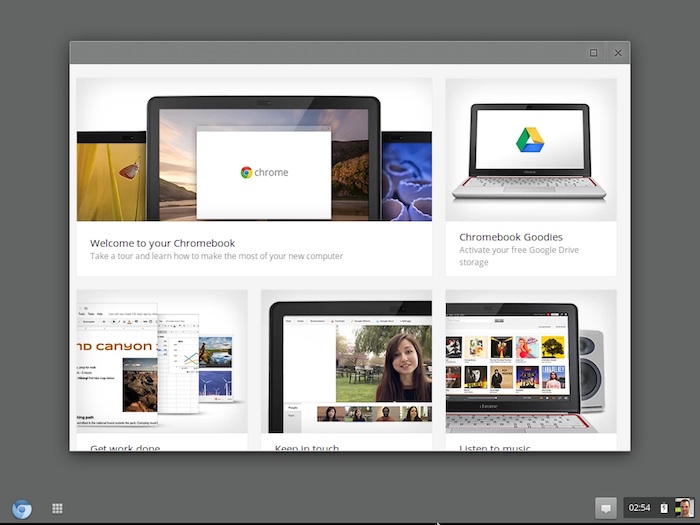
Et voilà à vous de jouer ! Vous venez de configurer la version complète de Chrome OS sur votre propre ordinateur.
N’hésitez pas à explorer le Chrome Store, et visionner cette vidéo afin d’avoir une idée générale de la façon dont cela fonctionne.