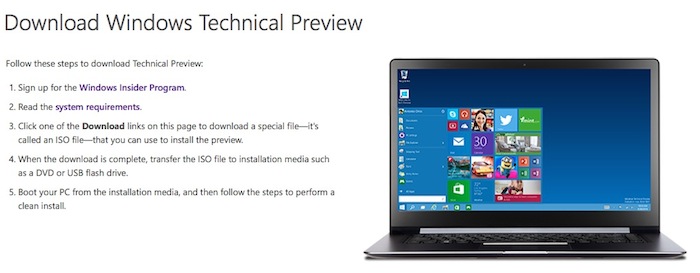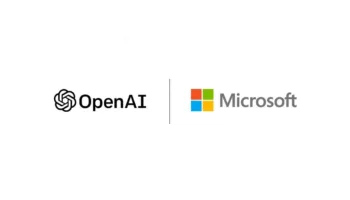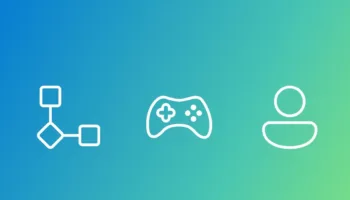La page d’inscription et de téléchargement de Windows 10 Technical Preview est désormais en ligne. Vous voulez mettre la main sur la toute dernière version du système d’exploitation de bureau de Microsoft ? Continuez à lire cet article.
Au cours de son évènement dédié à Microsoft Windows 10, le géant de la technologie a dévoilé plusieurs nouvelles fonctionnalités, y compris la possibilité d’exécuter plusieurs bureaux virtuels en même temps, la possibilité d’utiliser des applications Metro en mode fenêtré, et, bien sûr, le retour du Démarrer Menu que Microsoft a complètement omis quand elle a publié Windows 8 avant la fin de l’année 2012.
Alors que Microsoft a mis en garde que ce trio de nouveaux ajouts ne sera pas forcément les éléments finaux de Windows 10 une fois qu’il sera libéré vers le milieu de l’année 2015, à ce stade, ce sera probablement la majeure partie des nouveaux trucs avec lesquels vous allez jouer après l’avoir installé.
Avec une brève introduction sur quoi attendre de cette nouvelle version, voici comment télécharger et installer Windows 10 Technical Preview.
Comment faire pour installer Windows 10 Technical Preview
Tout d’abord, vous devez vous rendre sur la page Windows Insider Program, et de vous inscrire avec un compte en cliquant sur le bouton »Get Started » en bas. Ensuite, cliquez sur « Join now » sur la page suivante. De là, vous devez vous connecter à votre compte Microsoft. Sur la page suivante, vous trouverez un lien qui dit « install Technical Preview ». Cliquez sur celui-ci.
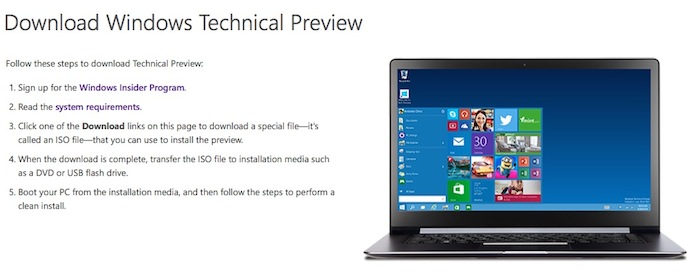
Vous serez alors redirigé vers une page avec plusieurs liens de téléchargement pour les versions 32 bits et 64 bits de Windows 10 Technical Preview. Il suffit de cliquer sur le lien « Download » à côté de la version et la langue que vous voulez, et le téléchargement de Windows 10 Technical Preview va immédiatement démarrer.
Le téléchargement se présente sous la forme d’un fichier ISO, que vous devriez être en mesure d’installer simplement en double-cliquant dessus une fois que vous avez terminé le téléchargement, et de cliquer sur le « setup.exe ».
Pour une raison quelconque, si ce qui précède n’est pas possible, vous pouvez également installer ce nouvel OS à l’aide d’un programme de montage d’images comme Power ISO, qui est gratuit. Cependant, lors de l’installation Power ISO, sélectionnez l’installation « personnalisée ». Sinon, le programme d’installation va installer de nombreux bloatware sur votre PC.
Une fois que vous avez l’ISO de Windows 10 Technical Preview téléchargée et Power ISO d’installé, vous aurez besoin de « monter » le fichier ISO afin d’avoir accès au fichier d’installation. Pour ce faire, dans Power ISO, cliquez sur « Mount-Set Number of Drives-1 Drive ».
Ensuite, vous aurez besoin de sélectionner cette nouvelle cible, et de monter l’image. Vous aurez à chercher et déposer le fichier ISO Windows 10 Technical Preview pour le monter.
De là, allez dans l’explorer de fichiers de votre ordinateur, et l’ISO monté doit apparaître comme un lecteur. Double-cliquez dessus, puis double-cliquez sur le fichier « setup.exe » pour lancer le processus d’installation.
Le programme d’installation prend quelques minutes pour s’assurer que vous êtes prêt à installer Windows 10, et vous demandera également si vous voulez garder tous vos fichiers et dossiers intacts tout en basculant vers Windows 10. Une fois que vous sélectionnez vos paramètres, l’installateur devrait faire le reste.
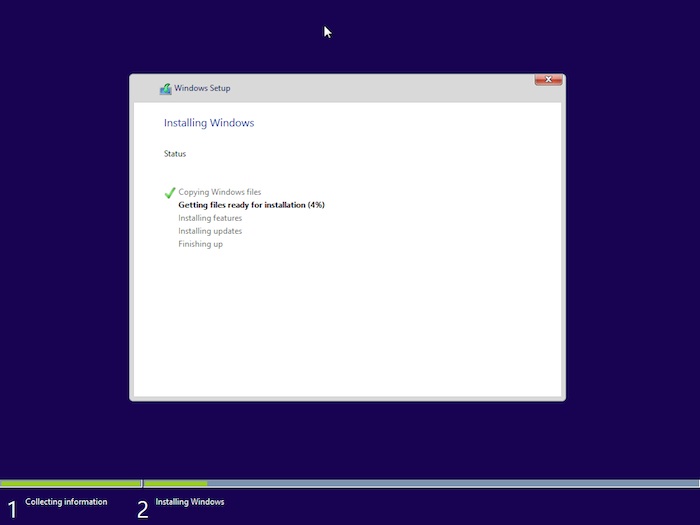
En ce qui concerne mon processus d’installation, il m’a fallu environ 15 minutes pour que Windows 10 Technical Preview nécessite des actions de ma part, comme le fait de configurer quelques paramètres de base. Le processus peut prendre un peu plus de temps si votre PC est limité en terme de performances. Autrement dit, il faudra juste être patient.
Avant de vous faire divers retour sur Windows 10, je dois dire que dire bonjour à mon vieux amis le menu Démarrer est jouissif !