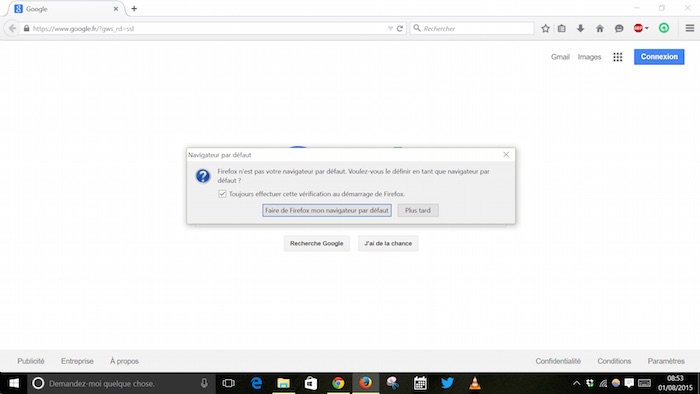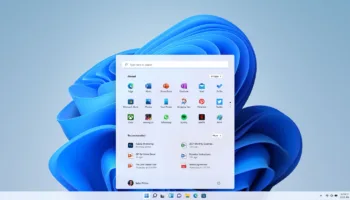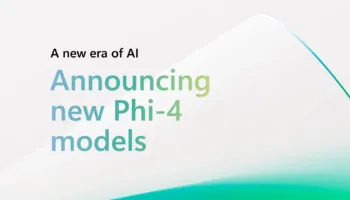Microsoft a introduit quelques modifications à la façon dont Windows gère les applications par défaut. Ainsi, si vous souhaitez que Windows 10 utilise VLC comme votre lecteur multimédia par défaut, et que Firefox soit votre navigateur Web par défaut, que devez-vous faire ? Bien qu’il soit facile de cliquer sur un bouton, le processus n’est pas aussi trivial qu’il en a l’air.
De plus, si vous mettez à jour votre périphérique de Windows 7 ou Windows 8.1 vers Windows 10, et que vous voulez garder vos applications par défaut existantes, assurez-vous de ne pas accepter l’application des paramètres par défaut de Microsoft. En effet, cette action va automatiquement remplacer vos applications existantes par défaut, et définir Microsoft Edge comme votre navigateur Web par défaut, et la suite Microsoft Photo, Microsoft Musique et Microsoft Films et séries TV va remplacer toutes les applications que vous avez pu définir par le passé sur votre ancienne copie de Windows. Mais, si vous n’appliquez pas la configuration rapide, vous pouvez désélectionner celles-ci, et garder vos préférences et affinités intactes.
Le PDG de Mozilla, Chris Beard, s’est même plaint que Edge arrive de facto comme étant le navigateur Web par défaut, et ne tenant même pas compte de la préférence de l’utilisateur sur le précédent système d’exploitation. Il a affirmé que c’était anti-concurrentiel. Il a écrit une lettre ouverte à Microsoft concernant cette problématique, et la compagnie note également qu’il faut plusieurs étapes pour changer votre navigateur Web par défaut après que Windows 10 est installé.
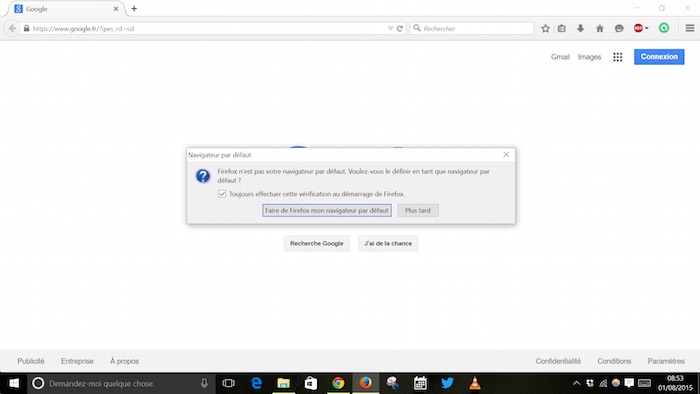
Heureusement, une solution existe
Il est vrai que des applications comme Firefox qui vous demandent si vous souhaitez les définir comme vos paramètres par défaut la première fois que vous les lancez vont maintenant vous guider à travers quelques étapes supplémentaires avant que le changement soit effectif. Mais, sachez que si vous voulez que le processus soit plus rapide, vous allez être en mesure de modifier vos paramètres par défaut assez rapidement.
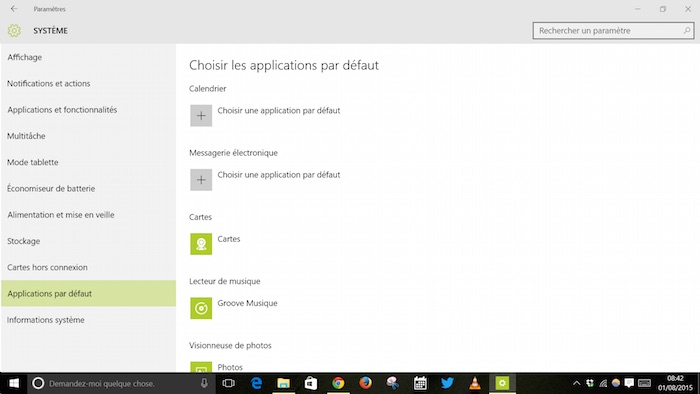
Il suffit de taper “Application par défaut” dans la barre de recherche de Windows, et choisir l’option : “Paramètres d’application par défaut”. De là, vous verrez une liste de valeurs par défaut pour :
- Calendrier
- Messagerie électronique
- Cartes
- Lecteur de musique
- Visionneuse de photos
- Lecteur vidéo
- Navigateur Web
Cliquez sur une icône pour obtenir une liste d’applications disponibles, et choisir celui que vous souhaitez définir par défaut.
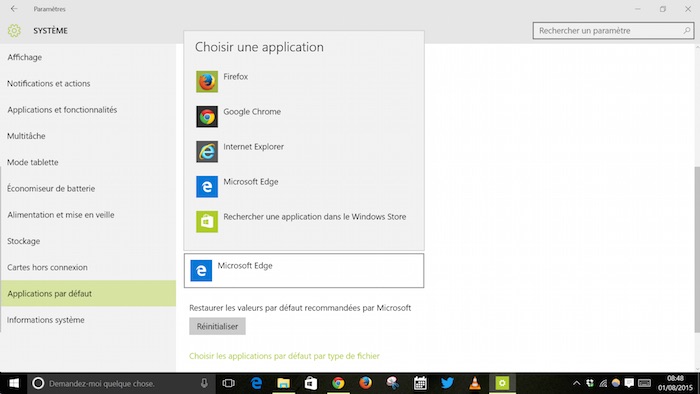
En bas de cet écran, vous verrez aussi des options permettant de “choisir les applications par défaut par type de fichier” ou “par protocole”. Ceux-ci apportent des menus plus détaillés qui vous permettent d’associer des fichiers .mp3 avec une application précise, et des fichiers .mp4 avec une autre, par exemple. Ou, vous pouvez configurer votre application pour défaut de liens FTP qui ouvrent le protocole FTP ou FTPS. Enfin, il y a l’option “Définir les valeurs par défaut par application” qui vous donne encore plus de contrôle sur les applications qui peuvent ouvrir des fichiers.
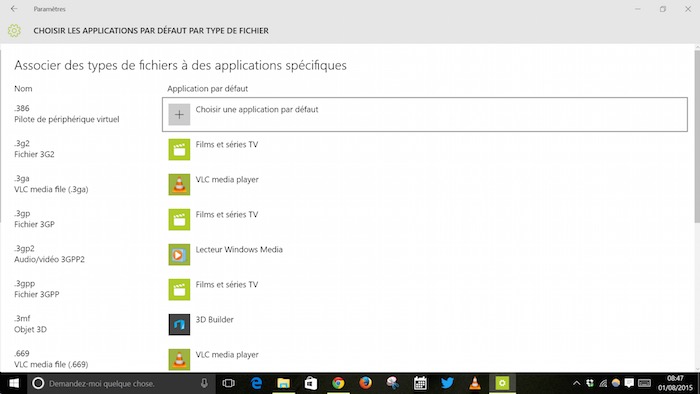
Mozilla a peut-être raison que beaucoup de gens vont choisir les paramètres express lors de la configuration initiale de Windows 10, et constater que leurs valeurs par défaut ont été changées. Mais, il y a quand même une possibilité de revenir en arrière.