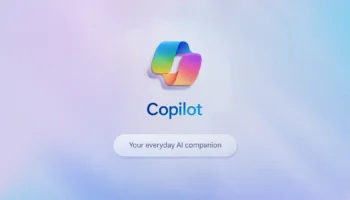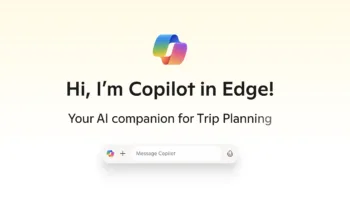Au cours des prochains mois, la plupart des gens vont recevoir Windows 10 comme une mise à niveau depuis une version antérieure plutôt que comme une version à installer depuis un disque. Si cette solution peut éviter beaucoup de tracas et faciliter le processus, qu’arrive-t-il si votre périphérique devient inutilisable et que vous désirez réinstaller entièrement votre OS ?
Vous devez avoir certains médias, et vous allez finir par revenir à votre copie de Windows 7 ou 8 et refaire à nouveau la mise à niveau. Mais, rappelez-vous, le processus de migration n’est gratuit que pour la première année. Alors, comment allez-vous créer un support de récupération ?
C’est exactement ce que je vais vous expliquer dans la suite de cet article, en vous présentant différentes méthodes pour créer un support de récupération dans Windows 10.
1. Exécutez l’outil de création de médias
Si vous êtes passé à Windows 10 en utilisant l’outil de création de médias, vous avez la possibilité de l’utiliser pour créer un disque d’installation soit sur un disque ou une clé USB. Même si vous avez attendu que Windows 10 soit automatiquement poussé sur votre machine, vous pouvez toujours télécharger et utiliser l’outil après avoir installé le système d’exploitation, et vous pouvez créer un support pour une utilisation sur d’autres machines.
Dès lors que vous exécutez l’outil, vous allez retrouver différentes versions pour les systèmes 32 bits et 64 bits. Autrement dit, assurez-vous de connaître l’architecture de votre périphérique. Ensuite, sélectionnez l’option “Créer un support d’installation pour un autre PC”.

2. Sélectionnez une langue et la version
Vous devez maintenant choisir la langue à utiliser et la version de Windows 10. Notez que ces choix doivent correspondre à la version que vous avez installée, et qui correspond à votre clé de licence. Dans le cas contraire, elle ne sera pas valide. Si vous créez un média pour une autre machine, adaptez la version à celle-ci. Vous devez également choisir de créer une version 32 bits ou 64 bits.
Sur l’écran suivant, vous devez sélectionner soit graver le fichier ISO sur un DVD, ou créer une clé USB. Dès lors, le téléchargement des fichiers va s’effectuer.
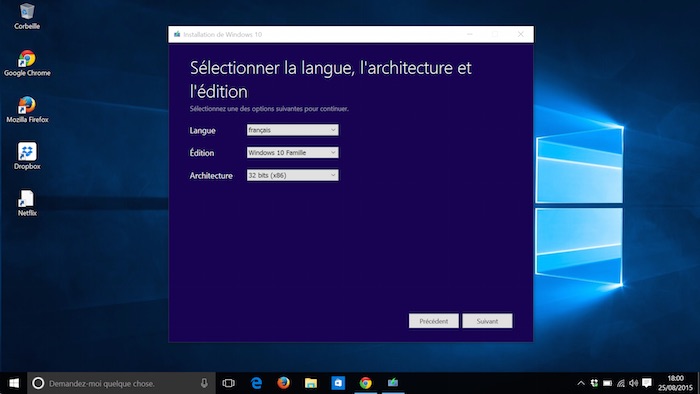
3. Créez un lecteur de récupération
Les versions précédentes de Windows avaient la possibilité de créer un disque depuis la section “Options de récupération” dans le “Panneau de configuration”. Dans Windows 10, vous ne trouverez pas cette option dans l’écran Paramètres, mais elle est toujours disponible.
Ouvrez les “Paramètres” depuis le menu Démarrer, et tapez “récupération” dans la boîte de recherche en haut à droite. De là, sélectionnez “Créer un lecteur de récupération” dans la liste des options qui apparaît sur le côté gauche de l’écran.
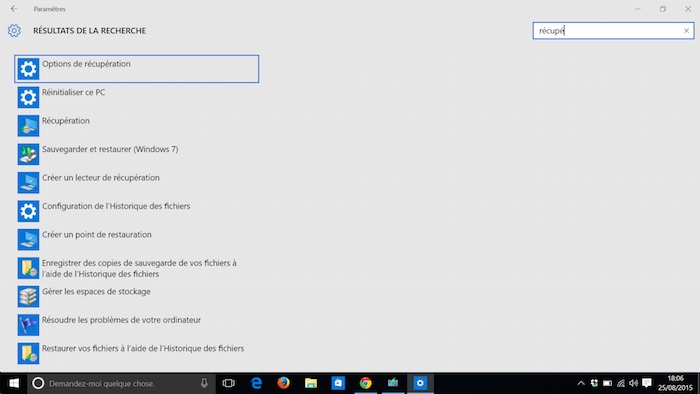
4. Sauvegardez les fichiers du système
Vous aurez besoin de fournir l’approbation pour ouvrir l’application. Dès lors, l’outil de lecteur de récupération va se lancer. La fenêtre vous permettra de réinitialiser votre système, ou résoudre les problèmes que vous rencontrez. Vous avez la possibilité de sauvegarder vos fichiers système sur le lecteur de récupération. Si vous faites cela, vous pouvez également l’utiliser pour effectuer une réinstallation de Windows. Cochez la case pour sauvegarder les fichiers du système, puis cliquez sur “Suivant” pour continuer. Il y aura une courte attente pendant que votre système est analysé, et vous serez alors invité à connecter un lecteur flash USB.

5. Découvrez la taille de la clé USB
Le programme va vous alerter sur la taille nécessaire à avoir sur la clé – celle-ci varie en fonction des applications installées sur votre système, mais généralement ce sera au moins 4 Go. Notez que tout le contenu existant sur le disque sera effacé dans le cadre du processus. Sélectionnez le lecteur que vous souhaitez utiliser, et cliquez sur Suivant pour continuer.
Avant de commencer à créer le lecteur, assurez-vous que votre version de Windows 10 est activée.

6. Créez un lecteur de récupération
Vous aurez un autre avertissement sur le fait que contenu de votre lecteur sera supprimé, donc cliquez sur “Créer” si vous êtes sûr de continuer. Le système va alors commencer à créer votre lecteur de récupération – cela va prendre un certain temps, mais vous pouvez continuer à utiliser votre PC pour d’autres tâches pendant la durée du processus. Vous le verrez passer par différentes étapes. Une fois terminée, il y aura un message mentionnant que “Le lecteur de récupération est prêt”, et vous pouvez cliquer sur “Terminer” pour achever la tâche.

7. Essayez une autre méthode d’installation
Si vous ne voulez pas faire une réinstallation complète, il y a d’autres options. Si vous ouvrez les “Paramètres” depuis le menu Démarrer, sélectionnez “Mise à jour & Sécurité”, puis choisissez “Récupération” à partir du menu de gauche. De là, vous avez un certain nombre d’options.
Vous pouvez réinitialiser le PC qui vous permet de faire une réinstallation partielle en conservant vos fichiers, même si bien sûr cela ne fonctionne que si votre PC est toujours accessible. Si vous avez mis à niveau votre périphérique à partir de Windows 7 ou 8, vous avez la possibilité de revenir en arrière. Cependant, cela est uniquement disponible durant le premier mois après une mise à niveau vers Windows 10. Il y a aussi une option de démarrage avancé, que j’aborderais dans la partie suivante.
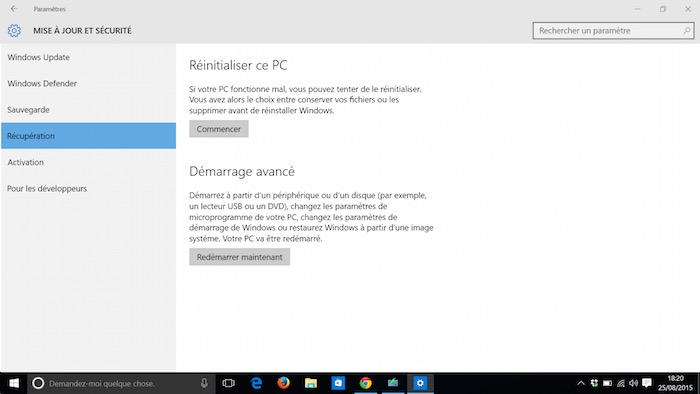
8. Faites un démarrage avancé
L’option “démarrage avancé” vous permet de démarrer à partir du support que vous avez créé, soit sur disque ou une clé USB. Vous pouvez également accéder au firmware du système ou restaurer le système à partir d’une image. Notez que cela ne fonctionne que sur les machines récentes avec un UEFI (Unified Extensible Firmware Interface) plutôt que le BIOS utilisé par les ordinateurs plus anciens.
Vous pouvez accéder au démarrage avancé à partir des paramètres, ou en maintenant la touche Maj enfoncée lorsque vous cliquez sur Redémarrer dans le menu Démarrer.
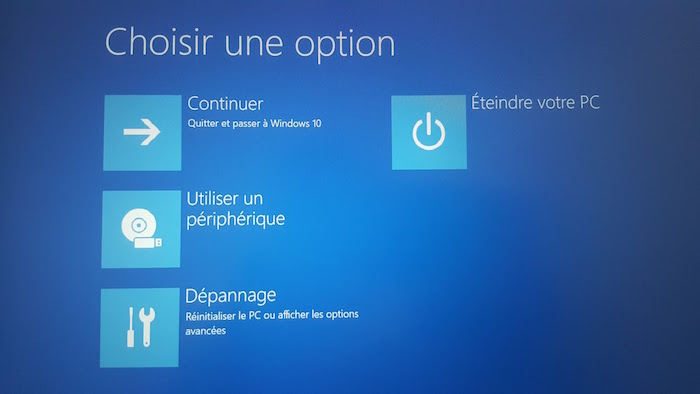
Vous voilà désormais “sécurisé” dans le cas d’un gros plantage de votre périphérique.