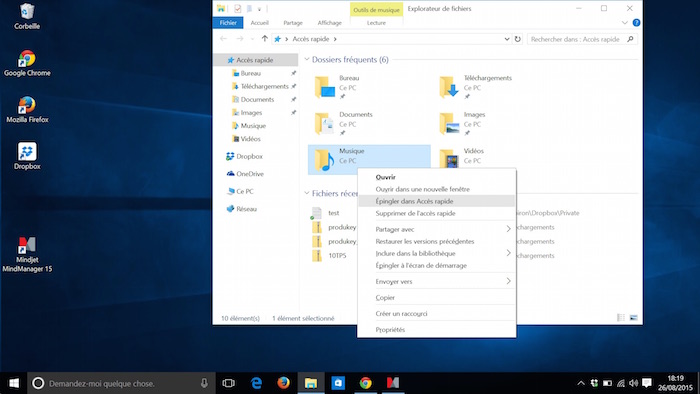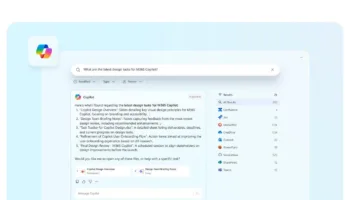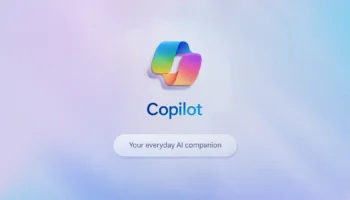L’explorateur de fichiers, anciennement connu comme étant l’explorateur Windows, est devenu un élément de base du système d’exploitation depuis des décennies. Comme la plupart des diverses parties du système d’exploitation, il a reçu une refonte perceptible dans Windows 10. Il y a beaucoup de nouveaux outils pour lesquels vous allez devoir vous acclimater, bien que la structure de base et les fonctionnalités seront familières à quiconque a déjà utilisé Windows XP ou une version plus récente.
Voici un guide rapide sur certaines des nouveautés du nouvel explorateur de fichiers de Windows 10.
Accès rapide
La zone d’accès rapide, qui par défaut est la première section du volet de navigation dans la colonne de gauche, est essentiellement une barre de “favoris” pour l’explorateur de fichiers. Elle montre les deux dossiers les plus récemment ouverts et les dossiers “épinglés”, ou encore les dossiers que vous affectez manuellement à cette zone pour y avoir accès rapidement. Vous pouvez faire cela avec n’importe quel dossier dans Windows. Il suffit de faire un clic droit sur un dossier, et de cliquer sur “Épingler dans Accès rapide.”
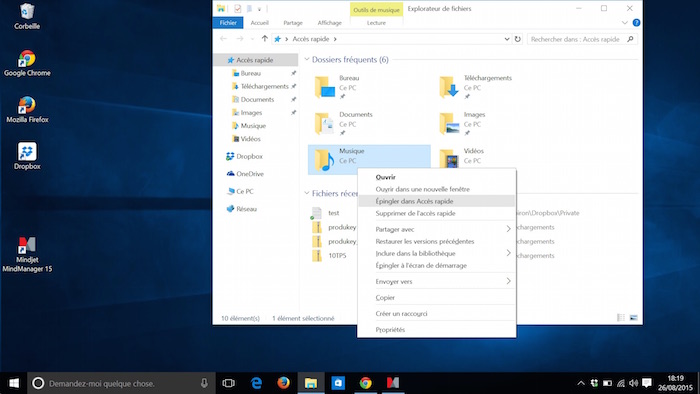
Maintenant, vous serez en mesure d’ouvrir instantanément ce dossier, peu importe dans les dossiers dans lequel vous êtes. Pour supprimer un dossier de la vue d’accès rapide, cliquez simplement sur l’icône représentant une broche à droite de l’icône du dossier. Pour supprimer les dossiers fréquemment consultés, faites un clic droit sur le dossier, puis sélectionnez “Supprimer de l’accès rapide”.
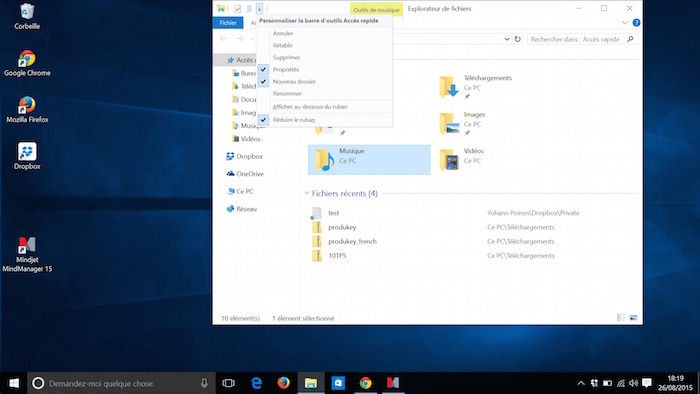
OneDrive, le service de stockage sur le cloud de Microsoft, a un dossier dédié sous la zone d’accès rapide. Les autres dossiers sur votre ordinateur sont disponibles dans une arborescence en dessous de OneDrive.
Interface ruban
La plupart de l’espace de l’interface utilisateur de l’explorateur de fichiers est tout simplement dédié à l’affichage des icônes et l’arborescence sur le côté gauche, puisque la navigation dans les fichiers et les dossiers est ce que vous allez faire 90% du temps. Des fonctionnalités plus avancées sont disponibles dans l’interface ruban (introduit dans Windows 8), que vous pouvez ouvrir en cliquant sur Accueil, Partage, ou Affichage. Vous pouvez rendre cette zone visible à tout moment en cliquant sur l’icône “bas” à côté du nom du dossier dans le titre de la fenêtre, puis de sélectionner “Réduire le ruban”.
Le ruban Accueil n’est pas tout à fait utile, car les fonctionnalités à l’intérieur sont toutes disponibles comme des clics standard ou des raccourcis clavier bien connus, comme le copier-coller. Le volet “Partage” montre les fonctionnalités qui sont moins fréquentes. Vous pouvez utiliser ces boutons pour envoyer des fichiers ou des dossiers spécifiques à une archive ZIP, les documents d’impression ou de télécopie, de graver des fichiers sur un CD ou un DVD, ou les partager en utilisant les outils de réseau social intégrés dans Windows.
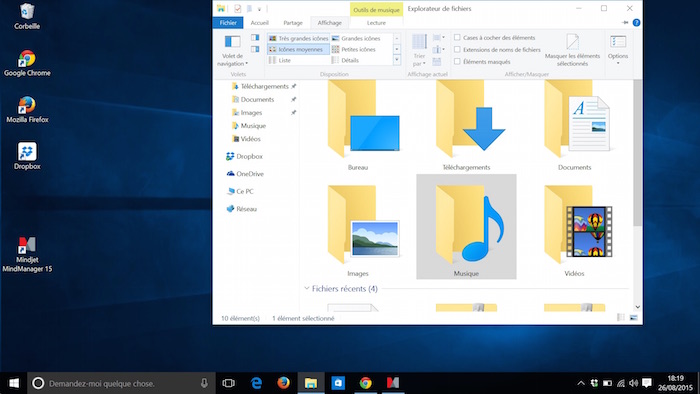
L’onglet Affichage est certainement l’endroit où les fonctionnalités sont les plus intéressantes. Ici, vous pouvez activer ou désactiver le volet de navigation, et vous pouvez afficher ou masquer les volets, et les détails. Dans la section “Mise en page”, vous pouvez sélectionner des vues entièrement différentes pour un dossier spécifique. Des outils plus avancés sont disponibles en cliquant sur l’icône “Options”, puis essayer toutes les options. Vous pourrez constater que certains d’entre eux sont très utiles, en particulier dans des dossiers avec de grandes quantités de fichiers.
Menu Fichier
Dans les versions ultérieures de Windows, beaucoup des fonctionnalités dans le menu Fichier ont été déplacées vers d’autres parties de l’explorateur de fichiers. Mais, il y a encore quelques outils pratiques pour les utilisateurs. Vous allez être en mesure d’ouvrir l’invite de commandes et le Windows PowerShell, le menu Fichier vous permettra d’ouvrir de nouvelles fenêtres. Besoin de privilèges d’administrateur ? Il suffit de passer sur l’icône, puis cliquez sur “Invite de commandes/Windows PowerShell en tant qu’administrateur”.
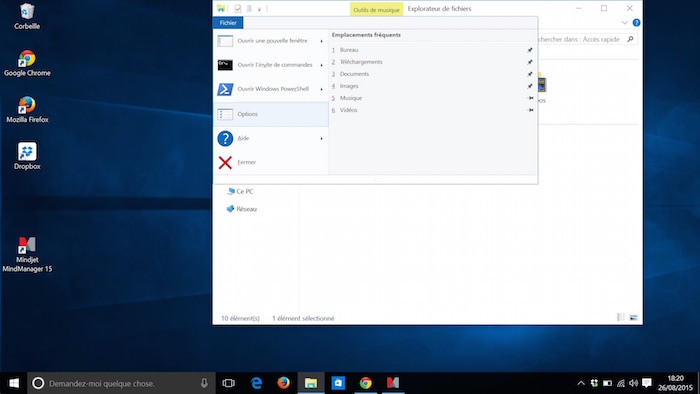
Il y a également d’autres options. Pour accéder rapidement à un dossier sans utiliser la souris, cliquez sur Alt + F pour ouvrir le menu Fichier. De là, cliquez sur une touche entre 1 et 0 pour ouvrir le dossier d’accès rapide correspondant à la séquence.
Des outils pour l’image
L’explorateur de fichiers contient des outils de base pour gérer vos fichiers, bien qu’ils soient cachés par défaut. Ouvrez un dossier avec des fichiers de photos à l’intérieur, puis cliquez sur l’un d’eux. Un nouvel onglet jaune, “Outils d’image”, apparaîtra au-dessus de l’onglet ruban “Gestion”. Cliquez dessus, et vous pouvez accéder rapidement à des outils pour faire pivoter une photo vers la gauche ou la droite, lancer un diaporama, ou définir une photo comme fond d’écran.
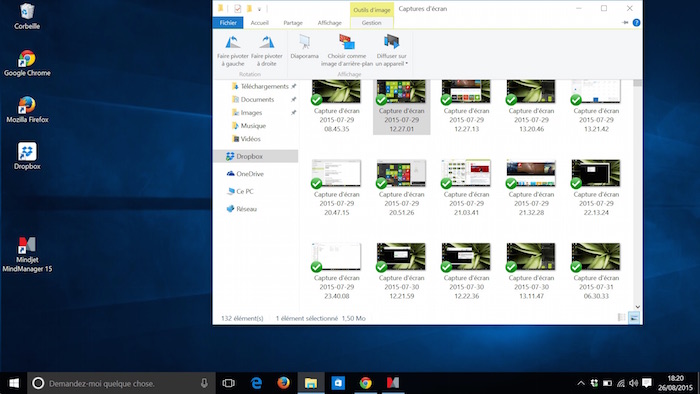
Recherche
L’explorateur de fichiers a une barre de recherche, tout comme la plupart des navigateurs Internet modernes. C’est une partie intégrante de Windows. Mais, lorsque vous utilisez la fonctionnalité de recherche dans l’explorateur de fichiers lui-même, votre recherche sera limitée dans le dossier que vous avez actuellement ouvert (plus tous les fichiers contenus dans les dossiers à l’intérieur de ce dossier).
Ceci est particulièrement utile si vous avez des dizaines, voire des centaines de fichiers dans un dossier donné. Il suffit de commencer à taper dans la barre de recherche et les résultats correspondants seront affichés. Certains types de fichiers, comme des documents Word, seront également affichés si votre requête de recherche correspond à une partie du contenu à l’intérieur du fichier.
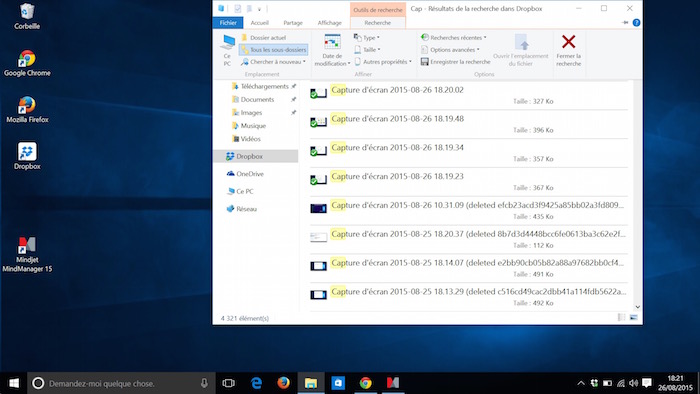
Cliquer sur la barre de recherche va également ouvrir la partie Outils de recherche de l’interface ruban (qui est habituellement cachée). Ici, vous pouvez limiter votre recherche dans le dossier actuel, rechercher des fichiers ou des dossiers modifiés à une date précise, rechercher par taille de fichier ou par type de fichier et sauvegarder des recherches spécifiques pour un accès ultérieur.
Malheureusement, la recherche de l’explorateur de fichiers n’a pas toutes les fonctionnalités d’une recherche complète de Cortana.