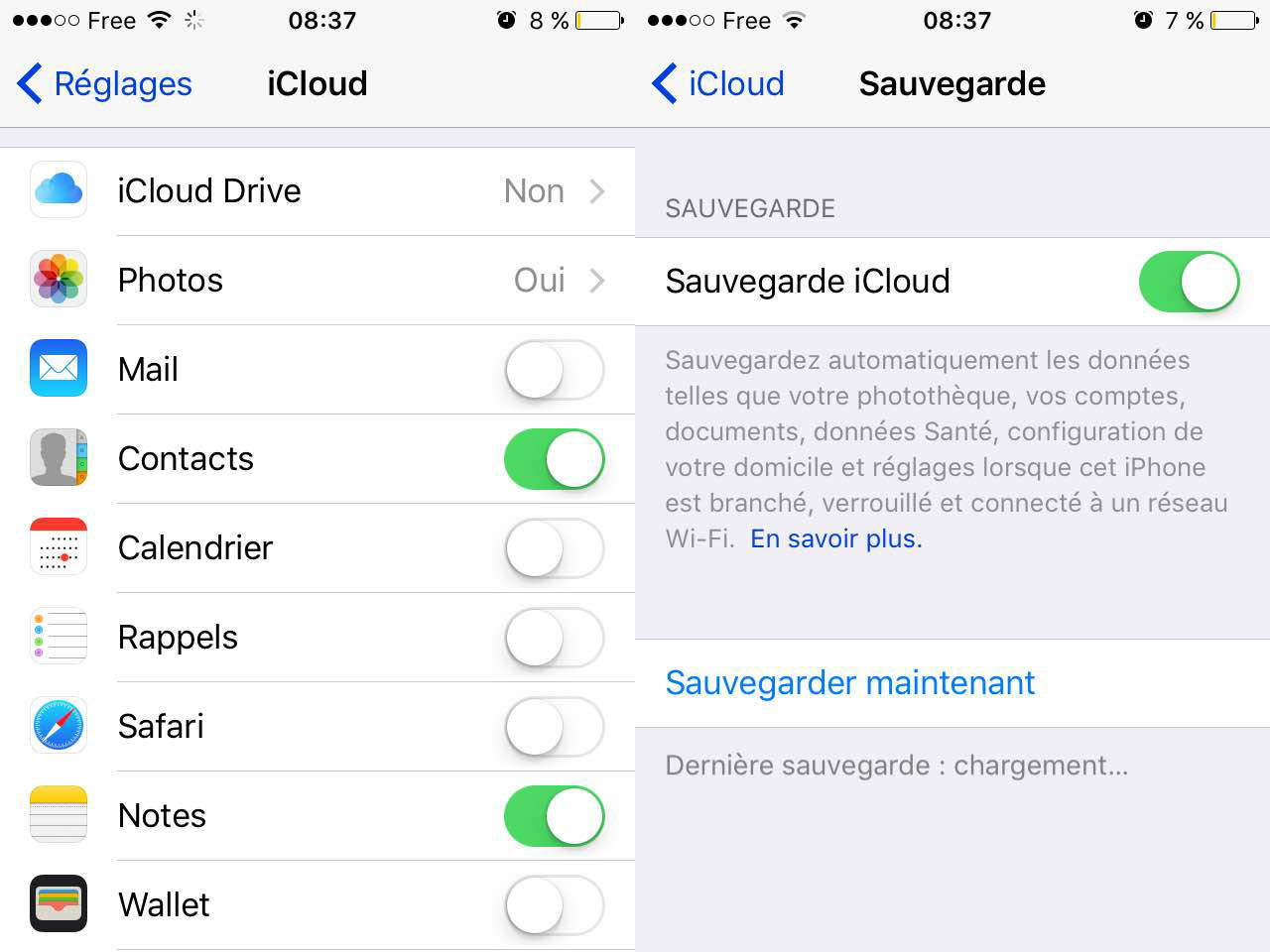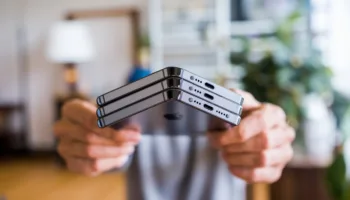Avec iOS 9 et le lancement du nouvel iPhone 6S demain, aujourd’hui n’a jamais été le meilleur moment pour vous assurer que toutes les données stockées sur votre iPhone sont sauvegardées et sécurisées. En préparation pour le grand lancement, j’ai écrit un guide sur la façon de garder en toute sécurité vos données importantes, telles que vos contacts, vos notes, vos textes ou votre musique.
Ainsi, nous allons voir comment il est facile de faire une sauvegarde manuelle de votre iPhone vers un disque dur local ou un compte iCloud lié à ce dernier. Tout ce que vous avez à faire est de suivre les étapes suivantes, qui vont vous décrire une sauvegarde sur iCloud, ou sur iTunes en fonction de vos envies.
Choix de la méthode de sauvegarde la plus adaptée
iCloud
- les sauvegardes sont stockées dans le nuage.
- vous pouvez obtenir jusqu’à 1 To d’espace de stockage (les 5 premiers gigaoctets sont gratuits).
- les sauvegardes sont toujours chiffrées.
- vous pouvez créer et utiliser des sauvegardes où que vous soyez, tant que vous avez accès à une connexion Wi-Fi.
iTunes
- vos sauvegardes sont stockées sur votre Mac ou PC.
- la quantité d’espace disponible pour les sauvegardes dépend de l’espace libre sur votre Mac ou PC.
- les sauvegardes peuvent être chiffrées (cette option est toutefois désactivée par défaut).
- les sauvegardes peuvent être créées et utilisées à partir de votre Mac ou PC.
Sauvegarde sur iCloud
La première méthode de sauvegarde sur iCloud de votre smartphone est la méthode la plus simple pour avoir un iPhone sauvegardé en toute sécurité. Mais, cette méthode pourrait être mise de côté pour tous ceux qui ne préfèrent pas envoyer leurs données personnelles vers le service de stockage sur le cloud, et les garder localement. Pour commencer, allumez votre iPhone, et rendez-vous dans l’application « Réglages ». Dès lors, descendez jusqu’à la section intitulée « iCloud ». Ici, c’est l’endroit où toutes les informations iCloud sont stockées, ainsi que tous les interrupteurs pour lesquels l’information est enregistrée sur votre compte. Si vous n’avez pas encore activé la sauvegarde, vous verrez un interrupteur « Sauvegarde iCloud ».
Appuyez dessus, et vous verrez l’écran suivant :
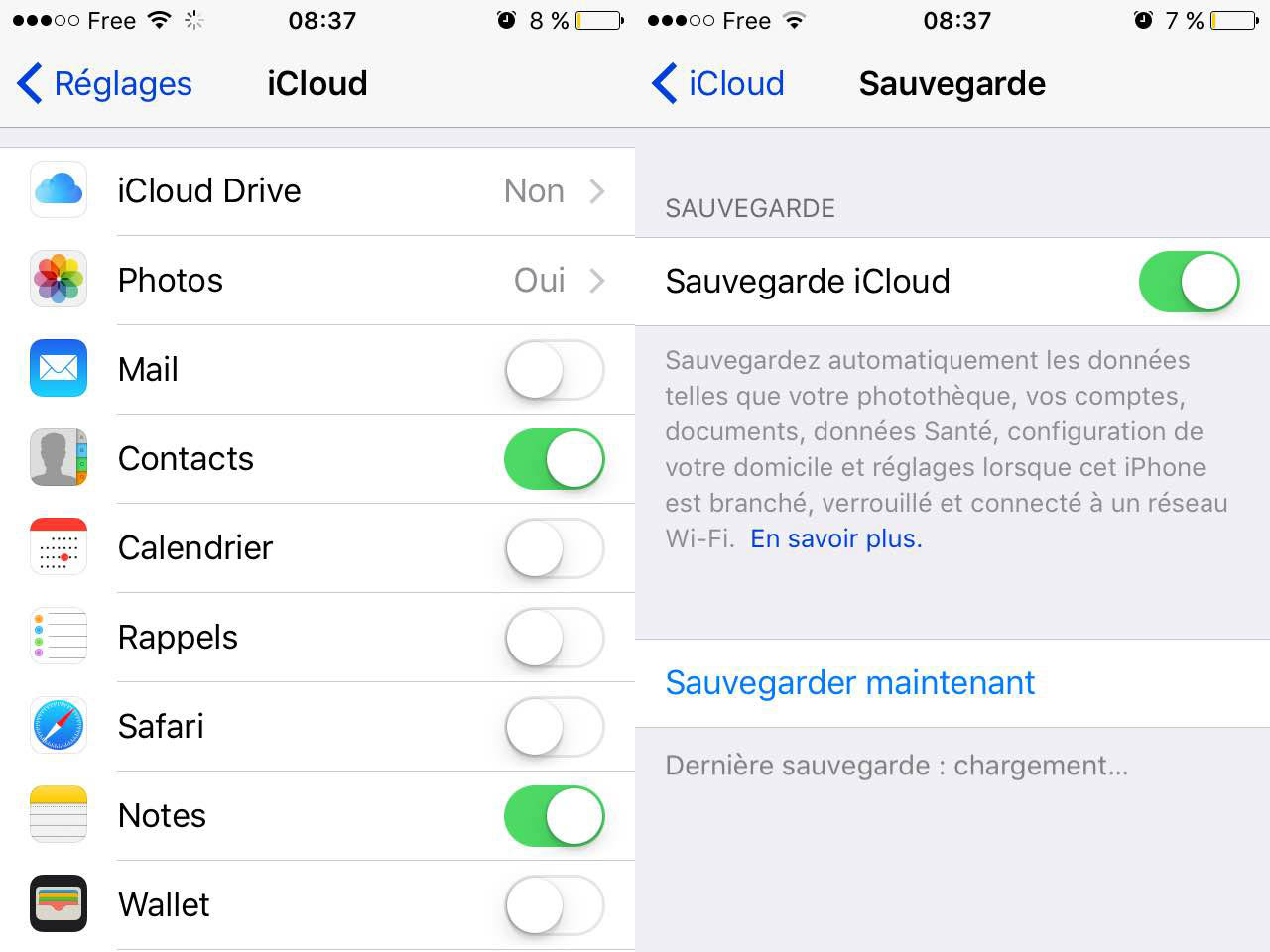
Ce menu contient à la fois la bascule qui contrôle si oui ou non vous autorisez la sauvegarde votre iPhone sur votre compte iCloud, ainsi que la possibilité de démarrer manuellement une sauvegarde. Tant que vous avez assez d’espace dans votre compte, le processus commencera automatiquement une fois que le bouton sera activé.
Sauvegarde sur iTunes
L’outil de sauvegarde suivant est un peu plus fiable que le premier, et est particulièrement adapté pour quelqu’un qui a beaucoup de photos, vidéos ou applications sur son iPhone, mais pas une quantité d’espace de stockage quasi illimitée sur iCloud. Comme c’est le cas avec la plupart des produits d’Apple, le processus de sauvegarde de vos données dans iTunes est assez simple.
D’abord, branchez votre smartphone sur l’ordinateur sur lequel vous souhaitez conserver l’image de votre appareil. Assurez-vous que votre disque dur a assez d’espace disque avant de commencer le processus de synchronisation, sinon vous devrez tout recommencer avec un nouvel emplacement. Une fois que vous avez l’écran d’accueil de l’appareil ouvert, naviguez jusqu’à l’onglet « Sauvegarde ».
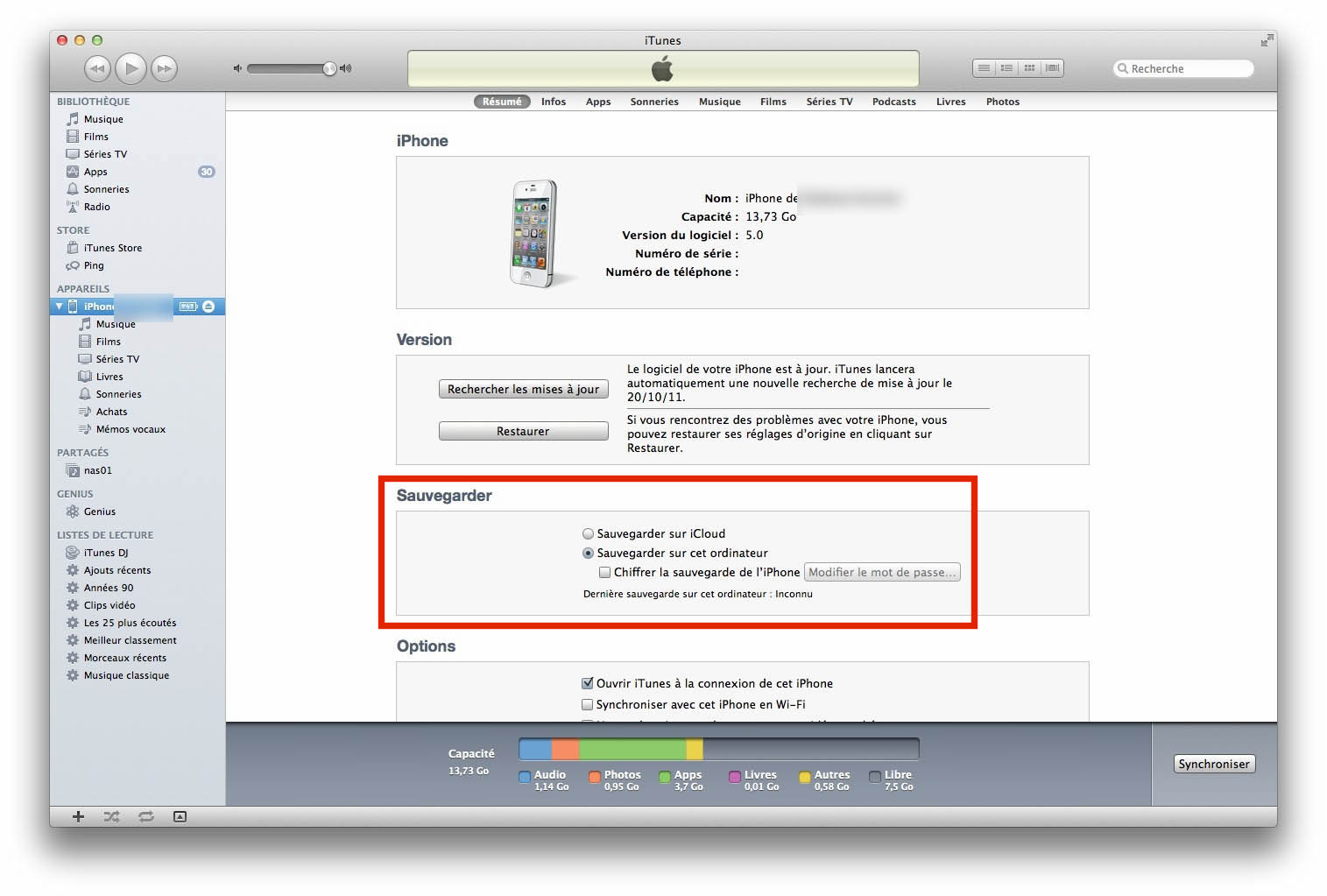
De là, vous pouvez configurer des paramètres tels que la façon dont les sauvegardes locales sont faites, et vous permettent de gérer toutes les sauvegardes qui ont précédemment été stockées sur la machine.
À la fin de ce tutoriel, je vais vous montrer comment faire une sauvegarde manuelle, mais il est recommandé de garder ce réglage en mode automatique. Pour créer manuellement une nouvelle sauvegarde ou remplacer une ancienne, cliquez simplement sur le bouton « Sauvegarder maintenant », et vous avez terminé !
Selon la quantité de stockage que vous avez sur le périphérique et le type de votre port USB (USB 2.0 ou USB 3.0), ce processus peut durer de cinq minutes à une heure. Pour tous ceux qui sont inquiets au sujet de données sensibles stockées sur un ordinateur, vous pouvez choisir de chiffrer les sauvegardes de votre iPhone avec un mot de passe. Cela va entraîner un ralentissement sur le temps de sauvegarde, mais vous aurez un gage que toutes vos données sont en sécurité.
La sauvegarde de votre iPhone n’est pas difficile, et perdre toutes les données pendant la mise à jour vers iOS 9 pourrait être rageant. Suivez ces étapes pour être certain que peu importe ce qui arrive quand le nouveau système d’exploitation sera disponible, vous allez être totalement préparé pour tous les pépins ou les bugs qui peuvent intervenir.