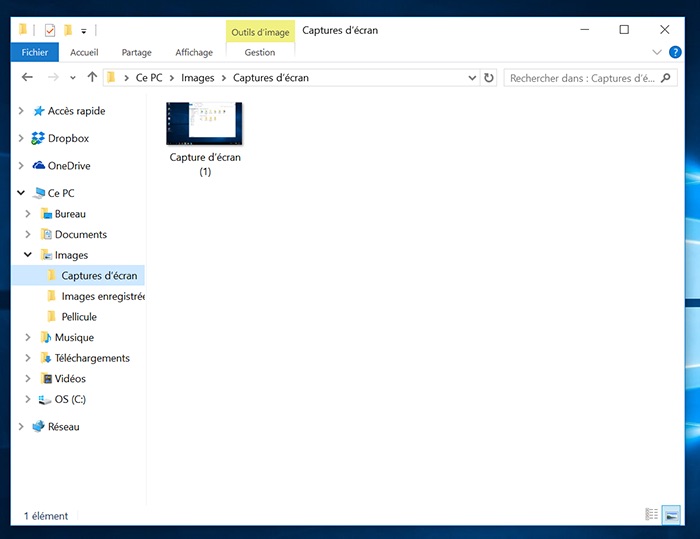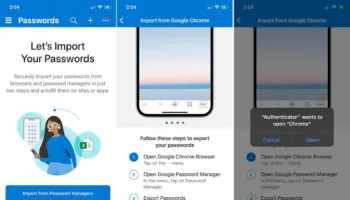Une capture d’écran est une image prise par un utilisateur qui a envie d’enregistrer les éléments affichés sur l’écran, l’appareil mobile, ou un tout autre dispositif ayant une sortie visuelle en usage. Aujourd’hui, je vais vous montrer comment prendre une capture d’écran dans Windows 10.
Toutes les grandes plateformes offrent un support pour prendre des captures d’écran (screenshots). Il existe de nombreux outils pour réaliser une telle opération dans le tout dernier système d’exploitation de bureau de Microsoft. Si vos besoins sont assez basiques, alors vous n’aurez pas besoin d’installer une application tierce.
Dans cet article, je vais vous montrer différentes manières sur la façon de prendre une capture d’écran dans Windows 10.
Méthode 1 – Impr écran
Vous pouvez utiliser la méthode d’impression d’écran afin de prendre une capture d’écran et l’enregistrer automatiquement comme un fichier, de prendre une capture d’écran sans l’enregistrer dans un fichier, ou de prendre une capture d’écran d’une seule fenêtre (au lieu de la totalité de l’écran). Le bouton d’impression d’écran peut être étiqueté comme “PrtScn”, “PrntScrn”, “Impr Scr”, ou quelque chose de semblable. Sur la plupart des claviers, le bouton se trouve généralement entre les touches “F12” et “Insert”. Il convient de noter que vous ne recevrez pas de confirmation dès qu’une capture d’écran a été prise.
Pour une capture d’écran enregistrée dans un fichier
Appuyez sur les touches “Windows + Impr écran”. Si vous utilisez une tablette, appuyez sur le bouton “Windows” et le bouton de volume vers le bas. L’écran se grise légèrement pendant que l’écran est copié et enregistré comme un fichier dans le dossier “Users/VotreNomUtilisateur/Images/Captures d’écran”. Si le dossier “Captures d’écran” n’existe pas, Windows va automatiquement le créer. Le nom de fichier capturé est automatiquement nommé “Capture d’écran (chiffre).png”. Le chiffre est incrémenté par l’OS, afin de disposer de captures d’écran qui sont uniques.
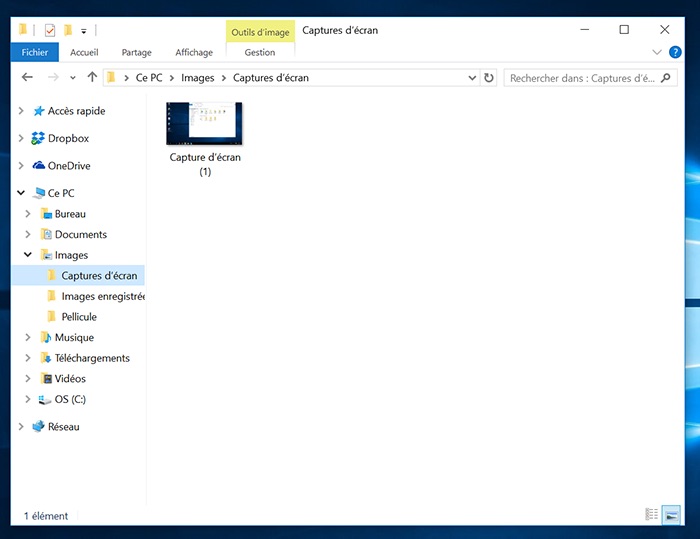
Pour une capture d’écran sans enregistrement
Appuyez sur la touche “Impr écran”. Désormais, votre écran est copié dans votre presse-papiers. Collez-le où vous le souhaitez. Il convient de noter que les dimensions de l’image seront les mêmes que la résolution de votre bureau.
Pour une capture d’écran d’une seule fenêtre
Cliquez sur la barre de titre de la fenêtre pour laquelle vous voulez prendre une capture d’écran afin de rendre celle-ci active sur votre écran. Appuyez sur les touches “Alt + Impr écran”. Dès lors, la capture d’écran de votre fenêtre active est instantanément copiée dans votre presse-papiers. Vous pouvez la coller où vous le souhaitez.
Méthode 2 : utilisation de l’outil Capture
L’outil Capture fait partie de Windows depuis longtemps. Il a été inclus dans Windows Vista, et depuis il n’a jamais vraiment reçu de nouvelles fonctionnalités, en dehors de quelques corrections de bugs. L’outil Capture peut prendre des captures d’écran d’une fenêtre ouverte, d’une zone rectangulaire, d’une zone définie par une forme dessinée librement, ou de la totalité de l’écran. Une fois la capture effectuée, vous allez pouvoir annoter celle-ci et enregistrer ou envoyer votre création.
Bien que puissant, l’outil Capture ne peut pas être utilisé pour capturer des éléments qui ne comportent pas de mouvements de la souris. Pour capturer tout ce qui implique des mouvements de souris, par exemple, des menus contextuels et des infobulles, le processus est fastidieux :
- prenez la totalité de l’écran avec la touche “Impr écran” sur le clavier
- chargez la capture d’écran dans un éditeur d’image et découpez les parties qui vous intéressent
- sauvegarder dans un fichier
Avec la nouvelle option “Reporter” dans Windows 10, vous pouvez maintenant facilement enregistrer des captures d’écrans des menus contextuels et des infobulles. Ouvrez l’application “Outil Capture d’écran”, puis cliquez sur l’option “Reporter”. Dans la liste déroulante, cliquez sur le chiffre correspondant au temps de retard que vous souhaitez régler en secondes (de 0 à 5 secondes).
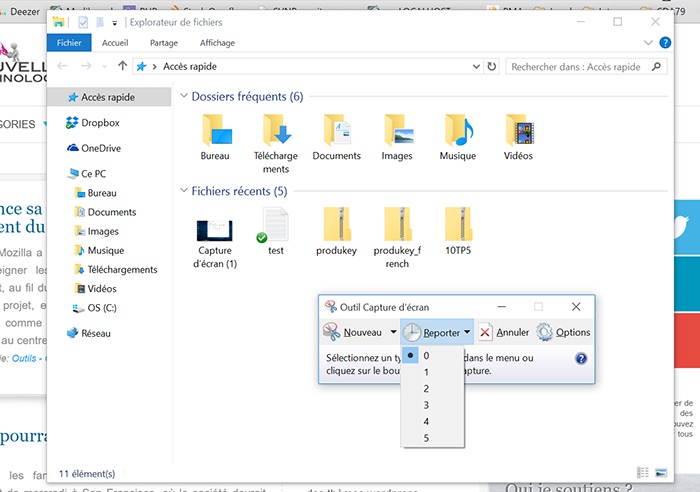
Maintenant, choisissez le type de capture en cliquant sur la flèche à côté de “Nouveau” – forme libre, rectangulaire, fenêtre et plein écran.
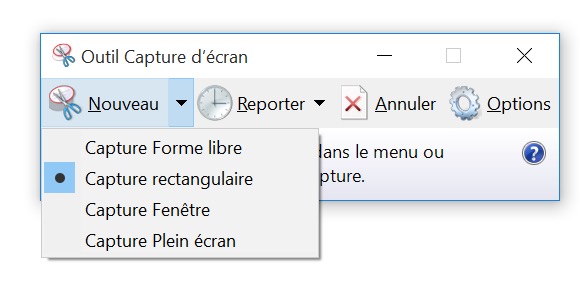
Contrairement à une capture régulière, l’écran ne se grise pas immédiatement. Au lieu de cela, vous aurez entre 1 et 5 secondes, selon le délai que vous avez choisi pour préparer votre capture d’écran. Prenez le temps d’ouvrir le menu contextuel ou l’infobulle pendant ce laps de temps. Dès lors que le chrono est atteint, l’écran se fige et se grise afin de créer votre capture.
Il y a donc beaucoup de façons de prendre des captures d’écran dans Windows 10, chaque méthode à ses propres avantages et inconvénients. Mais si vous ne voulez pas vous embêter avec des outils tiers, la capture d’écran de base fonctionne parfaitement.