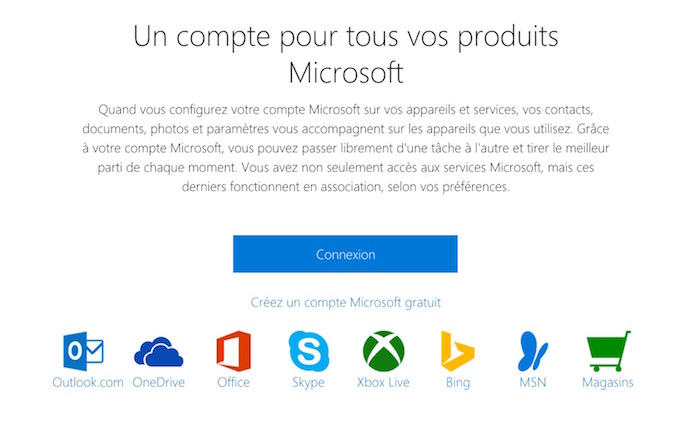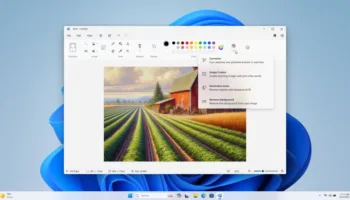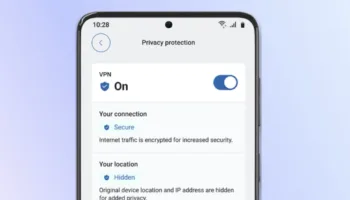Donc, vous avez acheté un nouvel ordinateur portable ou une toute nouvelle tablette sous Windows 10. Votre périphérique est déballé, branché, et fredonne doucement sur votre bureau. Quelle est la première chose que vous devriez faire ?
La réponse est de mettre en place un compte Microsoft. Ne vous découragez pas de suite par le mot « compte », car un compte Microsoft est la clé pour débloquer tout ce qui est formidable à propos de Windows 10, ainsi que la suite plus large de produits, d’outils et de services du géant de Redmond.
Allez, dans la suite de cet article vous allez avoir toutes les informations pour démarrer avec Windows 10 sur votre nouveau périphérique.
Un seul compte pour tout
À la base, un compte Microsoft agit comme une première ligne de défense pour votre PC. En effet, le mot de passe que vous choisissez lors de l’ouverture de votre compte devient celui qui accorde l’accès à votre copie de Windows 10 et, finalement, à votre nouvel appareil.
Le fait de créer un compte Microsoft va également permettre d’accéder à vos e-mails, mais aussi d’explorer d’autres grands produits tels que Skype, et Office 365. Enfin, ce compte vous permettra d’acheter des jeux, de la musique, des applications et des films, et accéder à vos vidéos, photos et documents par l’intermédiaire de Microsoft OneDrive. En bref, un compte Microsoft est la passerelle vers le royaume magique de Microsoft. Avant de nous plonger dans la création de votre compte, il est intéressant de regarder un peu la théorie. Plus précisément, nous allons examiner le cloud.
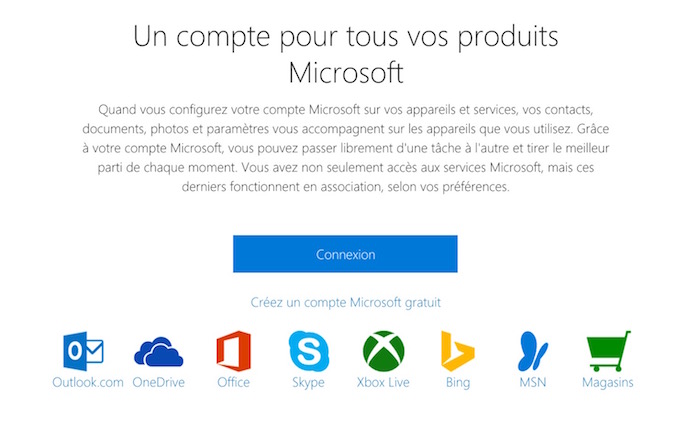
Jusqu’à très récemment, les données – vos fichiers, photos, films et documents – ont toutes été stockées localement. En d’autres termes, ils se trouvaient à l’intérieur de votre PC, et sur un disque dur. L’avantage était d’y accéder rapidement. Cependant, il y avait un gros inconvénient sur cette façon de stocker des informations. Si vous perdiez votre ordinateur portable, vous perdriez également tous vos fichiers. De plus, si vous voulez voir un fichier sur une autre machine, cela impliquait une manipulation plutôt lourde pour y accéder.
Le cloud est un terme technique utilisé pour décrire un type de stockage différent. Ici, vos données se retrouvent stockées sur un ordinateur distant, sur Internet pour être plus précis. De cette façon, si vous souhaitez accéder aux données travaillées sur une machine, vers une autre, c’est très simple. Ce style de travail a de nombreux avantages. Si vous perdez votre appareil, vos données restent en sécurité. Le stockage des données sur le cloud facilite également l’accès à partir d’un lot de périphériques connectés.
Un compte Microsoft vous permet de profiter de ces avantages, et travailler plus intelligemment. Dans la pratique, cela signifie que vos données vous suivent partout ! Quand vous avez tout mis en place, les photos prises sur votre smartphone seront visibles sur votre ordinateur portable, votre tablette ou votre Xbox. Vous serez également en mesure de lire vos e-mails, peu importe le périphérique utilisé. En un mot, vous serez en mesure d’accéder à l’ensemble de vos données, tout le temps, en un instant.
La seule réserve est que vous aurez besoin d’être connecté à Internet. Si ce n’est pas le cas, votre machine va toujours fonctionner, mais les astucieuses fonctionnalités de partage de données de Windows 10 seront mises en pause jusqu’à ce que vous soyez à nouveau en ligne.
Sécurité et confidentialité
Le concept de stockage de vos informations sur un ordinateur que vous ne possédez pas et que vous n’avez jamais vu peut être troublant. Puisque nos données sont extrêmement précieuses, remettre des trucs utiles à un étranger pourrait être perçu comme un saut dans l’inconnu.
Mais, il n’y a pas besoin de vous inquiéter. Microsoft va prendre soin de vos données, les stocker en toute sécurité, les choyer comme les joyaux de la Couronne. En fait, statistiquement, vous êtes plus susceptible de perdre des données sur votre disque que par le biais de Microsoft.
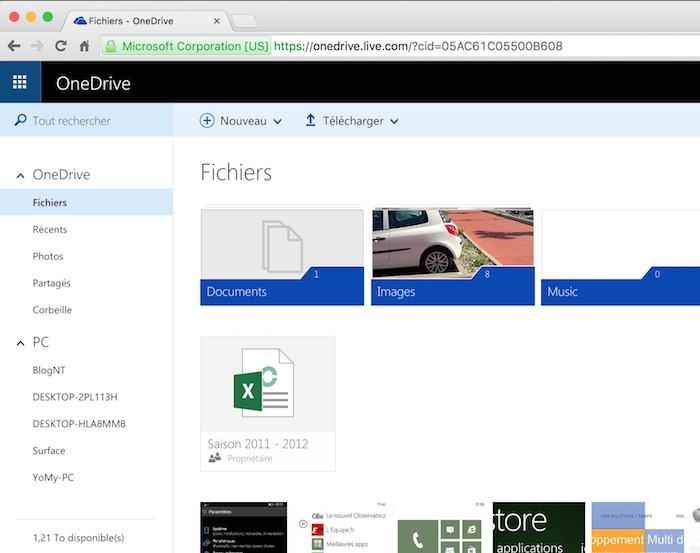
Cependant, cela reste un point critique. Ou, plus précisément, le mot de passe que vous choisissez lors de la création de votre compte Microsoft (voir la solution ci-dessous). Il doit être difficile à deviner, robuste, et il ne faut pas utiliser des mots qui apparaissent dans le dictionnaire, et éviter les noms de vos amis et votre famille. Utiliser quelque chose qui combine des lettres en majuscules et minuscules, combinés avec des chiffres.
Compte tenu de l’importance de votre mot de passe, je vous conseille de bien y réfléchir.
Commençons
Allumez et démarrez votre machine, puis décidez quelle couleur vous voulez pour votre Windows. Il suffit de déplacer le curseur sur l’écran grâce à la palette jusqu’au choix de la nuance que vous aimez. Ne vous inquiétez pas, si vous changez d’avis à une date ultérieure, la couleur n’est pas fixe et vous pourrez la modifier.
Sur les écrans suivants, vous verrez divers réglages. Si vous voulez accélérer le processus, vous pouvez simplement cliquer sur « Paramètres express ». Une fois cela fait, vous serez invité à renseigner les détails de compte Microsoft. Si vous avez déjà un compte, entrez le nom d’utilisateur et le mot de passe lorsque vous y êtes invité. Si vous n’en avez pas, cliquez sur « Créer un nouveau compte ». Ensuite, vous allez entrer dans le processus de création d’un compte, vous demandant quelques détails de base, tels que votre nom, votre date de naissance et votre adresse e-mail. Vous pouvez voir la procédure pas à pas sur cette page pour en savoir plus.
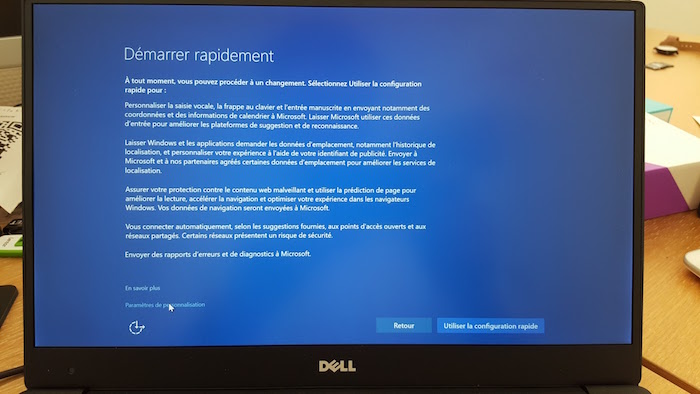
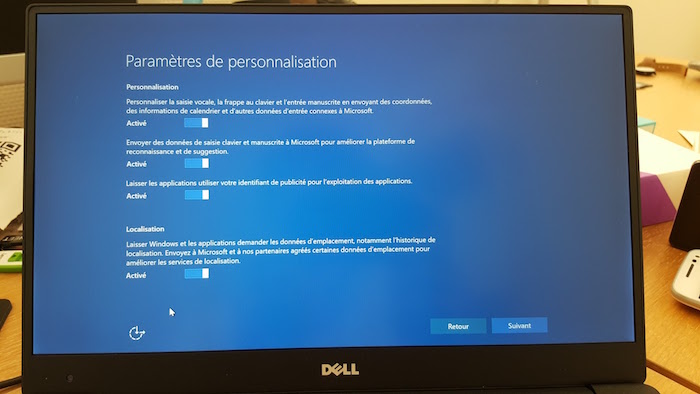
Lorsque vous avez rempli les différents formulaires, Microsoft enverra un code de vérification de votre adresse e-mail ou votre téléphone mobile (vous pouvez choisir). Lorsque vous recevez le code, vous devrez le renseigner dans Windows 10. Et, vous avez terminé. Le reste du processus est automatique, et comprendra un redémarrage automatique.
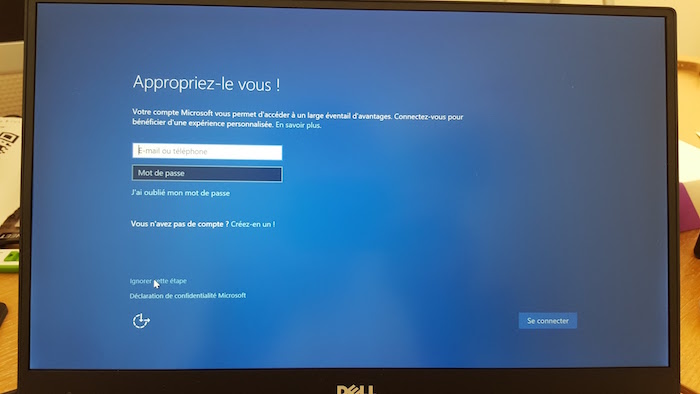
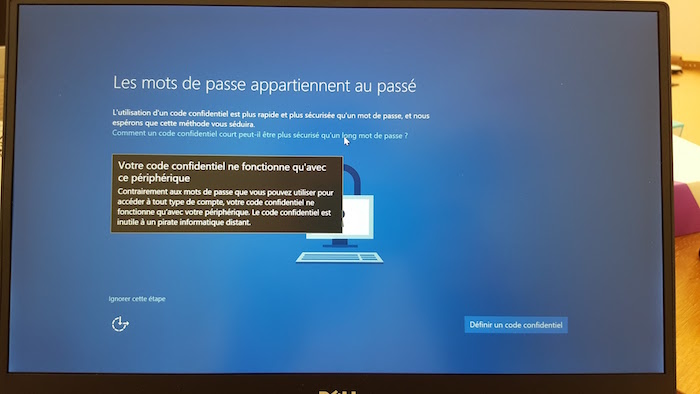
Vous êtes presque arrivé au bout de la configuration de Windows 10.
Tâches finales
Une fois que Windows 10 est en marche, il y a une dernière chose à faire. Vous devez vous assurer que Windows 10 est entièrement à jour avec l’ensemble des correctifs de sécurité et de performance de Microsoft. Ceux-ci garderont votre PC éloigné des problèmes.
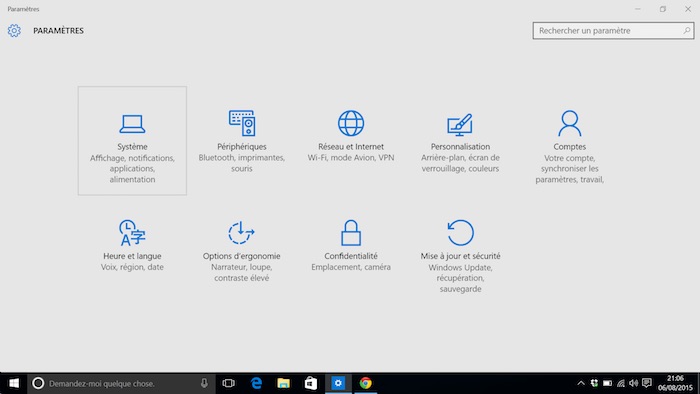
Pour installer les patchs, cliquez sur la barre de recherche, tapez « Vérifier les mises à jour », puis cliquez sur « Vérifier maintenant ». Le processus prendra quelques minutes. Une fois cela fait, vous êtes prêt pour commencer à explorer Windows 10 et tout ce qu’il a à offrir !