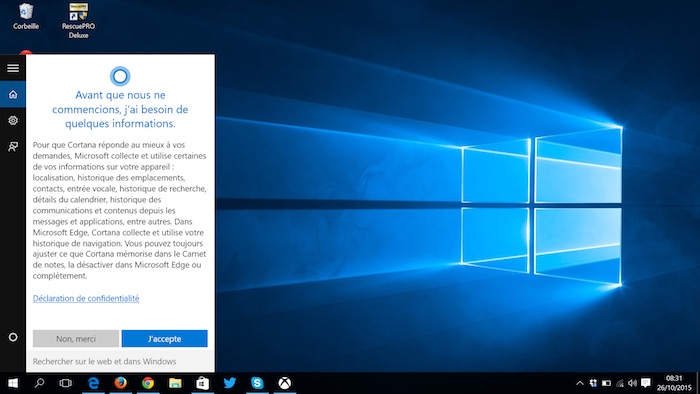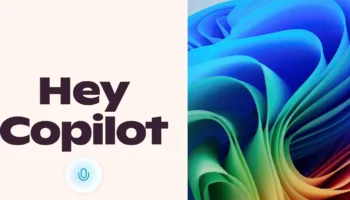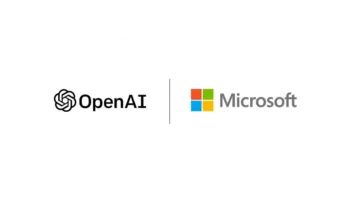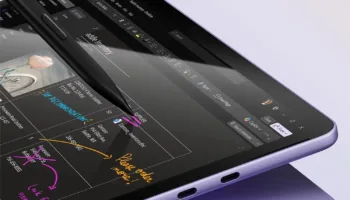Si vous avez utilisé Siri sur l’iPhone ou Google Now sur un smartphone Android, vous saurez ce que Cortana peut faire. Si vous ne connaissez aucun d’eux, alors laissez-moi vous l’expliquer. Cortana est un assistant virtuel qui vous présente l’information si vous lui posez une question – soit par la voix ou en tapant dans la boîte de recherche sur la barre des tâches de Windows 10. Vous serez en mesure de définir des actions, et de disposer des résultats des équipes sportives que vous souhaitez suivre.
Si cela semble intrusif, ce n’est pas vraiment le cas. Pour commencer à utiliser Cortana, cliquez dans la zone de recherche de Windows 10 sur la barre des tâches. Il n’est pas immédiatement évident de savoir comment commencer lorsque vous voyez une boîte de dialogue affichant : voici quelques-unes des choses que je peux faire pour vous.
Il vous suffit de cliquer sur “Suivant” pour démarrer, et d’ajouter votre nom quand le système vous le demande.
1. Collecte d’informations
Cortana ne répond pas simplement aux questions en cherchant sur le Web, il apprend sur vous. Pour ce faire, vous avez besoin de lui permettre de scanner vos e-mails, d’accéder à votre agenda et d’utiliser votre emplacement actuel. Si vous êtes inquiet à ce sujet, allez voir dans la déclaration de confidentialité pour obtenir davantage d’informations. Puis, cliquez sur “Suivant”.
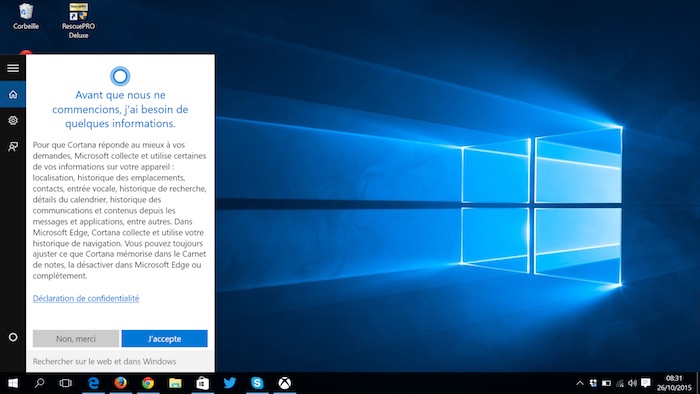
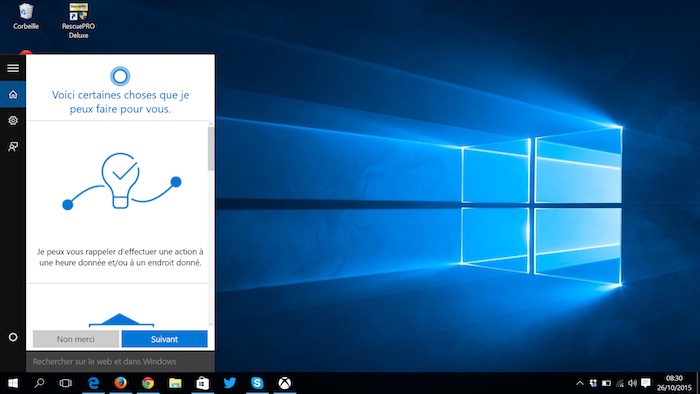
2. Pouvez-vous entendre Cortana ?
Tout d’abord, vous aurez besoin de former Cortana à votre voix. Si vous avez un ordinateur portable, vous allez probablement voir ce message, qui avertit essentiellement que votre microphone peut ne pas être assez bon pour contrôler Cortana de la voix.
Cependant, sauf si vous avez un ordinateur portable vraiment vieux, cela ne devrait pas être un problème.
3. Apprentissage
Cortana va vous demander de répéter quelques phrases, afin d’apprendre votre voix. Le processus est rapide, et n’est pas compliqué. Ils sont loin les jours où vous deviez passer trois heures à faire ce genre de chose.
Vous pouvez cliquer sur l’icône du microphone dans la boîte de recherche pour commencer à parler à Cortana.
4. Jetez un œil
Si vous n’avez pas besoin de chercher immédiatement quelque chose, ou de poser une question dans la boîte de recherche, vous verrez cet écran lorsque vous cliquez dans la zone de recherche. C’est la fenêtre principale de Cortana, vous montrant des informations sur mesure.
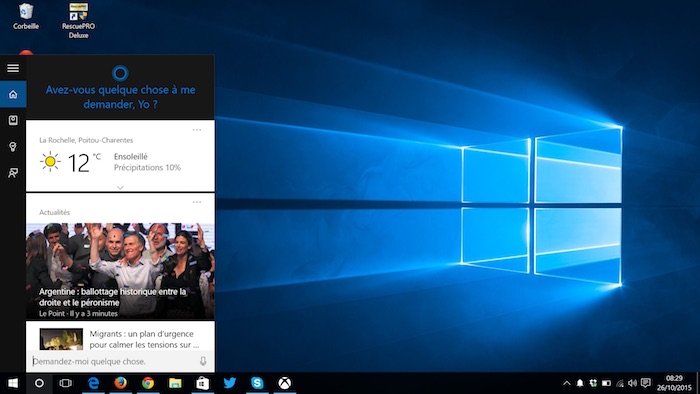
Généralement, ce sera le moment où vous pourrez lire vos news, mais il pourrait aussi être idéal pour afficher les résultats sportifs ou similaires puisque Cortana apprend à vous connaître.
5. Cliquez sur la barre latérale
Cortana a un menu latéral. L’icône de la petite maison, l’accueil, est ce que vous venez de voir. Le menu “Rappels” vous permet de définir un rappel un peu comme vous le feriez sur un smartphone – par exemple, il pourrait être utilisé pour vous alerter lorsque vous devez aller faire du shopping.
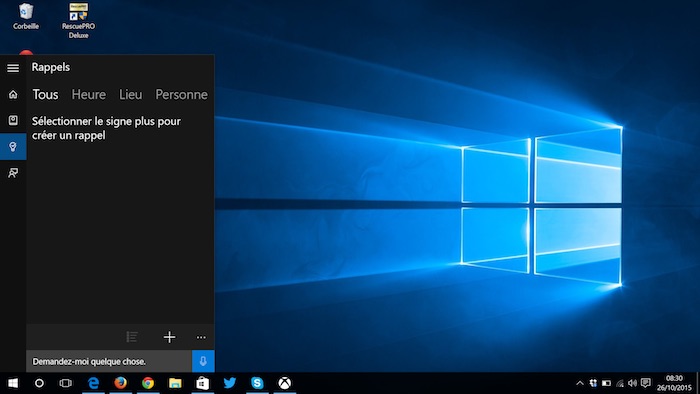
Il peut également être mis en place pour vous rappeler lorsque vous entrez ou sortez d’un endroit particulier.
6. Configurez votre carnet de notes
Curieusement, “Carnet de notes” est l’endroit où vous pouvez laisser Cortana apprendre en profondeur vos préférences, et contrôler tous les renseignements personnels qu’il utilise dans “À propos de moi”. De là, vous serez en mesure de modifier votre nom ou encore de vos lieux favoris.
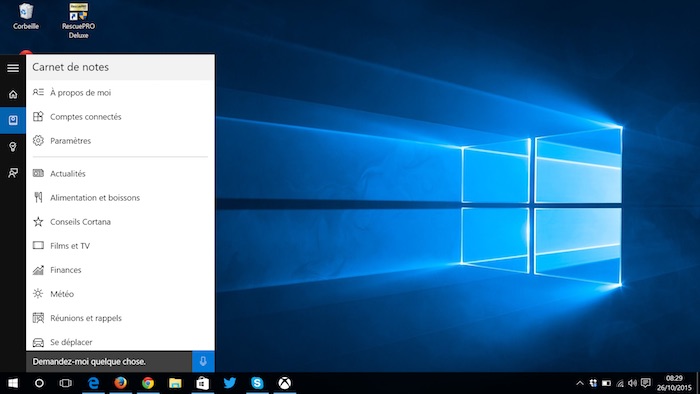
Les options ne sont pas exhaustives, mais si Cortana vous montre des détails sur le “Sport”, et que vous n’en avez pas besoin, c’est l’endroit où vous allez pouvoir le désactiver. Nous allons voir les différents paramètres dans un instant.
7. Peaufinez
Chaque entrée dans le “Carnet de notes” a des options variables en fonction de la catégorie que vous choisissez. Par exemple, vous allez pouvoir accéder à l’option “Finances”, qui vous permet de suivre les pertes et profits d’actions au sein de Cortana.
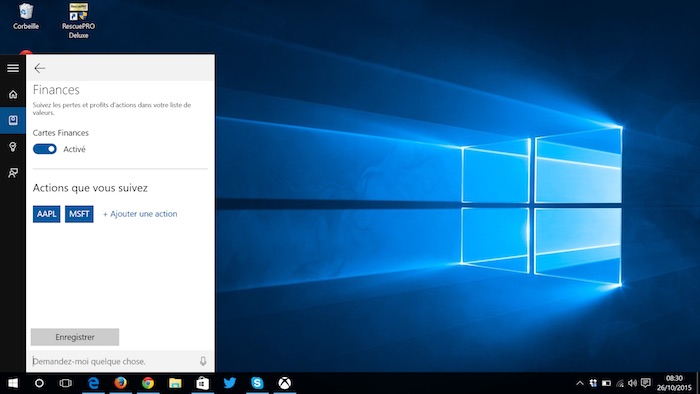
Comme vous pouvez le voir, il est possible de visualiser les actions de Microsoft et Apple, mais vous pouvez ajouter ce que vous voulez – ou désactiver les cartes Finances.
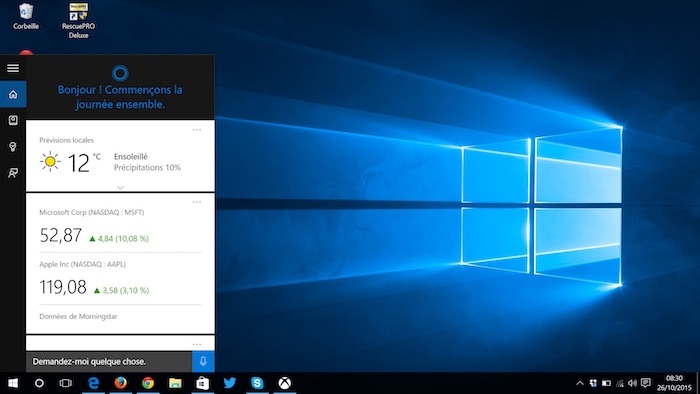
8. Hey Cortana
Si vous cliquez sur “Paramètres” dans le “Carnet de notes”, vous pouvez activer ou non Cortana. Cette désactivation va automatiquement effacer ce que Cortana connait sur cet appareil, mais ne supprime rien dans Carnet de notes.
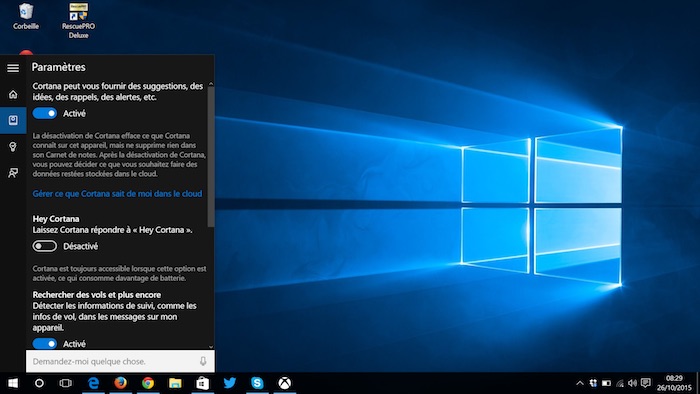
Mais vous pouvez également obtenir Cortana afin que celui-ci réponde à votre voix en disant : “Hey Cortana” pour l’activer. Il convient de noter que cette option va consommer davantage de batteries.