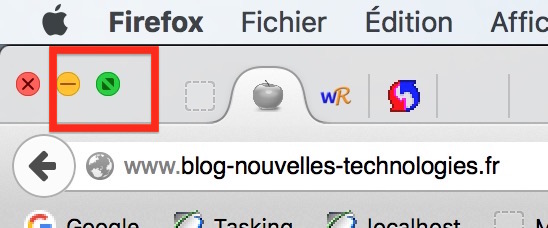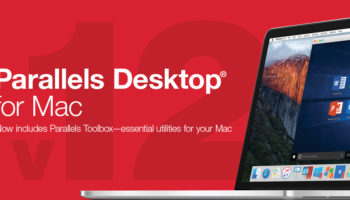Apple a enfin décidé d’ajouter de véritables capacités multitâches modernes à l’expérience d’OS X, au sein de son nouveau dernier OS X El Capitan. La nouvelle fonctionnalité nommée “Split View” remplit l’écran avec deux applications côte à côte dès lors que chacune d’elles est compatible avec ce mode. Comme avec beaucoup d’autres nouvelles fonctionnalités dans OS X 10.11, la mise en place de Split View est rapide et facile. Mais, la méthode n’est pas aussi évidente qu’elle devrait l’être.
Si vous êtes habitué à minimiser ou maximiser les fenêtres dans OS X assez régulièrement, vous pouvez avoir remarqué le petit point vert qui est situé à côté de ceux en rouge et jaune en haut à gauche de chaque fenêtre. Chacun de ces points remplit une fonctionnalité spécifique : le point rouge ferme la fenêtre, le jaune la minimise et le vert maximise la fenêtre ou passe en mode plein écran.
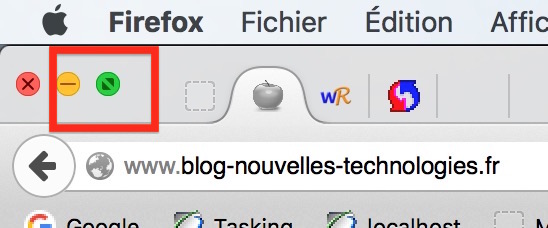
Maintenant, déplacez votre curseur sur ce point vert. Si elle montre l’icône plein écran (deux triangles en diagonale – pas un signe plus), l’application va probablement en charge le mode Split View (écran fractionné).
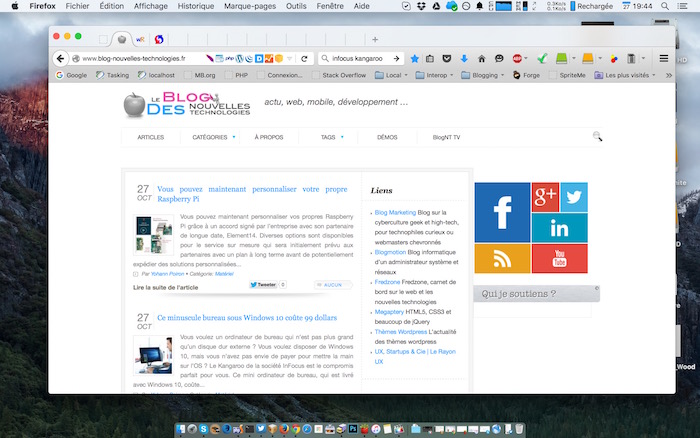
Cliquez et maintenez sur le point vert, et si l’application est prise en charge, la fenêtre va légèrement se réduire, et un côté de votre bureau devrait s’activer. Ce dernier indiquera de quel côté l’application va combler le vide. Une fois que vous relâchez votre emprise sur le bouton, la fenêtre remplira le côté choisi de l’écran. Le côté opposé de l’écran affichera vos autres fenêtres d’applications ouvertes. Il suffit de cliquer sur l’une d’elles, et l’application va automatiquement remplir l’autre moitié de l’écran.
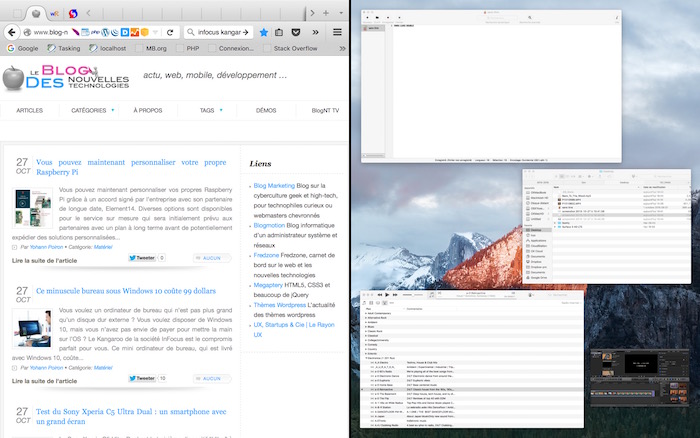
Vous remarquerez une ligne verticale noire divisant les deux applications. Il suffit de faire glisser cette ligne verticale à gauche ou à droite pour augmenter ou diminuer l’espace attribué à chaque application. En utilisant Split View, vous serez en mesure de gérer deux fenêtres côte à côte, et de les utiliser comme vous le voulez.
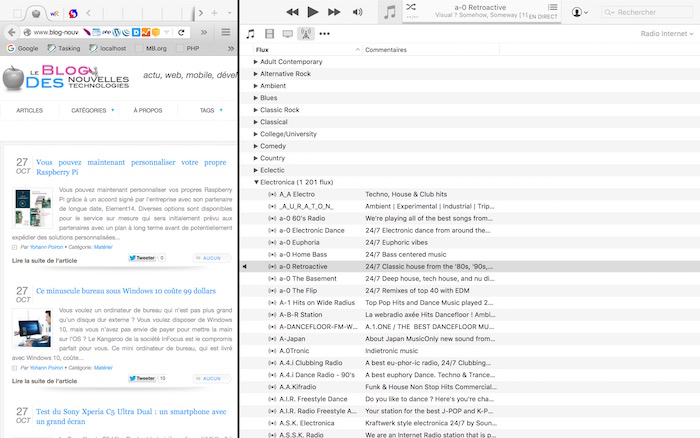
Il suffit de garder à l’esprit que si vous voulez passer à d’autres applications, vous pouvez simplement le faire soit en accédant au Mission Control, ou en faisant glisser de gauche à droite quatre doigts sur le trackpad de votre Mac.
Comme toujours, si vous avez des questions n’hésitez pas à utiliser la partie commentaires en dessous de cet article.