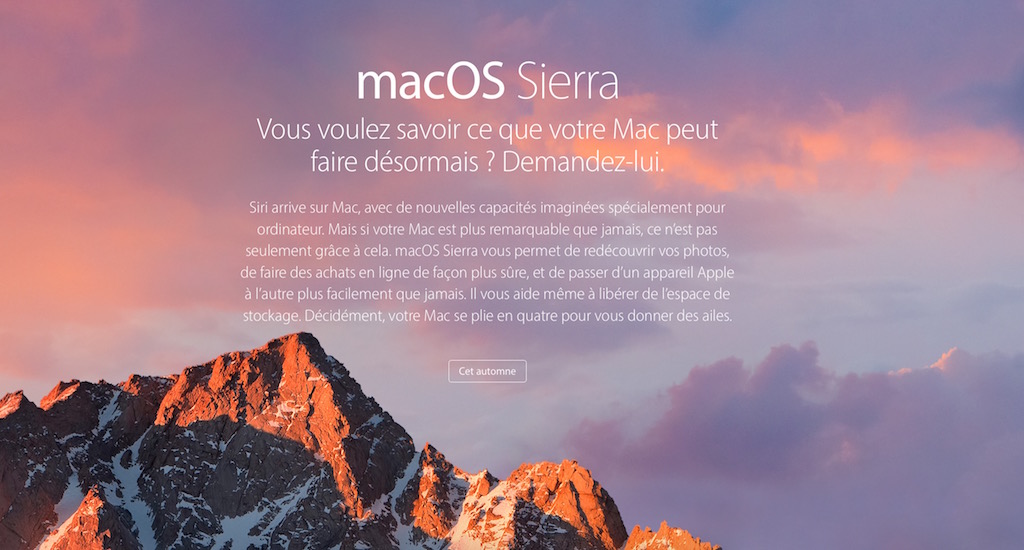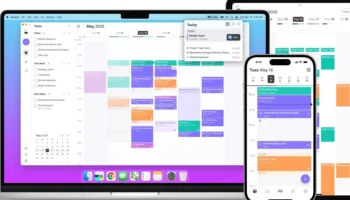Alors que macOS Sierra est désormais disponible dans l’App Store d’Apple, voici comment faire pour graver cette version 10.12 sur une clé USB, et ainsi s’en servir sur tous les périphériques d’Apple que vous voulez passer à la dernière version du système d’exploitation
Néanmoins, comme avec toutes les mises à jour d’OS X, une fois que vous exécutez le programme d’installation sur votre système, ce dernier disparaît du dossier Applications. Il est donc important de suivre les lignes suivantes pour en savoir plus.
Ainsi, et pour vous faire gagner du temps, il est préférable de le mettre sur une clé USB avant de déclencher la mise à jour de votre Mac.
La solution de facilité : DiskMaker X
La méthode la plus simple pour faire un disque d’installation USB est l’utilisation de l’application gratuite DiskMaker X. Vous allez être en mesure de télécharger DiskMaker X6, qui est compatible avec macOS Sierra !
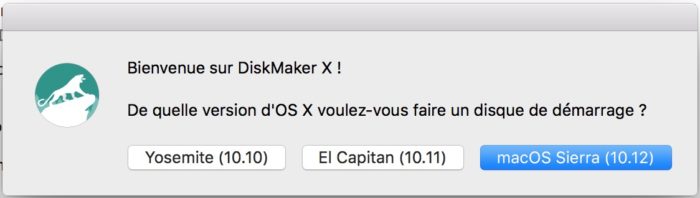
- Télécharger l’installateur macOS Sierra depuis l’App Store, et DiskMaker X
- Insérez une clé USB de 8 Go (ou plus) sur votre Mac. Si vous avez d’autres données sur cette clé, sauvegardez maintenant son contenu, puisque le programme d’installation va tout supprimer
- Lancez DiskMaker X, et choisissez macOS Sierra (10.12) dans la liste des options
- Cliquez sur « Choisir une application d’installation OS X » si DiskMaker X ne trouve pas automatiquement l’application d’installation
- Accédez à votre dossier
Applicationset sélectionnez le fichier d’installation
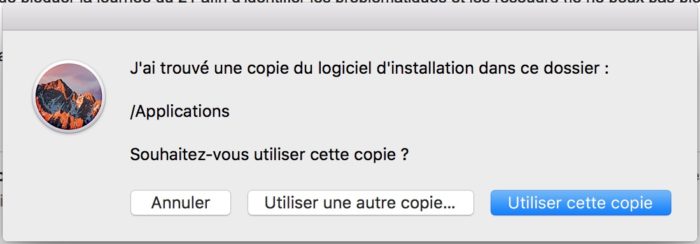
- Patientez
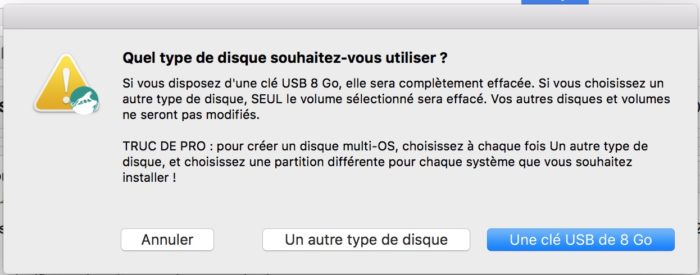
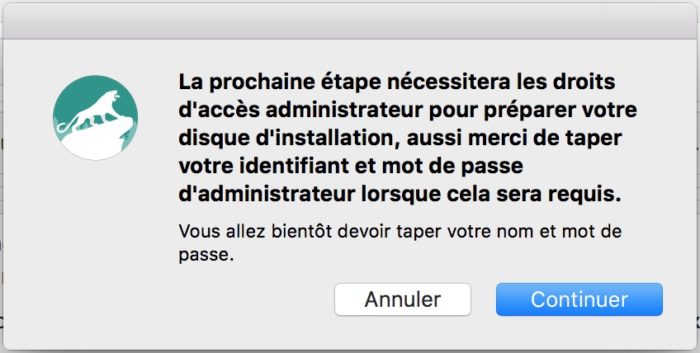
Quand le processus est terminé, vous pouvez insérer votre clé USB dans n’importe quel Mac, puis lancer le programme d’installation en appuyant sur la touche Option lorsque vous démarrez votre Mac.
L’option pour les geeks, le terminal !
Si vous ne souhaitez pas utiliser DiskMaker X, vous pouvez utiliser votre terminal.
- Télécharger l’installateur macOS Sierra depuis l’App Store
- Insérez une clé USB de 8 Go (ou plus) sur votre Mac, et donnez-lui un nom
- Ouvrez un Terminal (Applications > Utilitaires).
- Tapez (ou copiez et collez) cette commande dans le Terminal, en nommant bien votre clé
sudo/Applications/Install/macOS/Sierra.app/Contents/Resources/createinstallmedia
— volume/Volumes/CLE — applicationpath/Applications/Install/macOS/Sierra.app — nointeraction
- Tapez votre mot de passe lorsque vous y êtes invité, et appuyez sur Entrée
- Maintenant, soyez patient !
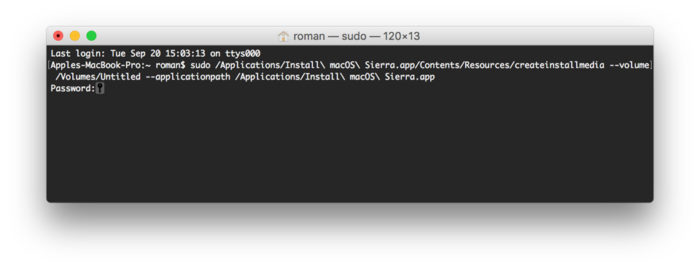
Quand c’est fait, vous pouvez insérer votre clé USB dans n’importe quel Mac et le lancement du programme d’installation en appuyant sur la touche Option lorsque vous démarrez votre Mac.
Comment démarrer à partir de la clé USB
- Branchez votre clé USB ou votre disque dur externe
- Mettez sous tension (ou redémarrez) votre Mac. Appuyez sur la touche Option pendant le démarrage de votre Mac
- Après quelques instants, votre Mac doit afficher le gestionnaire de démarrage, qui vous montrera les disques de démarrage disponibles. Cliquez sur la clé USB et appuyez sur Entrée
- Votre Mac affiche une fenêtre utilitaire pour macOS. Si vous voulez installer Sierra et laisser les données intactes, sélectionnez Installer OS X. Si vous voulez recommencer et effacer les données, vous devez aller dans l’utilitaire de disque pour reformater d’abord le disque dur interne, puis installez macOS Sierra
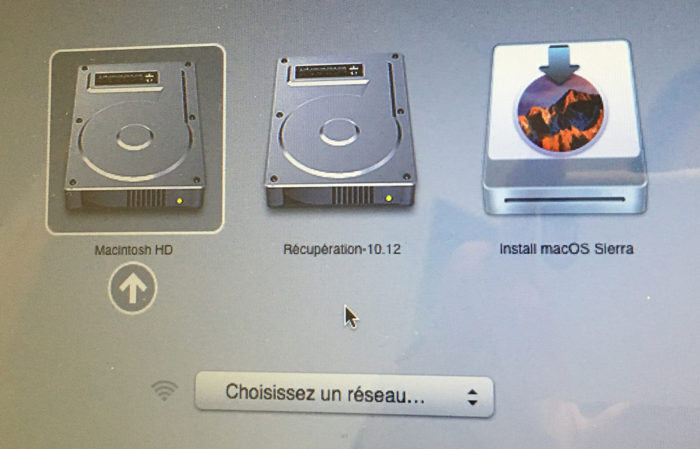
À vous macOS Sierra.