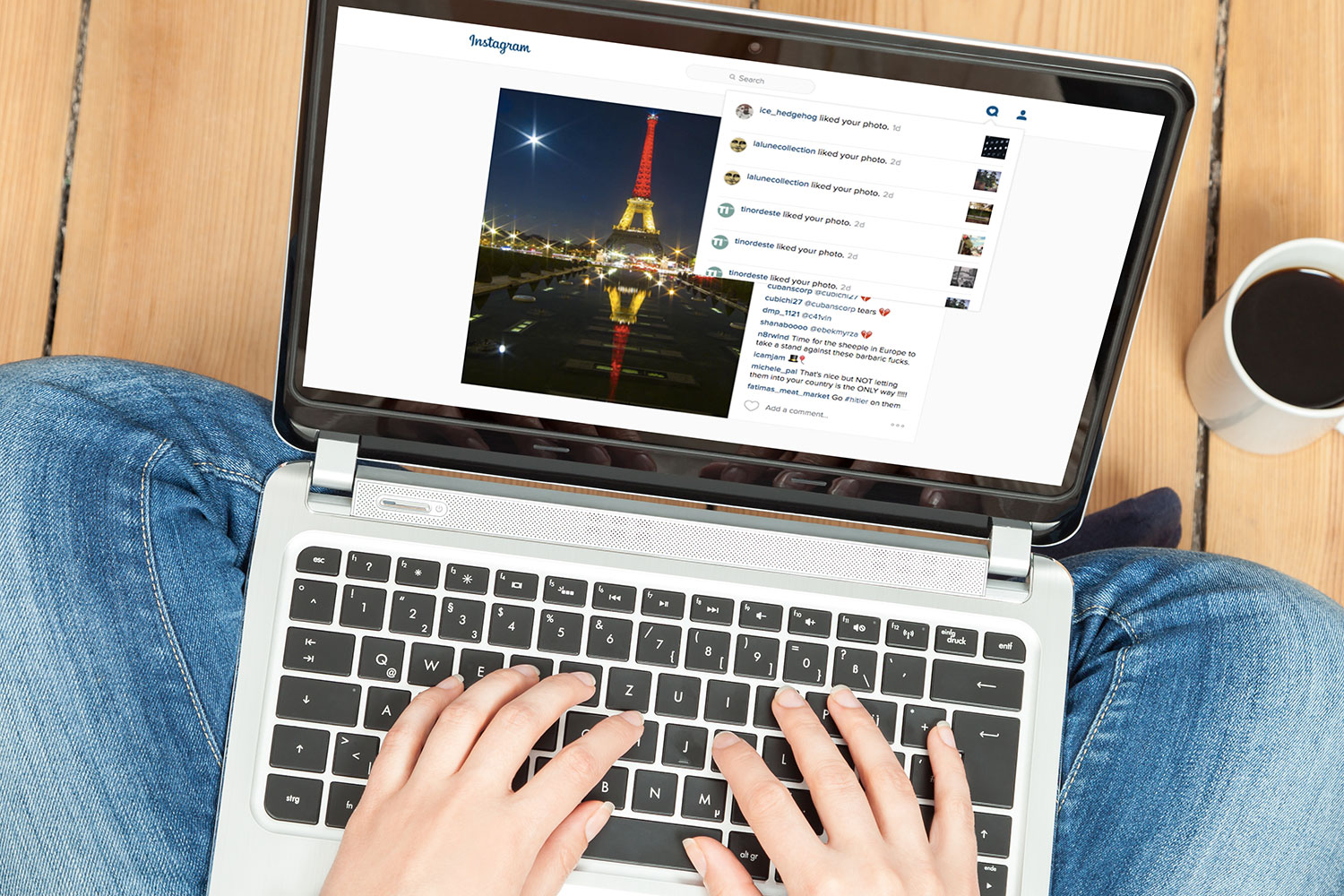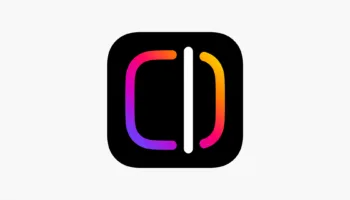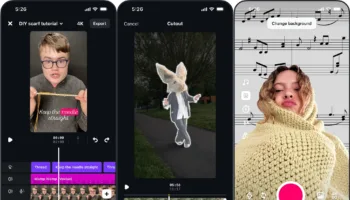Instagram a lancé une application officielle pour Windows 10 il y a quelques mois, mais il lui manque une fonction clé : il n’y a aucun moyen de téléverser des photos. Il n’y a pas moyen de téléverser des photos depuis le site Web, ou une application dédiée que ce soit sur votre PC ou votre Mac.
Ceci est une chose plutôt regrettable — en particulier si vous souhaitez partager des photos que vous avez prises avec un appareil photo numérique plutôt qu’un smartphone, ou si vous voulez faire quelques modifications sournoises en utilisant d’abord un éditeur de photos.
Si Instagram peut changer de stratégie à l’avenir, en attendant, il y a deux façons assez simples pour téléverser des photos à partir de votre PC ou votre Mac sur l’application Instagram.
La méthode BlueStacks
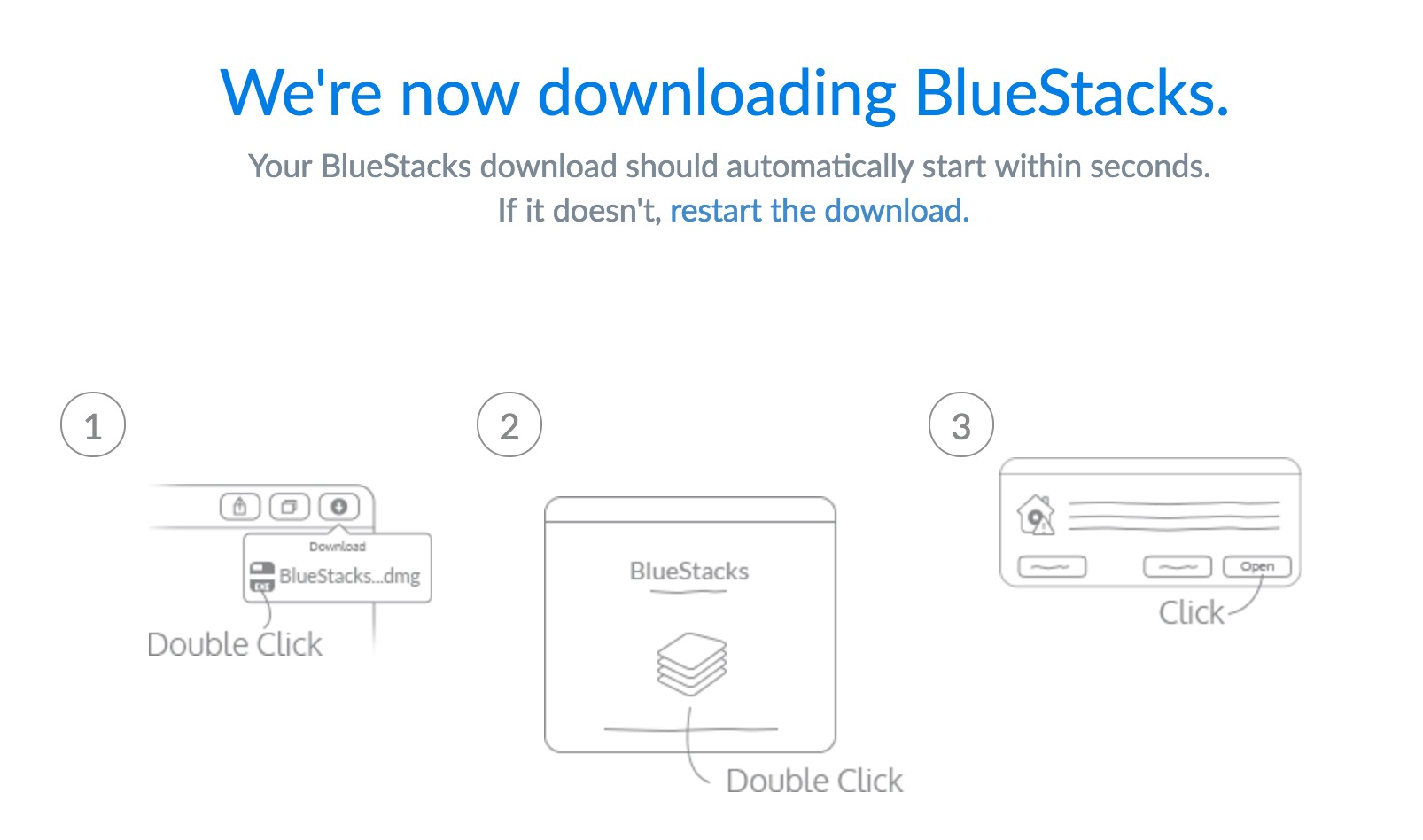
1. Récupérez BlueStacks App Player
L’application Instagram pour Android est superbe, et vous pouvez l’exécuter sur votre ordinateur de bureau en utilisant l’émulateur Android gratuit BlueStacks App Player. Téléchargez et installez BlueStacks (pour PC ou Mac), puis ouvrez-le et sélectionnez la bonne langue. Vous ne devez pas vous soucier de la précision de localisation puisque vous n’êtes pas dehors, donc sentez-vous libre de rejeter cette option quand elle apparaît.
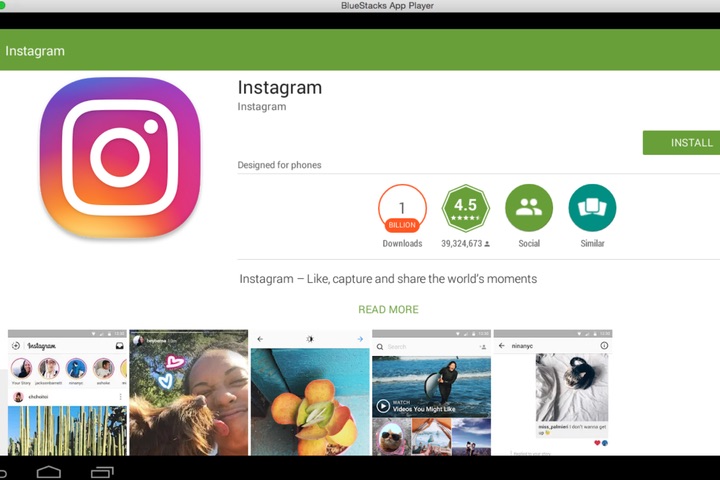
2. Connectez-vous et mettez-le en place
Cliquez sur « Continuer » en bas à gauche, puis connectez-vous en utilisant votre compte Google. Passez en revue les conditions de service et, si vous êtes d’accord, cliquez sur « OK ». Les prochaines cases sont complètement optionnelles. Si vous utilisez uniquement BlueStacks pour téléverser une photo sur Instagram, vous pouvez tous les décocher. Cliquez sur la flèche « Suivante », puis entrez votre nom.
3. Ajoutez une photo
Recherchez l’application Instagram, et installez-là. Connectez-vous à l’application en utilisant vos informations d’authentification habituelles. L’application mobile Instagram va se charger sur votre bureau comme il le ferait sur un téléphone.
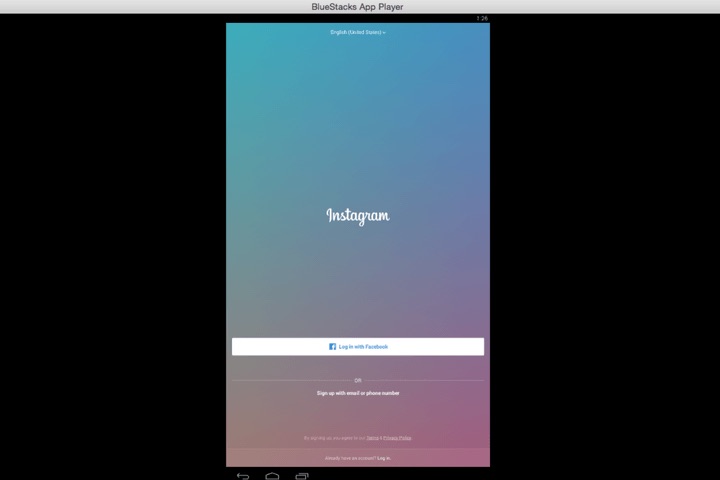
4. Filtrez et partagez
Vous pouvez maintenant recadrer votre photo en carré, et appliquer un filtre. Une fois que vous avez terminé, cliquez sur « Suivant », entrez une légende et choisissez où partager votre photo. Cliquez sur « Partager », et elle sera ajoutée à votre flux de photos. BlueStacks peut parfois être un peu lent, donc soyez patient si l’application semble avoir freezé.
La méthode Dropbox
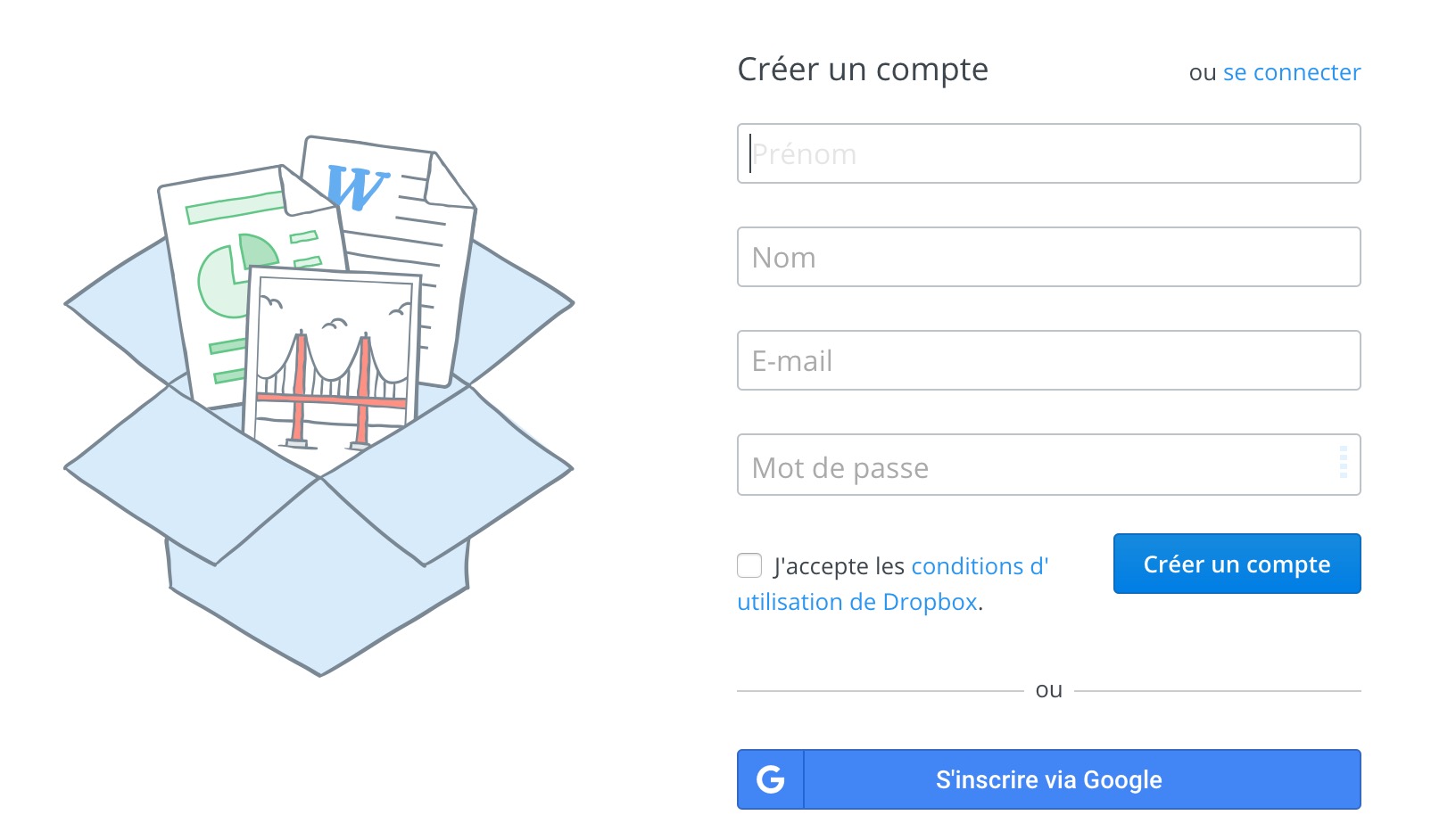
1. Installez Dropbox
Une autre façon de contourner le blocage d’Instagram sur votre ordinateur de bureau est d’utiliser le service de stockage sur le cloud Dropbox. Tout d’abord, créez un compte Dropbox, puis téléchargez et installez le client Dropbox pour votre PC ou votre Mac. Installez l’application Dropbox pour Android ou iOS sur votre smartphone, et connectez-vous.
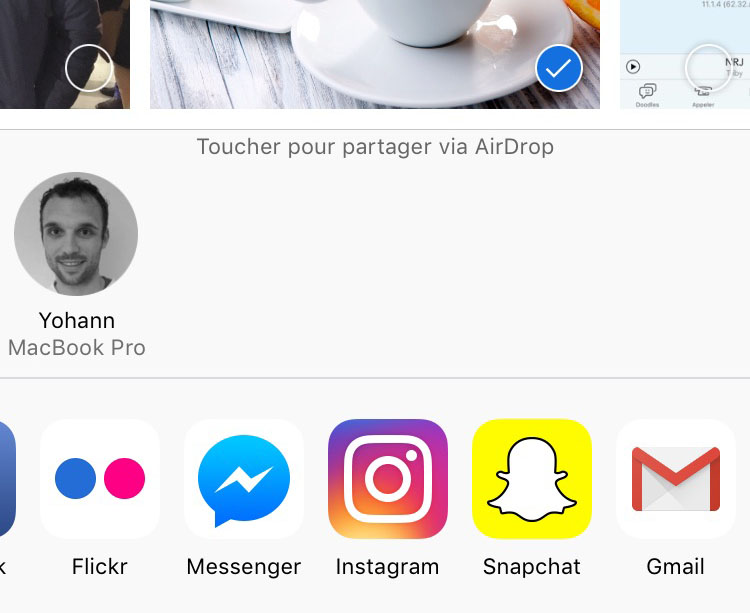
2. Téléchargez et synchronisez des photos
Faites glisser une photo depuis votre PC ou votre Mac dans votre nouveau dossier Dropbox, et elle sera automatiquement synchronisée avec l’application mobile. Prenez votre smartphone, ouvrez l’application Dropbox et appuyez sur votre photo pour la sélectionner. Appuyez sur la flèche pointant vers le bas en haut à droite. Sélectionnez « Partager », puis choisissez l’application Instagram.
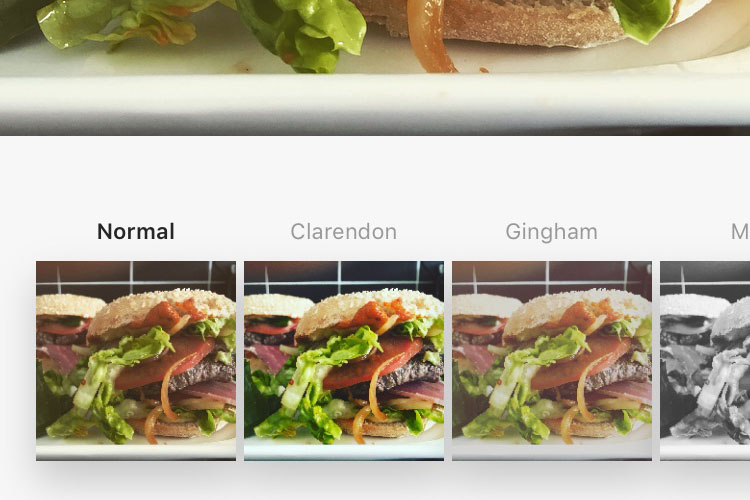
3. Filtrez et partagez
L’application Instagram s’ouvrira normalement sur votre smartphone, et vous pourrez appliquer des filtres et partager votre image comme d’habitude.
Vous voyez, rien de plus simple !