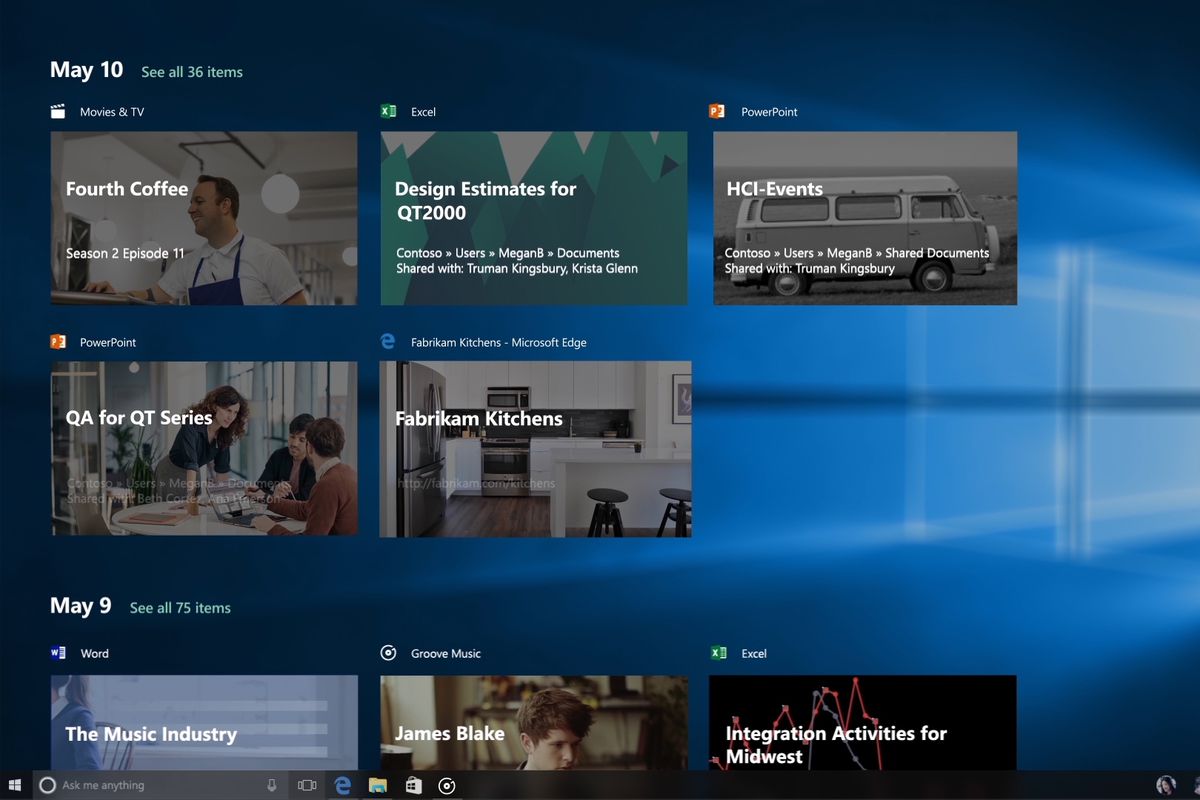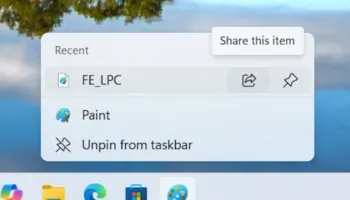Timeline, ou Chronologie en français, est une nouvelle fonctionnalité pour les utilisateurs de Windows 10 April 2018 Update, leur permettant de gérer leurs activités passées de manière plus efficace.
Fondamentalement, ce que Timeline fait est de créer des instantanés de votre activité, comme les sites Web chargés, les applications lancées, et les documents édités, et vous permettent ensuite de restaurer une session avec un simple clic. Cela signifie que Windows collecte des informations sur l’historique des activités et les enregistre pour une utilisation ultérieure, au cas où vous souhaiteriez revenir à un instantané précédent à un moment donné dans le futur.
Voici comment Microsoft décrit Timeline :
Gérer une multiplicité de documents traités, de sites Web visités, ou de fichiers consultés n’est pas toujours simple, d’autant plus que nous utilisons de plus en plus d’écrans et d’appareils différents ! Il peut vite s’avérer compliqué de retrouver le document Word sur lequel on a travaillé la semaine précédente, le site Web qu’on a consulté sur son smartphone la veille, ou encore la photo retouchée deux semaines plus tôt… Grâce à sa nouvelle fonctionnalité Chronologie, Windows 10 aide les utilisateurs à s’y retrouver, en quelques secondes. Un simple clic sur le bouton Affichage des tâches permet en effet de retrouver facilement les fichiers et documents ouverts au cours des 30 derniers jours, classés chronologiquement [1], et ce, indépendamment des appareils sur lesquels ils ont été consultés.
Masquez le bouton dans la barre des tâches
Timeline est intégré dans la vue des tâches et peut être directement lancé à partir de la barre des tâches. Mais, il va sans dire que, comme cela est arrivé avec Cortana quand il a fait ses débuts dans Windows 10, il y aura des utilisateurs qui ne seront pas intéressés par Timeline, donc la désactiver sera la première chose sur leur liste de choses à faire.
Masquer la vue des tâches (et la fonctionnalité Chronologie intégrée) est aisée, et il vous suffit de cliquer avec le bouton droit sur la barre des tâches, puis de cliquer sur l’option qui affiche le bouton « Afficher la vue des tâches ». C’est la même chose pour Cortana, seulement que l’assistant numérique a sa propre sous-section dans la section de la barre des tâches. D’un autre côté, il est important de savoir que cela ne désactive pas Timeline ni l’affichage des tâches, mais cache plutôt le bouton dans la barre des tâches, et rien de plus.
La désactivation, une tâche compliquée
Pour désactiver entièrement Timeline, il existe deux méthodes que vous pouvez utiliser. Cependant, la tâche ne sera pas aisée.
Méthode n° 1 : utilisation de l’application Paramètres
Timeline fait en effet partie de l’application Paramètres, mais par rapport aux autres fonctionnalités incluses dans Windows 10, il n’existe pas de méthode très intuitive pour la désactiver.
Dans Windows 10 April 2018 Update, vous devez accéder au chemin suivant pour désactiver Timeline : Paramètres > Confidentialité > Autorisations de Windows >Historique des activités > Décochez « Autoriser Windows à collecter mes activités sur ce PC »
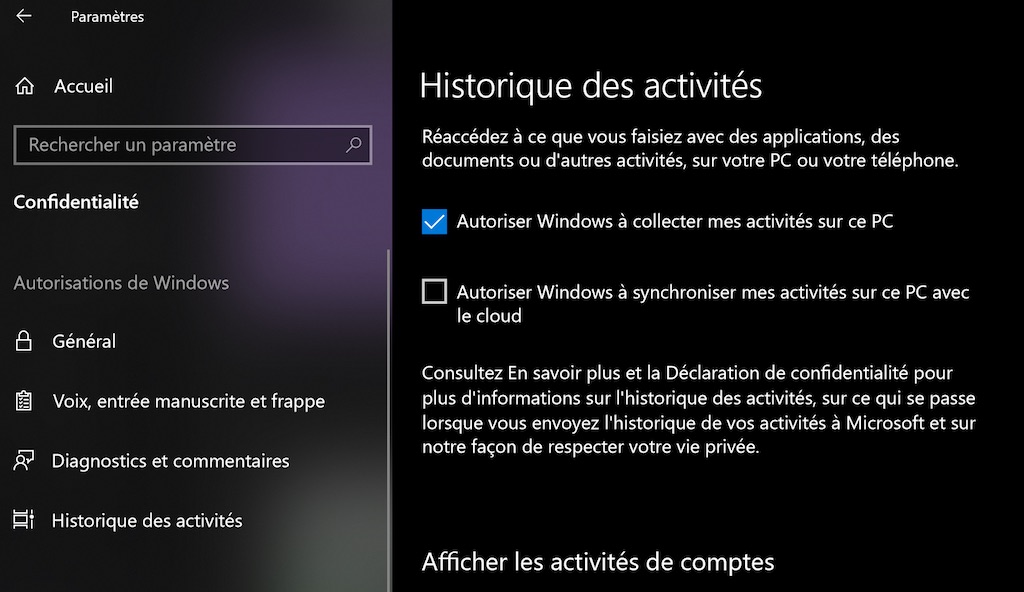
Timeline n’est pas spécifiquement mentionnée dans l’application Paramètres, mais la section « Historique des activités » est celle qui gère ses options. Ainsi, si vous décochez cette entrée, la fonctionnalité ne sera plus alimentée.
Méthode n° 2 : utilisation de l’éditeur de Registre
La deuxième méthode implique l’éditeur du Registre, et vous devez créer une sauvegarde avant toute autre chose, car faire quelque chose de mal peut affecter la stabilité du système et les performances. Lancez l’éditeur du Registre en appuyant sur les touches Win + R, puis tapez regedit. Ensuite, allez dans :
HKEY_LOCAL_MACHINE\SOFTWARE\Policies\Microsoft\Windows\System
Ce que vous devez faire ici, c’est créer une nouvelle clé de registre qui désactivera Timeline. Cliquez avec le bouton droit sur le panneau de droite et sélectionnez « Nouvelle > Valeur DWORD (32 bits) » et appelez-la EnableActivityFeed. Entrez la valeur 0 et fermez-la.
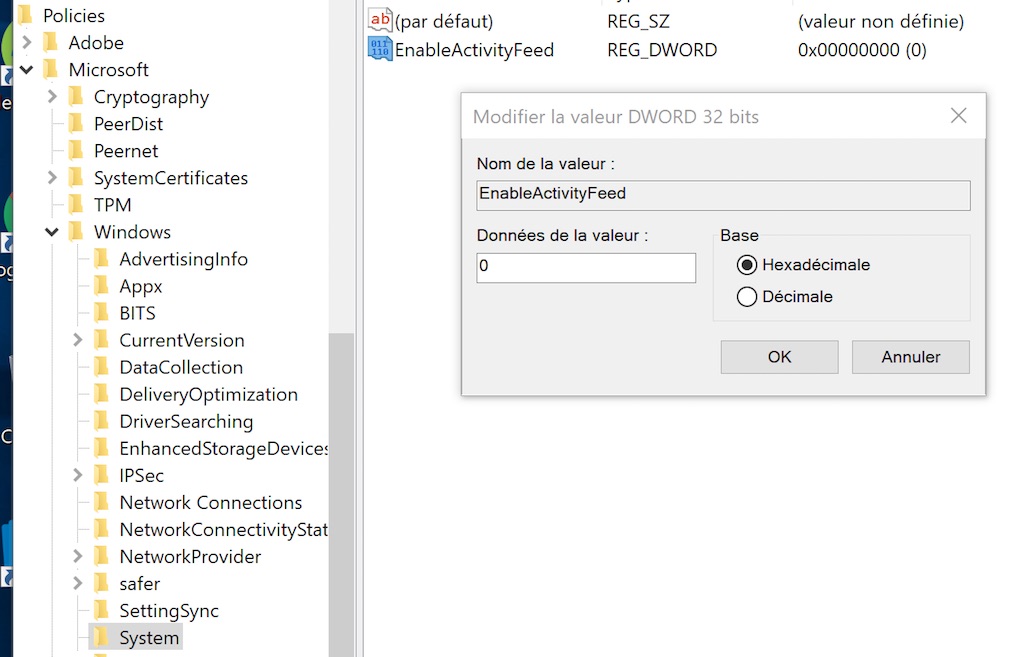
Si cette entrée existe déjà sur votre machine, la seule chose à faire est de changer sa valeur de 1 à 0.
Redémarrez votre périphérique, et vous ne devriez plus voir Timeline. Si vous souhaitez revenir en arrière, il suffit de réaliser les étapes inverses.