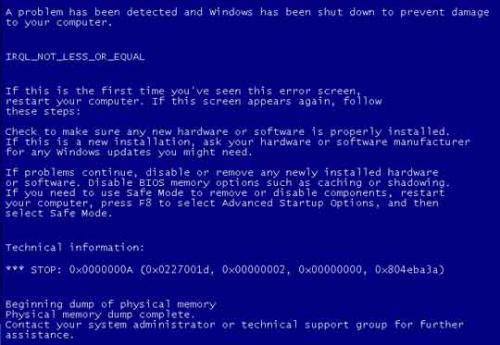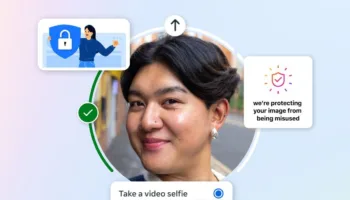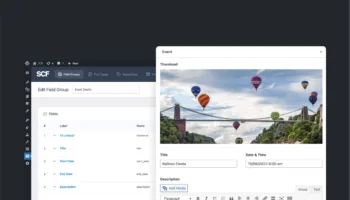Nous savons tous que nos ordinateurs vont planter un jour (sauf nos Mac ;)), et nous savons tous que nous devons faire des sauvegardes de nos dossiers afin de garder notre travail en toute sécurité.
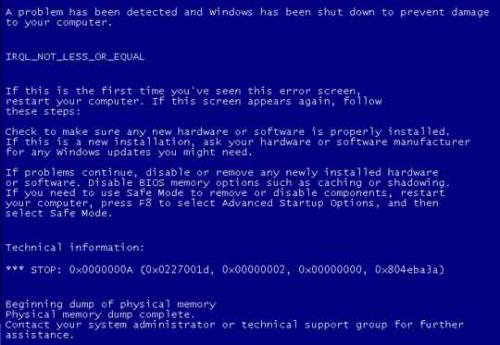
Le souci est que de nombreuses méthodes fastidieuses de sauvegarde existent et nous font perdre du temps. Nous voulons avoir un système de sauvegarde que nous pouvons mettre en place une seule fois, et puis l’oublier… Utopie ? Peut-être pas !
C’est ainsi que nous allons voir comment sauvegarder votre blog, des dossiers, ainsi que les dossiers de vos clients ou de tout autre document important que vous gardez.
Voici ce dont je vais vous parler dans cet article :
- Qu’est-ce que Dropbox ?
- Sécurisation des fichiers de votre dossier de blog
- Pourquoi utiliser Dropbox pour la sauvegarde des fichiers clients ?
- Création de liens symboliques pour préserver vos structures des dossiers en cours
- Collaborer avec d’autres sur les fichiers de votre blog (design des fichiers, etc)
Qu’est-ce que Dropbox ?
Il y a une bonne chance pour que vous en ayez déjà entendu parler, mais de toute façon, Dropbox est un service gratuit qui vous offre 2 Go d’espace de stockage en ligne.
Note : Je vous conseille de lire également, un article précédent présentant la notion du Cloud Computing.
Vous installez le programme sur votre ordinateur, un dossier Dropbox est créé. Dès lors, tout ce qui va dans ce dossier est ainsi copié sur la plateforme Dropbox, instantanément.
La partie intéressante est que vous pouvez installer Dropbox sur autant d’ordinateurs que vous le souhaitez, afin que vos fichiers soient accessibles de n’importe où (y compris une interface web classique).
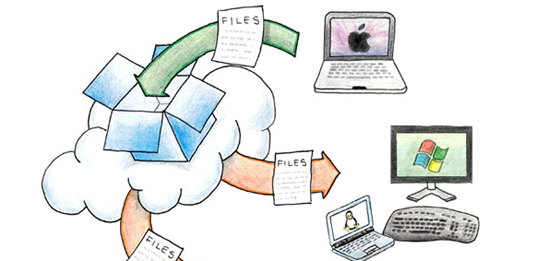
Donc, nous allons commencer par vous inscrire. Si vous utilisez ce lien, vous pourrez obtenir gratuitement 2 Go + 250 Mo d’espace supplémentaire. Les 250 Mo sont offerts lorsque vous vous inscrivez depuis le lien offert par un ami ! (Je ne gagne rien dans l’affaire si c’est ce que vous pensez… ;))
Sinon, voici le lien de la page d’accueil. Il suffit de télécharger et installer le programme, et vous pouvez vous inscrire lors de l’installation.
Sécurisation des fichiers de votre dossier de blog
Lorsque vous avez installé le programme, vous avez spécifié un emplacement pour votre dossier Dropbox (probablement : à la racine de votre compte utilisateur dans Mac OS X, et dans le dossier Mes documents, si vous êtes un utilisateur de Windows).
Je vais copier mes fichiers du blog dans ce dossier.
Méthode manuelle
Avec WordPress, les mises à jour sont très nombreuses sur le serveur, et il est probable que les fichiers de WordPress de base sur le serveur soient toujours différents de ceux sur votre ordinateur (sauf si vous êtes très méticuleux de garder la synchronisation entre les deux).
Heureusement, ces fichiers ne sont pas importants. Vous pouvez toujours re-télécharger ces fichiers à partir de WordPress.org si le pire se produit. Pour cette raison, nous nous en tiendrons à seulement 3 dossiers.
Je lance donc mon client FTP, et je télécharge une copie des documents suivants :
-
wp-content/themes/: Contient le thème de mon blog -
wp-content/plugins/: Contient les plugins que j’utilise -
wp-content/uploads/: Contient les fichiers uploadés pour mes articles
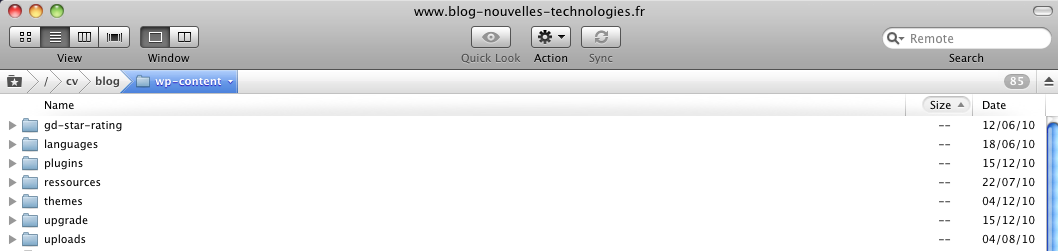
Facultatif : Vous pouvez télécharger votre fichier .htaccess si vous l’avez édité, et votre fichier wp-config.php qui contient à l’accès à votre base de données.
Ces trois dossiers combinés avec la sauvegarde de votre base de données, signifie que vous serez toujours en mesure de recréer votre blog exactement comme il était.
Maintenant, il suffit de copier tous les fichiers téléchargés dans le dossier Dropbox sur votre ordinateur et Dropbox se chargera du reste.
En utilisant un plugin WordPress
Il suffit d’installer le plugin WP Time Machine sur votre installation WordPress.
Une fois installé, il ne vous restera plus qu’à ajouter les informations qui permettront de connecter votre compte Dropbox et choisir le dossier où seront sauvegardées les données. Il vous permettra de sauvegarder votre base de données, le fichier .htaccess et le contenu du répertoire wp-content. En gros la même chose que précédemment !
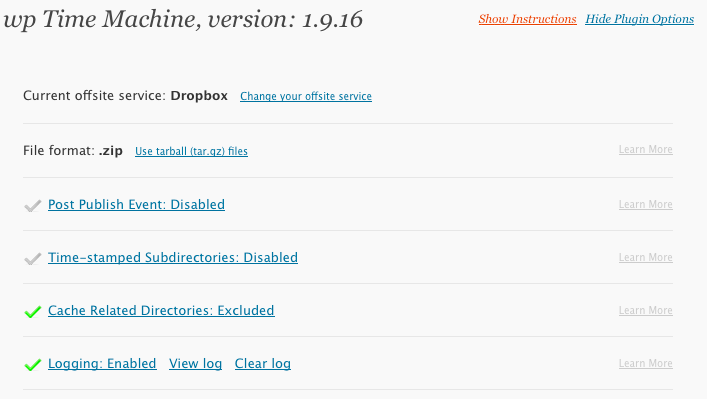
Pourquoi utiliser Dropbox pour la sauvegarde des fichiers clients ?
Il y a quelques bonnes façons de sauvegarder tous les fichiers de votre ordinateur, mais le problème est qu’ils doivent être réguliers, par exemple, se produire une fois par jour.
Donc, si votre ordinateur vient à planter inopinément, vous avez perdu au moins une journée de travail ! (si ce n’est plus !)
Cela peut être une erreur coûteuse ! La solution ? Dropbox ! Vous allez finir par croire que je suis commercial chez eux mais pas du tout ! Tout en travaillant sur les fichiers enregistrés dans votre dossier Dropbox, chaque fois que vous enregistrez le fichier, celui-ci sera enregistré et copié vers le serveur .
Dropbox comme un système de contrôle de version
Dropbox conserve également un enregistrement des versions précédentes du fichier, de sorte qu’il fonctionne comme son propre contrôle de version du système même, un bonheur !
Note : C’est le même principe qu’SVN que tout développeur doit connaître !
La capture d’écran ci-dessous, est l’interface Web de Dropbox. Elle présente la liste des fichiers d’un répertoire. De là les actions les plus courantes sont possibles : téléchargement de fichiers, ajout d’un dossier et d’un fichier, suppression des fichiers, etc…
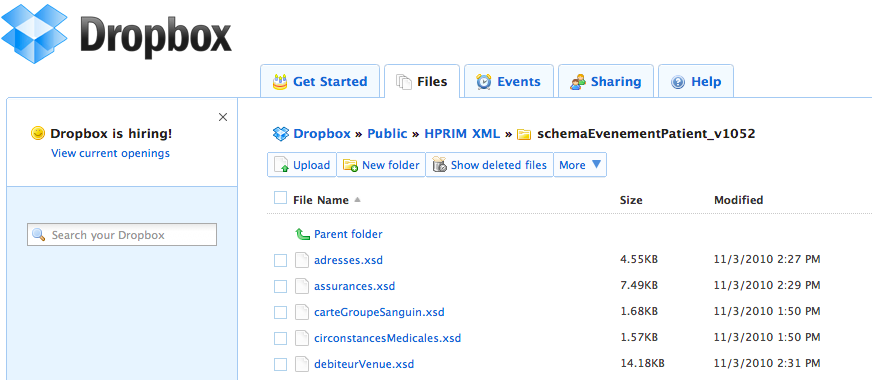
De plus, de part l’interface Web, la gestion des versions des fichiers est aisée. Pour cela, on trouve la liste des modifications du fichier choisi, son contenu peut-être affiché et il vous est possible d’un clic de restaurer le fichier à la date, ou l’heure souhaitée.
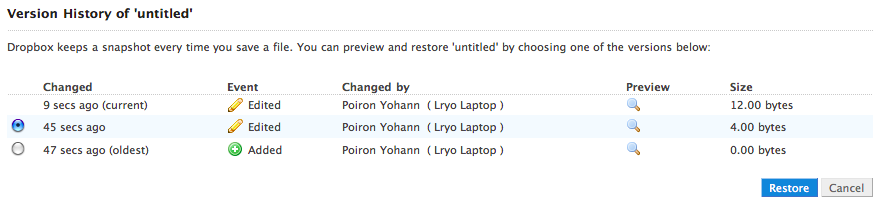
Création de liens symboliques pour préserver vos structures des dossier en cours
Un lien symbolique permet de référencer de manière quasi-transparente d’autres entrées de répertoire, typiquement, des fichiers ou des répertoires.
Disons que votre dossier d’origine est :
/Documents/works/2010/abc
Mais vous voulez être en mesure d’accéder à ce dossier tout en allant sur :
/Documents/abc
Pour cela, vous avez juste à créer un lien symbolique pour /Documents/abc qui vous amènera dans le dossier réel chaque fois que vous cliquez dessus.
Dropbox et les liens symboliques
Si vous avez un dossier bien organisé sur votre ordinateur pour l’ensemble des fichiers de votre blog ou des dossiers de vos clients, l’idée de déplacer le dossier le plus important de chaque catégorie dans un emplacement distinct ne doit pas vous réjouir…
Avec les liens symboliques, nous pouvons éviter ce qui suit :
- Couper et coller le dossier (par exemple
mes clients actuels) à partir de son emplacement d’origine, dans votre dossier Dropbox. (Important : Le dossier original doit-être mis dans votre dossier Dropbox, sinon les fichiers que vous allez modifier ne seront jamais synchronisés.)
Selon le système d’exploitation que vous utilisez, voici comment mettre en place le lien symbolique :
Linux et Mac OS X
L’utilisation d’un lien symbolique est semblable à un alias.
Les liens symboliques sont créés par la présence de l’option -s dans la commande ln :
ln -s /chemin/du/dossier/nom_choisi/ ~/Dropbox/nom-dossier
[/sourcecode]
Le meilleur choix est de déplacer le dossier souhaité dans le dossier Dropbox, puis de créer un lien symbolique entre l’ancien emplacement vers le nouvel emplacement. Dans notre cas la commande va être la suivante :
cd /original/chemin/du/dossier
mv dossier_synchro ~/Dropbox
ln -s ~/Dropbox/dossier_synchro
[/sourcecode]
Windows
Sur Windows c’est différent puisque ce dernier n’intègre pas cette notion de lien symbolique. Pour cela, allez dans Démarrer > Programmes > Accessoires > Invite de commandes .
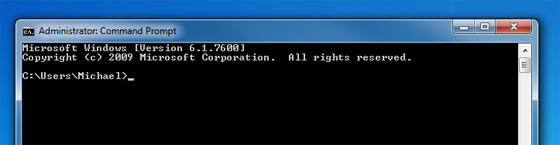
Les utilisateurs sur Windows Vista et Windows 7 peuvent tapez, par exemple : ( sur une seule ligne )
mklink /D "C:\Users\VotreNom\Documents\Web\Clients\MesClients" "C:\Users\VotreNom\Documents\Ma Dropbox\MesClients"
[/sourcecode]
Le premier chemin entre guillemets est l’endroit où vous souhaitez que le lien symbolique soit placé. Le second concerne le dossier de Dropbox dans lequel vous aimeriez qu’il pointe. Et n’oubliez pas de remplacer VotreNom par votre nom sur l’ordinateur.
Les utilisateurs de Windows XP devront télécharger Junction , puis taper une commande semblable : (sur une seule ligne à nouveau)
junction "C:\Documents and Settings\VotreNom\Mes Documents\Web\Clients\MesClients" "C:\Documents and Settings\VotreNom\Mes Documents\Ma Dropbox\MesClients"
[/sourcecode]
Maintenant, vous pouvez parcourir et rechercher votre dossier clients dans le même répertoire qu’il a toujours été, mais désormais vous travaillerez sur vos fichiers se trouvant dans votre Dropbox.
Pour plus d’information, consulter la page de Dropbox.
Collaborer avec d’autres sur les fichiers de votre blog (design des fichiers, etc)
Les dossiers peuvent être partagés avec quiconque possédant un compte Dropbox. Toute personne peut modifier et ajouter des fichiers dans le dossier, et Dropbox conservera une copie des révisions.
Un simple clic droit sur le dossier, vous permet de partager ce dossier dans le menu de Dropbox.
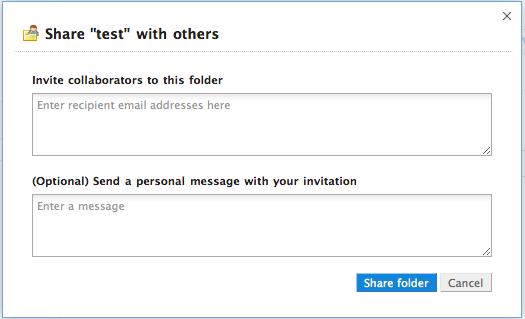
Vous serez amené à l’écran ci-dessous où vous devez entrer les adresses mail des personnes avec qui vous voulez partager le dossier. Et c’est aussi simple que cela !
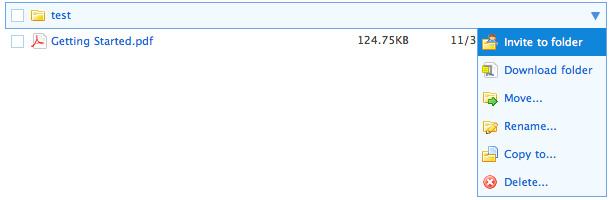
Il y a beaucoup de possibilités de collaboration en ligne (par exemple Google Docs), mais voici quelques exemples qui pourraient devenir utiles :
- D’autres contributeurs d’articles de votre blog qui préfèrent travailler sur un éditeur (Open Office, Word, …)
- En collaboration avec un autre designer sur un PSD pour un client
- Travailler avec un autre codeur sur un thème WordPress. Vous pourrez ainsi toujours avoir la mise à jour des versions les plus récentes de chaque fichier
Conclusion
J’aime Dropbox ! Je l’utilise principalement pour sauvegarder mes fichiers professionnels (documentation, fichiers exemples, …) et le retour occasionnel à une ancienne version d’un fichier est très utile.
Mais je l’utilise beaucoup pour le partage de fichiers avec d’autres personnes de manière instantanée (tant sur des fichiers de code où d’autres personnes travaillent avec moi, que pour l’envoi de plus petit fichier comme des images sans avoir recours aux e-mails ou messages instantanés).
Et vous que pensez-vous de Dropbox ? Quels usages avez-vous mis en œuvre avec, et avec quel autre outil ?