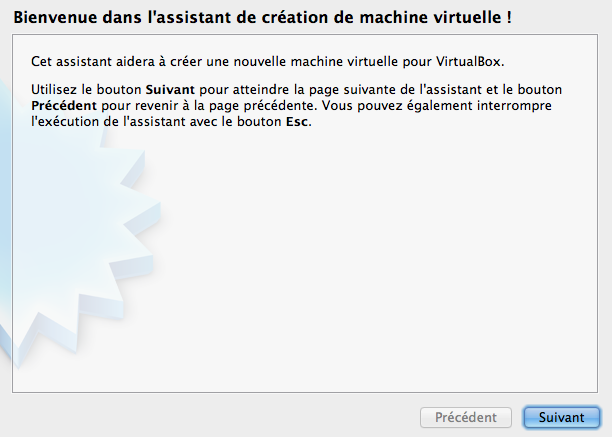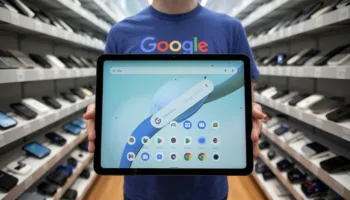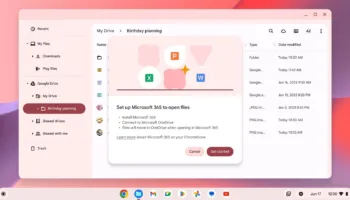Alors que les Chromebooks et la Chromebox ont été révélés il y a de cela quelques jours, avant de jeter votre dévolu sur l’un d’eux, vous voudriez peut-être plutôt envisager de tester l’OS de la firme de Mountain View, Chrome OS ? Malheureusement, si c’est assez simple pour d’autres systèmes tels que Linux, ou encore Windows, il n’est pas aussi facile qu’on pourrait le penser pour Chrome OS ! Mais ne vous inquiétez pas je suis là pour vous 😉
En effet, dans la suite de cet article je vais vous décrire pas à pas comment réaliser cette opération. Pour vous en rendre compte, si vous essayez de rechercher « download Chrome OS » sur Google, ironiquement, vous allez avoir du mal à le trouver.
Au lieu de cela, vous êtes susceptible de trouver des liens qui finiront par vous fournir Chrome OS Linux. Attention, ce n’est pas Google Chrome OS ! Il s’agit d’une distribution Linux qui utilise Chrome OS. Si celle-ci peut s’avérer intéressante, ce n’est pas ce que l’on souhaite…
Le vrai Chrome OS, qui repose en effet sur Linux Ubuntu et le navigateur Web de la firme, Chrome, est disponible uniquement sous forme de code source, livré avec des instructions de compilation sur le Chromium OS Developer Guide. Si vous n’êtes pas un programmeur expérimenté, je ne vous conseille pas de vous embarquer dans cette option !
Ainsi, pour les personnes qui n’ont jamais vu une ligne de programme C dans leur vie, la meilleure chose à faire est de télécharger une machine virtuelle (VM) Chrome OS ou directement une image sur clé USB ! Pour ce faire, suivez les différentes étapes ci-dessous.
Machine virtuelle (VM) Chrome OS pour VirtualBox
S’il existe différentes solutions de virtualisation comme par exemple Virtual PC, VMWare ou encore Parallels Desktop, VirtualBox est le plus sollicité puisqu’il est libre et gratuit, ce qui n’est pas le cas de toutes les solutions existantes. De plus, le logiciel est simple d’utilisation et supporte de nombreux systèmes d’exploitation. Et enfin, dernier argument et non des moindres, VirtualBox est disponible en français.
- 1 – Récupérez le fichier VirtualBox de l’OS sur ChromeOS.Hexxeh.net
Note : À noter que pour les images VirtualBox, chaque jour aux alentours de 18 heures GMT, le dernier code source du projet de Chromium OS est automatiquement téléchargé et compilé afin que vous puissiez essayer l’OS le plus à jour, contenant ainsi les dernières modifications
- 2 – Une fois que VirtualBox est lancée, il vous suffit de créer une machine virtuelle. Pour ce faire, cliquez sur le bouton « Créer »
- 3 – Cliquez sur « Suivant »
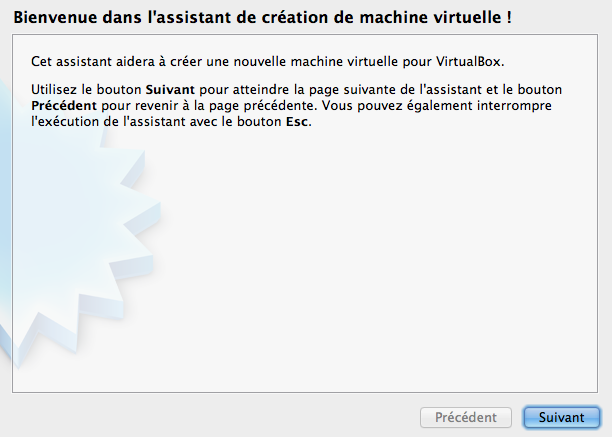
- 4 – Donnez-lui un nom explicite, puis réglez le système d’exploitation sur « Linux » et version « Ubuntu ». De là, cliquez sur le bouton « Suivant »
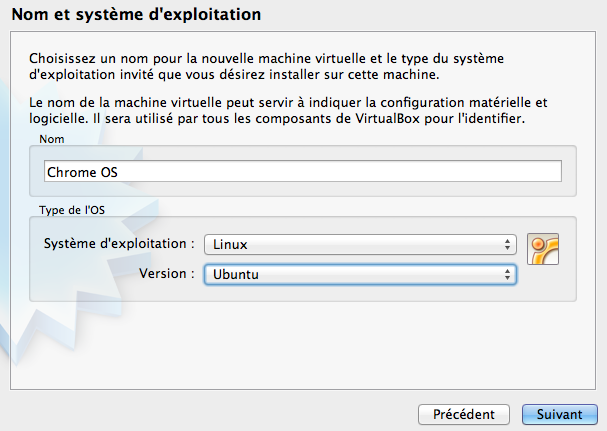
- 5 – Réglez ensuite au moins à 512 Mo la mémoire vive, mais ce n’est pas nécessaire. Cliquez sur « Suivant »
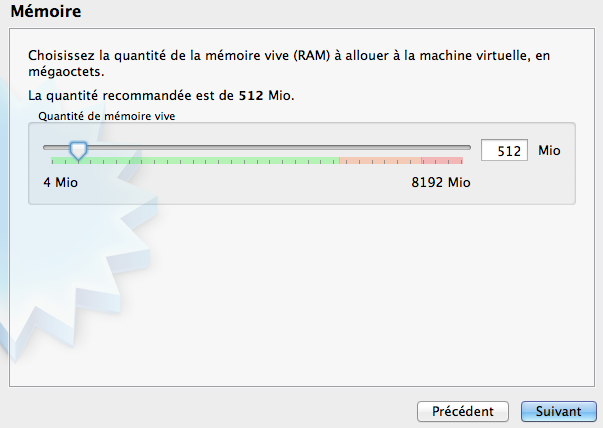
- 6 – Sélectionnez « Utiliser un disque dur existant » et sélectionnez votre fichier VDI récupéré à partir du fichier décompressé que vous avez téléchargé. Cliquez sur « Suivant », puis le bouton « Créer »
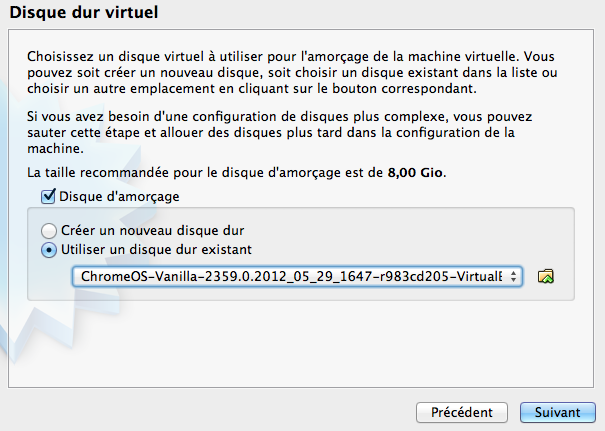
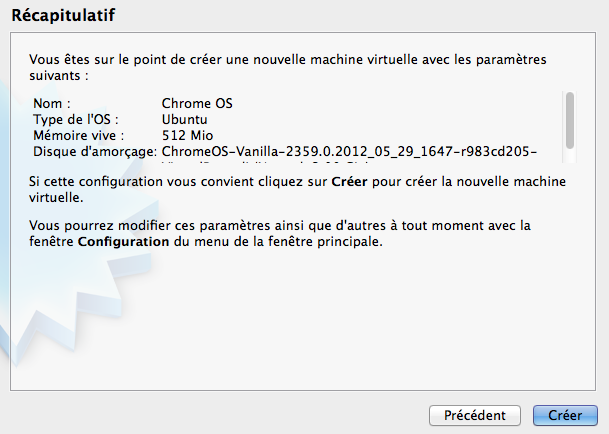
- 7 – Démarrez votre nouvelle machine virtuelle et suivez l’installation incroyablement rapide
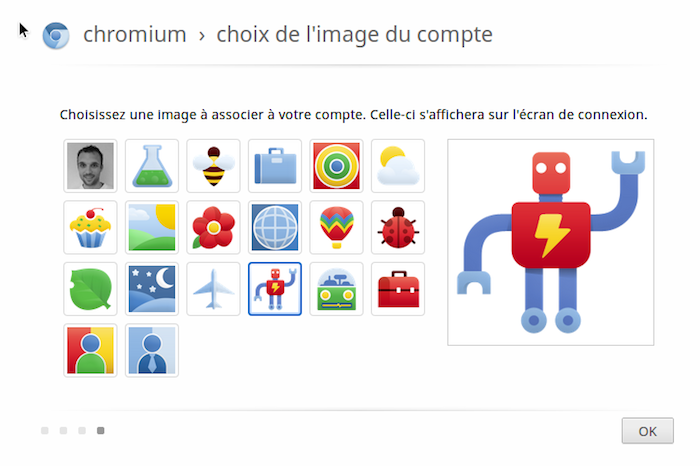
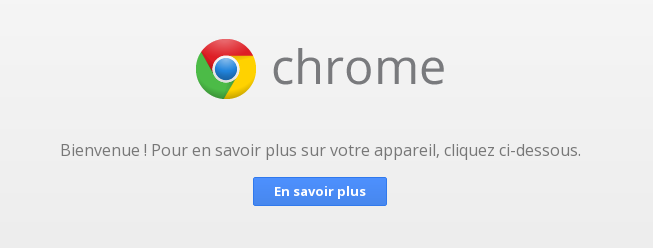
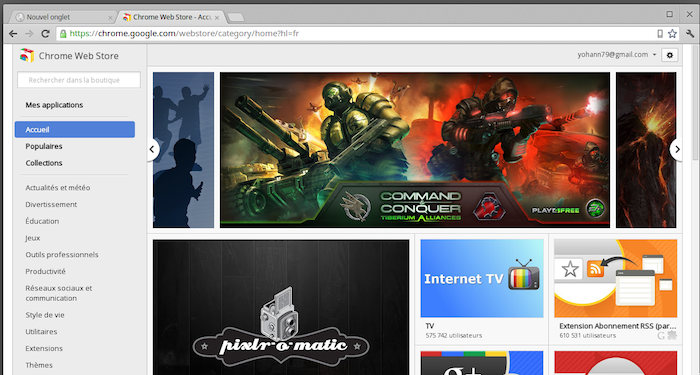
Démarrage depuis une clé USB
- 1 – Téléchargez votre fichier USB sur ChromeOS.Hexxeh.net
- 2 – Décompressez-le et placez-le dans votre dossier racine, ou n’importe où ailleurs il suffit de se rappeler où vous l’avez mis 😉
- 3 – Renommez le fichier
.IMGenChromeOS.img(la casse est très importante) - 4 – Sous Linux ou OS X tapez dans le terminal shell :
sudo dd if=/home/"Insert-username-here"/ChromeOS.img of=/dev/"USB Device"/ bs=4M
Note : Rien n’apparaîtra sur le terminal jusqu’à la fin ! Prenez votre mal en patience…
- 5 – Une fois fait, il ne vous reste plus qu’à redémarrer sur la clé USB
Alors, prêt pour tester Chrome OS ? Si comme moi vous êtes de nature curieuse et que vous aimez mettre les mains dans le cambouis je ne peux que vous recommander de tester cet OS ! Attention, je tiens à vous mettre en garde sur ce dernier. Si vous vous attendez à une expérience utilisateur telle que vous pouvez la retrouver sur Windows, OS X ou encore Linux, vous pourriez être déçu. En effet, cet OS se base sur un navigateur Web ce qui peut être déroutant pour de nombreux utilisateurs.
Si vous souhaitez en apprendre davantage sur ce dernier, je ne peux que vous recommander de lire cet article.
Si, comme moi, votre idée est de jouer avec les systèmes d’exploitation, vous êtes prêt à y aller maintenant. Bonne chance !