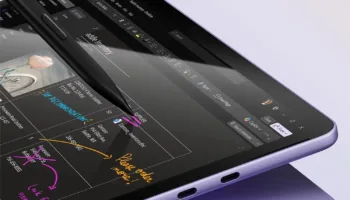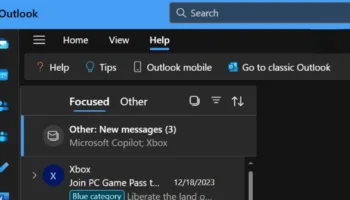OneDrive de Microsoft est beaucoup plus qu’une simple solution de stockage dans le cloud. Au fil du temps, le service a évolué pour proposer une excellente application Web, une sauvegarde de photos, un accès à distance aux fichiers et permettre un travail collaboratif sur les fichiers Office.
Mais un tel service est tellement vaste, qu’il est fort probable que vous ne connaissez pas toutes les fonctionnalités dont il regorge.
Et parmi les multiples fonctionnalités offertes par OneDrive, une a particulièrement retenu mon attention et est une autre raison pour laquelle vous devriez en tirer parti. Il s’agit de l’historique des fichiers et vous permet de rétablir les précédentes versions de tous les fichiers. Jetons-y un coup d’œil et voyons comment cela peut s’intégrer à votre plan de sauvegarde.
Qu’est-ce que l’historique des fichiers ?
Pour faire simple, l’historique des fichiers de OneDrive est un moyen de fournir une sauvegarde de vos données. Cette fonctionnalité vous permet de revenir à une version antérieure de votre fichier après avoir apporté des modifications indésirables ou accidentelles. Prenons un exemple. Supposons que vous ayez un document de recherche de 10 pages enregistré en tant que document Microsoft Word. Vous le placez dans OneDrive par mesure de sécurité. La veille de son échéance (vous terminez toujours votre travail à l’avance, n’est-ce pas ?), vous avez ouvert le document par erreur, vous y avez collé un tas de charabia et vous enregistrez — où plutôt un ami qui veut vous faire une farce.
Oh non ! Ces modifications sont synchronisées avec OneDrive. Désormais, votre travail est loin d’être présentable, vous ne pouvez pas rendre dix pages insensées. C’est ici que l’historique des fichiers vient à votre rescousse. OneDrive conserve désormais les versions les plus anciennes de vos fichiers pendant 30 jours. Vous pouvez donc revenir à une version précédente en cas de perte catastrophique de ce type.
En outre, si l’historique de fichiers de OneDrive fonctionnait initialement que sur les fichiers Microsoft Office, sachez que désormais elle fonctionne sur tout. Et, c’est un jeu d’enfant à utiliser.
En plus, d’un document erroné, la restauration des fichiers permet aux utilisateurs OneDrive de restaurer tous leurs fichiers et dossiers à un moment antérieur. Il constitue donc un moyen extrêmement simple de restaurer l’intégralité de votre OneDrive après un événement catastrophique tel qu’une attaque de virus/ransomware ou une erreur utilisateur/application qui entraîne de nombreuses modifications sur votre compte OneDrive.
La restauration s’appuie sur les fonctionnalités OneDrive existantes, telles que la Corbeille (permets de supprimer des fichiers) et l’historique des versions (permets de restaurer un fichier individuellement dans une précédente version). La restauration de OneDrive intègre Ransomware Detection, une nouvelle fonctionnalité qui envoie une notification lorsque des signes de ransomware sont détectés dans vos fichiers.
Configuration requise pour la restauration des fichiers
Pour utiliser la restauration de OneDrive, vous devez :
- Vous avez un compte personnel OneDrive. Vous pouvez commencer à utiliser ce lien : https://onedrive.com/
- Avoir un abonnement Office 365 personnel ou professionnel. Vous pouvez vérifier si vous avez un abonnement en utilisant ce lien : https://onedrive.live.com/?v=upgrade
Comment restaurer un fichier ?
Pour restaurer une ancienne version d’un fichier, vous devez l’avoir enregistré dans OneDrive. Sur Windows 10, OneDrive est déjà installé par défaut, mais vous devez vous connecter avec un compte Microsoft pour l’utiliser. Vous pouvez trouver votre dossier OneDrive dans la barre latérale gauche de votre explorateur de fichiers si vous ne l’avez pas supprimé. Assurez-vous de conserver les fichiers que vous souhaitez peut-être restaurer dans ce dossier et laissez-leur un peu de temps pour la synchronisation une fois que vous les avez ajoutés dans ce dernier. Si vous devez réinstaller OneDrive, visitez la page de téléchargement OneDrive.
Lorsque vous souhaitez restaurer un fichier, vous devez vous rendre sur le portail Web de OneDrive. Connectez-vous avec votre compte Microsoft si vous y êtes invité. Ensuite, recherchez le fichier que vous souhaitez restaurer. Cliquez dessus avec le bouton droit de la souris et choisissez « Historique des versions ». Vous verrez apparaître une barre latérale à droite détaillant les précédentes versions.
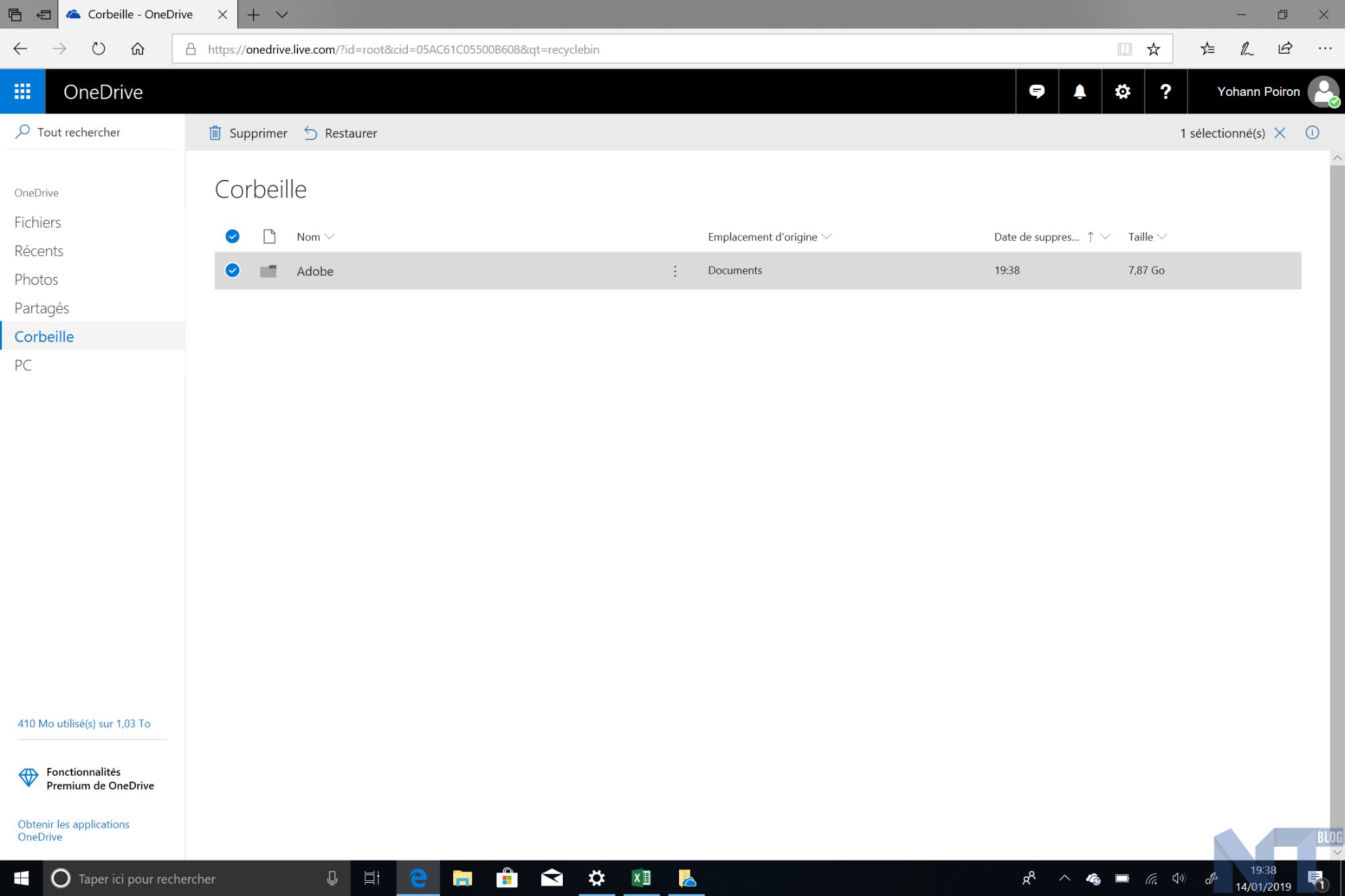
Chaque fois que vous modifiez et enregistrez un fichier se trouvant dans OneDrive, la version la plus récente est téléchargée sur OneDrive. Mais vous pouvez trouver toutes les anciennes versions de cette histoire version liste.
Chaque entrée comprend une date et une heure de modification, le nom de la personne qui a effectué le changement et la taille du fichier. Pour afficher une version plus ancienne, cliquez sur les trois points qui apparaissent (ou cliquez avec le bouton droit de la souris sur l’entrée) et sélectionnez « Ouvrir le fichier ». OneDrive vous permettra ensuite de télécharger le fichier sur votre PC pour examen. Pour remplacer la version actuelle par une version plus ancienne, choisissez « Restaurer ». Cela ajoutera une nouvelle entrée en haut de la liste pour que vous ne perdiez pas la version actuelle.
Si vous utilisez cette fonctionnalité pour votre compte OneDrive personnel, vous ne verrez que vos propres modifications. Mais ceci est également utile si vous partagez un fichier dans OneDrive entre plusieurs personnes. Si quelqu’un effectue un changement non souhaité ou accidentel, vous pouvez facilement l’inverser.
Comment utiliser la restauration de fichiers ?
☁ Avec Office 365, sauvegardez automatiquement vos fichiers pour ne plus jamais les perdre et y accéder sur n’importe quel appareil ! https://t.co/NCqdQ1uzRa pic.twitter.com/3RqHXlZ3d0
— Office France (@OfficeFrance) January 16, 2019
Dans le cadre d’une solution de sauvegarde complète, la restauration de OneDrive est vraiment aussi simple que cela. Tant que vous vous souvenez de conserver vos fichiers dans votre stockage sur le cloud, vous bénéficiez de ce niveau de protection contre les modifications accidentelles ou indésirables.
Mais, il est important de noter que cette fonctionnalité ne constitue pas à elle seule une solution de sauvegarde suffisante. D’une part, OneDrive ne conserve que les précédentes versions des fichiers pendant 30 jours. Ceci est idéal lorsque vous détectez rapidement le problème, mais cela pourrait entraîner la perte d’informations dans le pire des cas. Si vous ne réalisez pas que vous avez apporté une modification erronée à un fichier jusqu’à ce qu’il soit trop tard, OneDrive ne peut pas vous aider à l’inverser. De plus, le stockage sur le cloud n’est pas une véritable sauvegarde. Des services tels que OneDrive synchronisent les fichiers que vous placez sur tous vos appareils. Ainsi, si vous supprimez un fichier de votre OneDrive à partir de votre bureau, il est supprimé partout. OneDrive a une corbeille, mais supprime automatiquement les fichiers après 30 jours.
Une solution de sauvegarde appropriée ne présente aucun de ces problèmes. Que vous utilisiez les outils de sauvegarde intégrés de Windows 10 ou optiez pour une solution de sauvegarde tierce, la sauvegarde à l’aide de ces outils est fondamentalement différente de OneDrive. Ils sauvegardent progressivement les nouveaux fichiers sur un disque externe ou dans le cloud et les conservent là pour toujours.
Faites de multiples sauvegardes
Idéalement, vous devriez conserver vos fichiers à plusieurs endroits. Utiliser OneDrive pour vos fichiers les plus importants tout en sauvegardant sur un disque externe ou un service de sauvegarde sur le cloud est une excellente idée. De cette façon, vous profitez toujours des fonctionnalités de vitesse et d’historique des fichiers de OneDrive. Mais, vous avez votre sauvegarde principale en cas de perte de données complète.
Un dernier point important est que Windows 10 possède sa propre fonctionnalité d’historique des fichiers. Analogue à l’outil de OneDrive, cela vous permet de sauvegarder les versions précédentes de vos fichiers sur un autre lecteur et de les restaurer en cas de problème. Pour l’utiliser, ouvrez l’application Paramètres, puis naviguez jusqu’à « Mise à jour et sécurité > Sauvegarde ». Activez dès lors la sauvegarde des fichiers automatiquement. Vous pouvez cliquer sur Plus d’options pour modifier la fréquence de sauvegarde de vos fichiers, la durée de conservation des sauvegardes et les dossiers à inclure dans la sauvegarde.
Notez que vous devez avoir un disque secondaire pour l’utiliser, vous pouvez donc acheter un disque dur externe si vous n’en avez pas déjà un. Certes, c’est une dépense, mais cela se rentabilisera en un instant à la mort de votre disque dur principal.
Manipulation très simple
Depuis la page principale de OneDrive, cliquez sur l’icône représentant une roue en haut à droite, puis sélectionnez « Options ». Dans le menu Options à gauche, sélectionnez « Restaurer votre OneDrive ». De là, sélectionnez un moment dans le temps (3 options) :
- Utilisez le menu déroulant pour sélectionner l’un des préréglages (hier, il y a une semaine, il y a trois semaines)
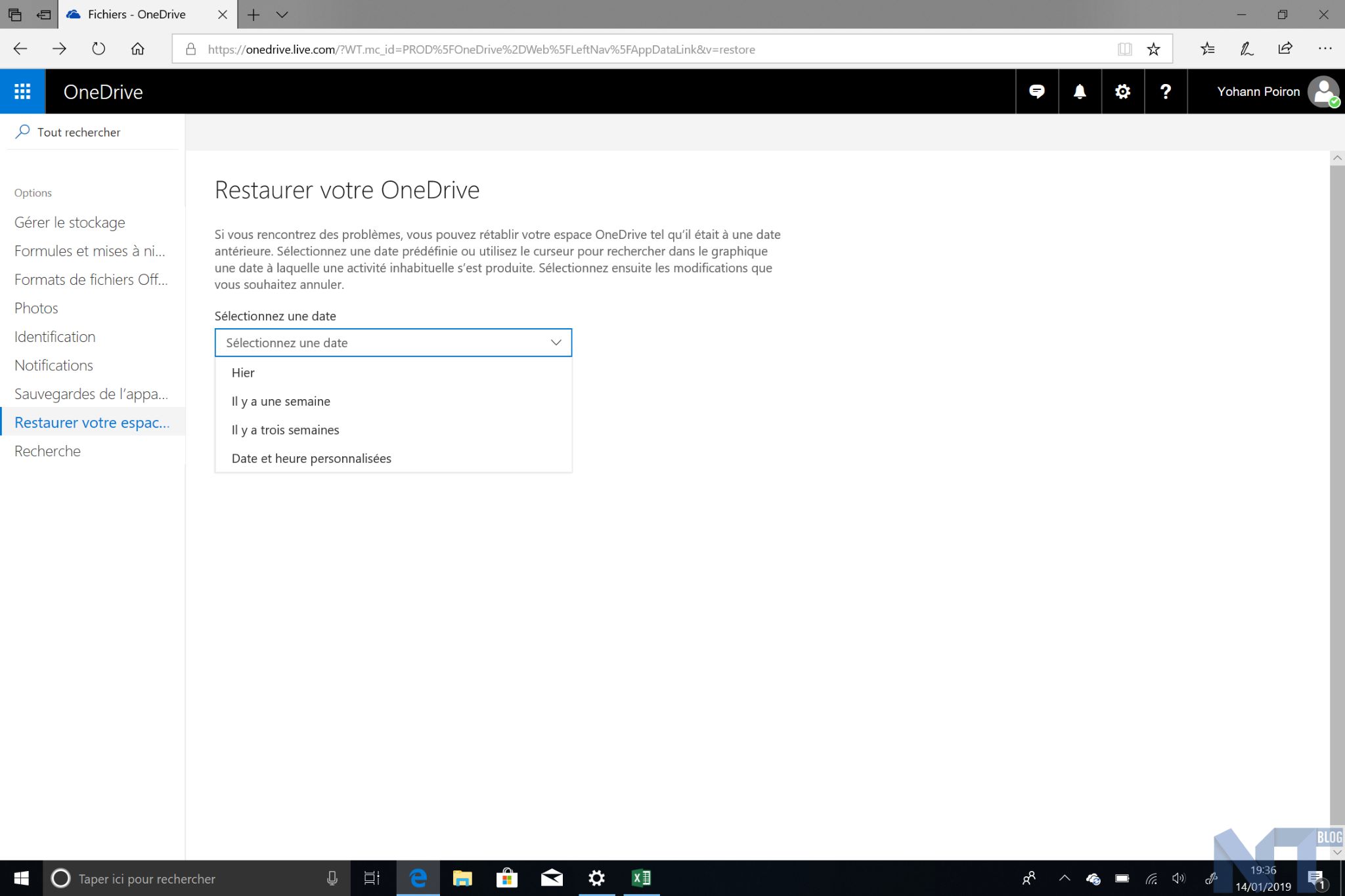
- Utilisez le menu déroulant pour sélectionner un point d’intérêt, le cas échéant (par exemple, une date et une heure spécifiques quand un logiciel néfaste a été détecté)
- Sélectionnez « Date et heure personnalisées » dans le menu déroulant, puis sélectionnez une activité spécifique dans la liste
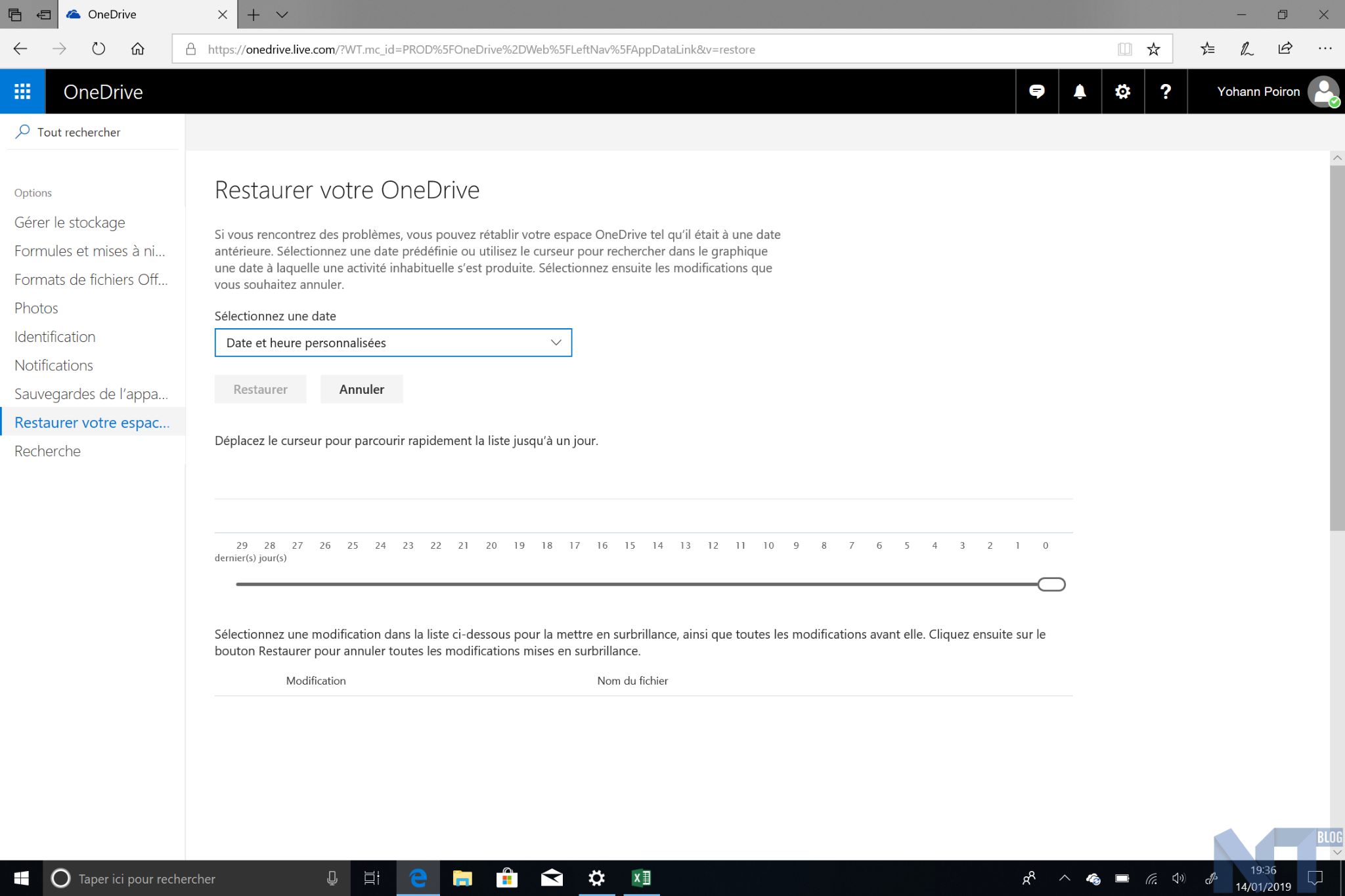
Pour démarrer la restauration, cliquer sur le bouton de restauration. À partir de là :
- Surveiller la restauration : attendez que la page de restauration soit complétée
- Vérifiez si les fichiers ont été correctement restaurés à leur état précédent
Très simple non ?
L’historique des fichiers vous sauvera-t-il ?
Vous connaissez maintenant cette fonctionnalité utile et vitale de OneDrive. C’est une excellente raison de conserver certains de vos fichiers les plus importants dans OneDrive. Vous éviterez ainsi des heures de temps perdu. Sachez simplement qu’il est préférable de l’utiliser comme une partie d’une solution de sauvegarde complète, et ne comptez pas sur elle seule.