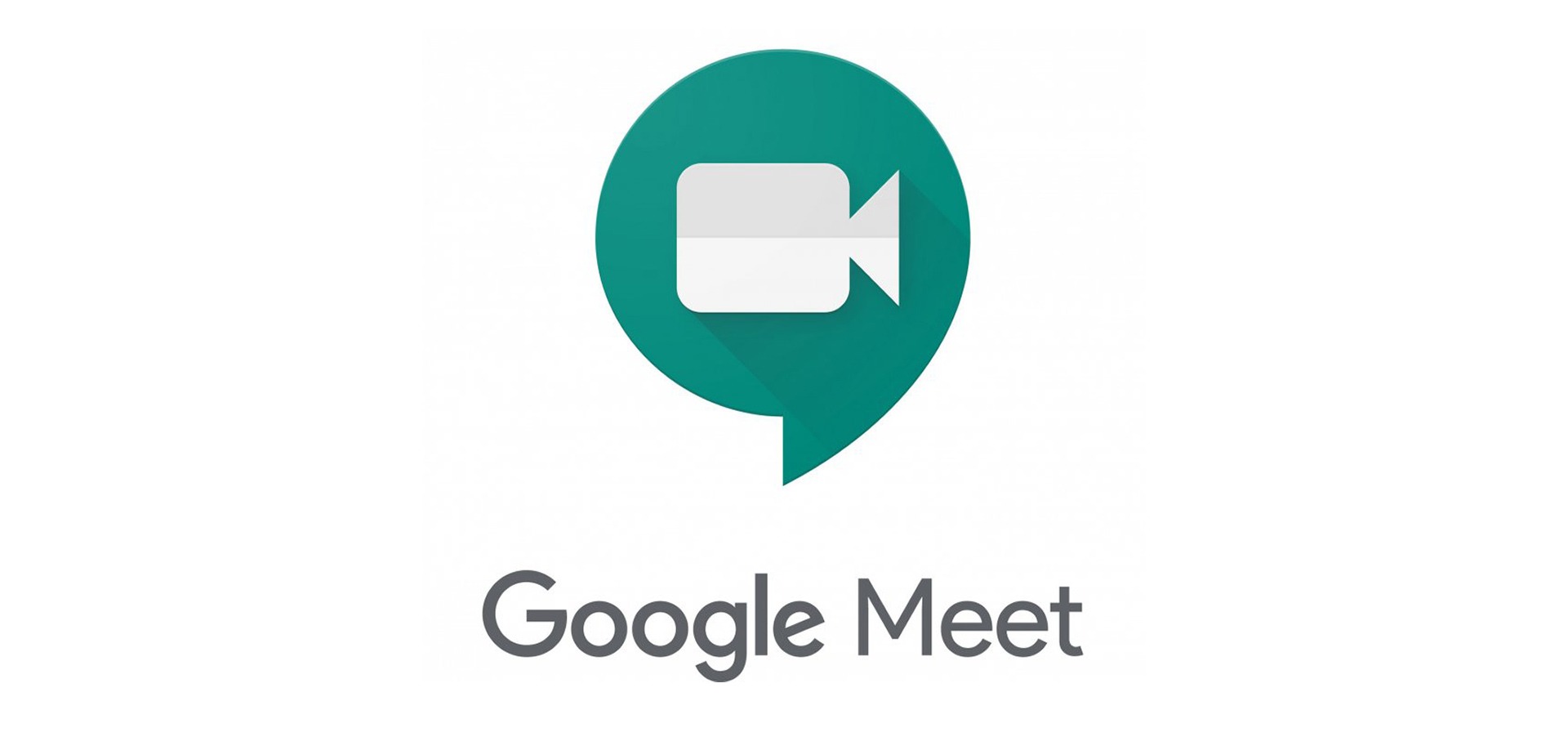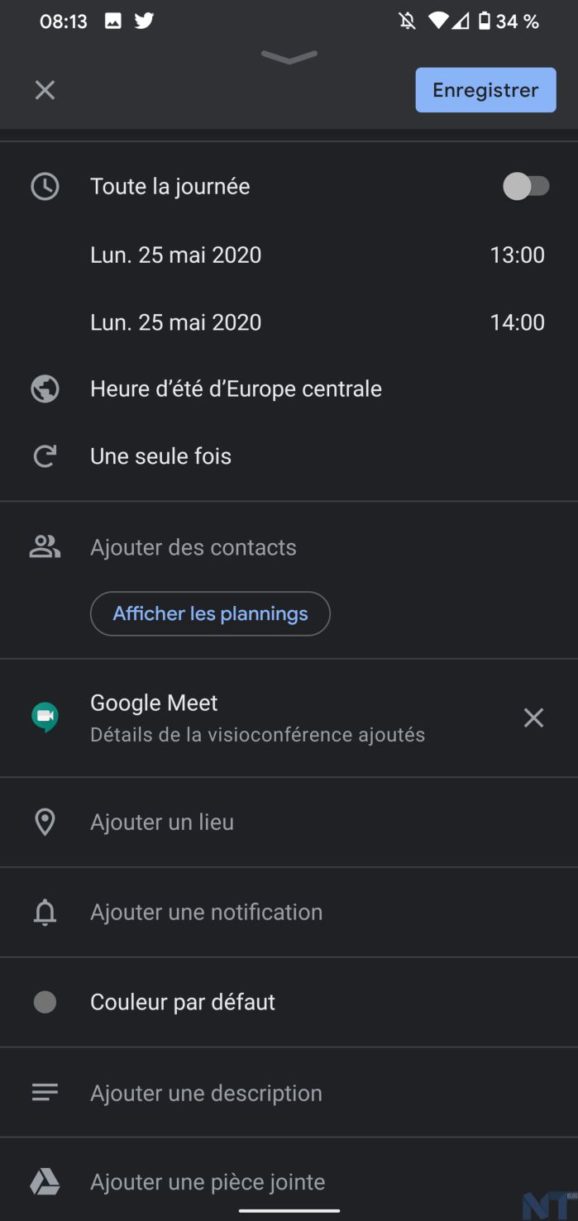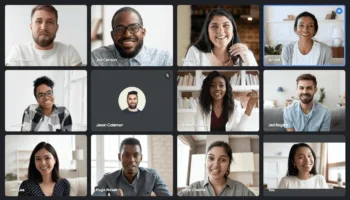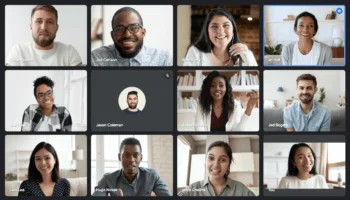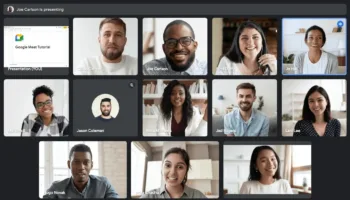Dans un effort pour mettre fin à la puissance de la vidéoconférence qu’est Zoom, Google a étendu son application de communication Meet pour qu’elle soit accessible à toute personne disposant d’un compte Gmail (auparavant, elle n’était ouverte qu’aux personnes disposant d’un compte G Suite payant ou d’un compte Éducation). Vous pourrez réunir jusqu’à 100 personnes et il n’y a actuellement aucune limite de temps ; après le 30 septembre, les réunions seront limitées à 60 minutes.
Vous n’avez rien à faire pour obtenir l’application : elle apparaît automatiquement dans votre application Gmail sous la forme d’une petite section « Meet » dans la colonne de gauche, juste en dessous de votre liste de catégories. Comme à son habitude, Google déploie lentement l’application pour les utilisateurs de Gmail au cours des prochaines semaines. Cependant, si vous ne pouvez pas attendre, vous pouvez aller sur meet.google.com pour l’essayer.
Si vous voyez la section « Meet » dans votre interface de bureau Gmail, vous constaterez que votre nouvelle application de vidéoconférence est en fait très pratique et simple à utiliser.
Utiliser Meet avec Gmail
- Pour démarrer une session vidéo, cliquez sur « Démarrer une réunion » juste en dessous de la sous-rubrique « Meet ». (Si vous avez reçu une invitation à la session de rencontre de quelqu’un d’autre, vous pouvez cliquer sur « Rejoindre une réunion » et copier le code de la réunion qui vous a été envoyé par e-mail)
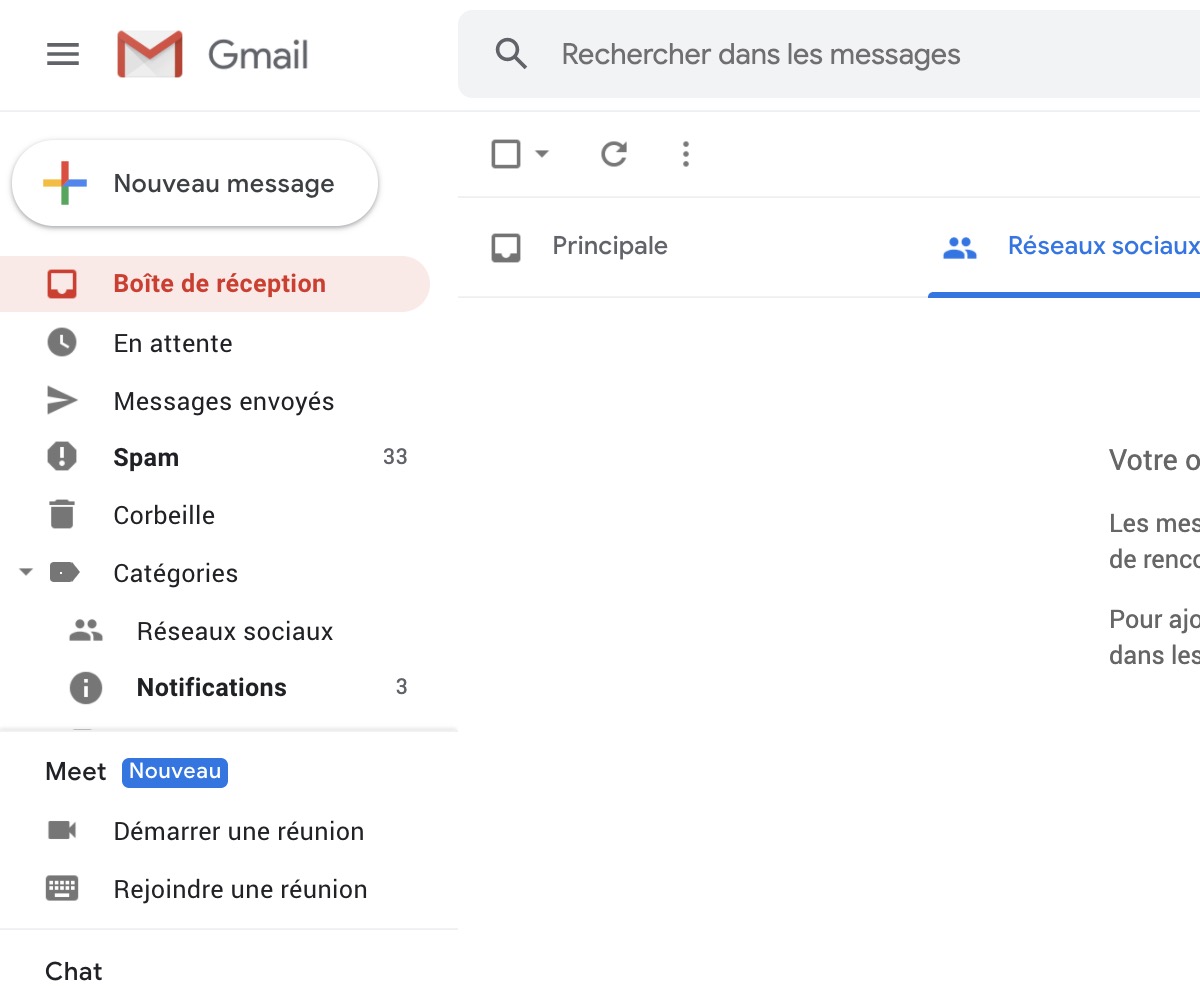
- Vous obtiendrez une nouvelle fenêtre de navigation avec une fenêtre de prévisualisation vidéo sur la gauche. Sur la droite, sous les mots « Prêt pour la réunion ? », vous trouverez l’adresse du lien pour votre réunion. Vous pouvez la copier et l’envoyer aux autres participants. Cliquez sur « Participer à la réunion » pour commencer la réunion
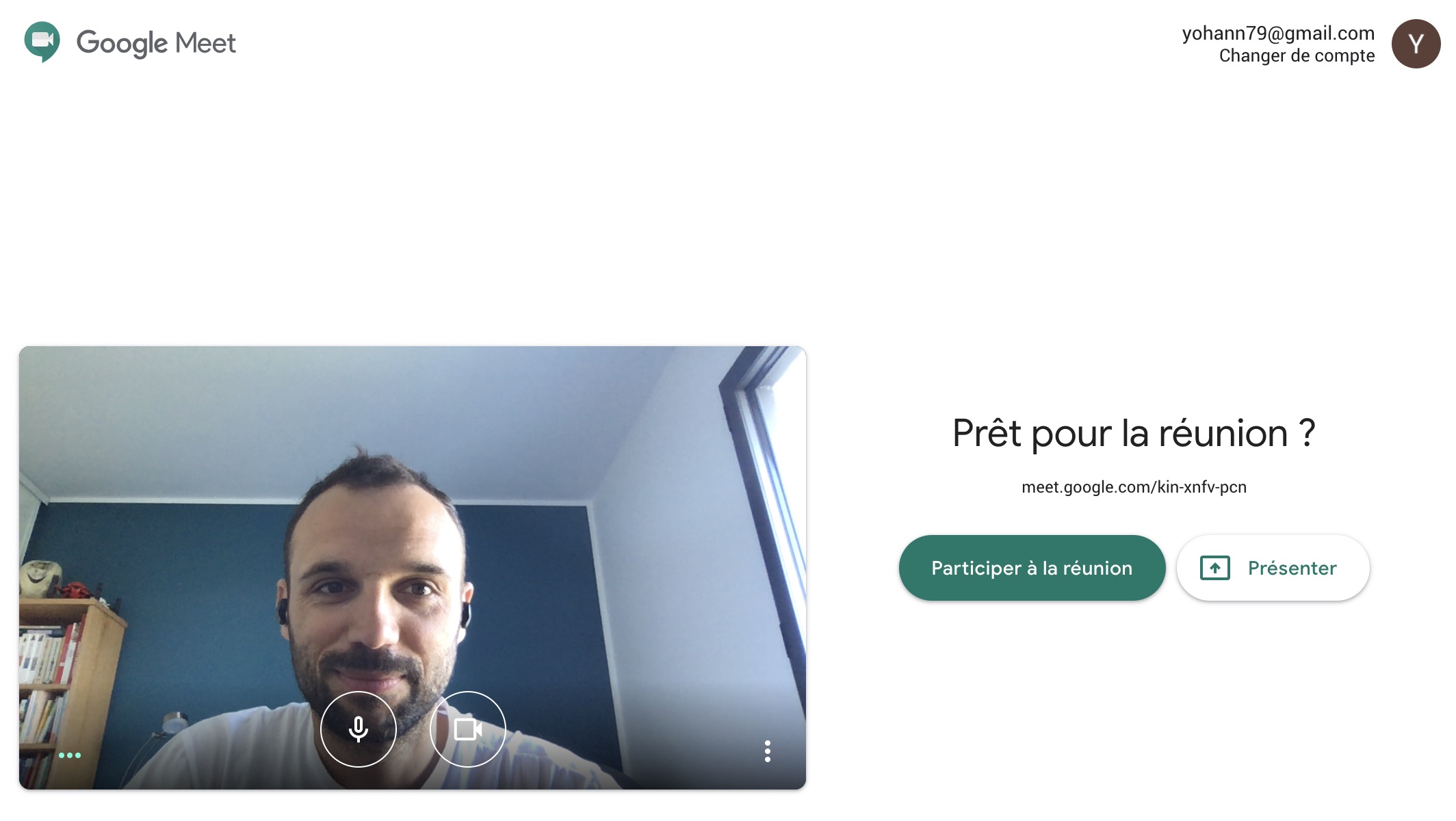
- Si vous souhaitez commencer la réunion par une présentation, cliquez sur « Présenter » au lieu de « Participer à la réunion ». Vous aurez le choix de la fenêtre – un onglet Chrome, l’intégralité de votre écran ou une fenêtre de l’application – pour faire votre présentation
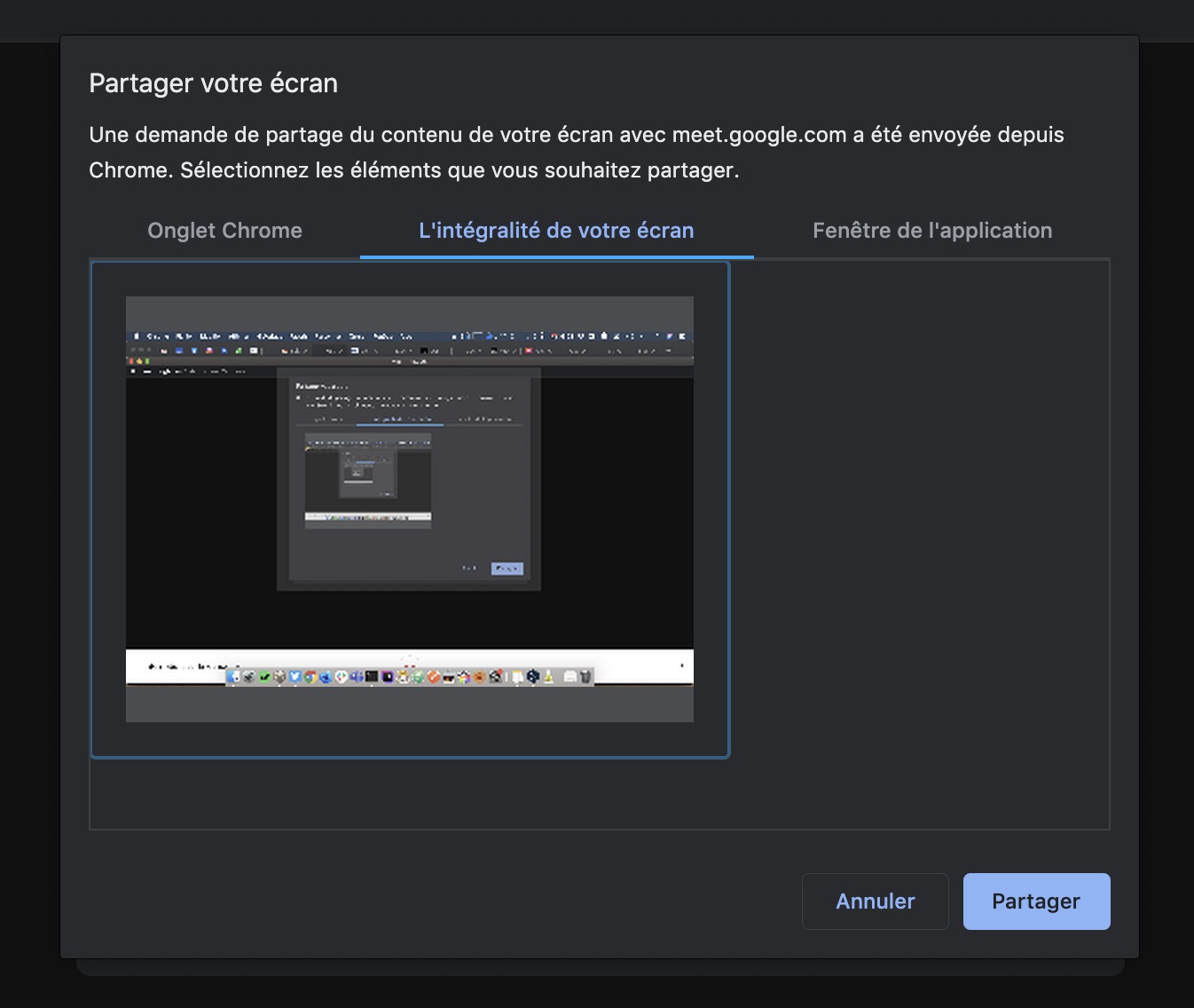
- Après avoir sélectionné « Participer à la réunion », une fenêtre pop-up vous donnera la possibilité d’envoyer une invitation à vos participants. Lorsque vous avez terminé, quittez la fenêtre pour commencer la réunion
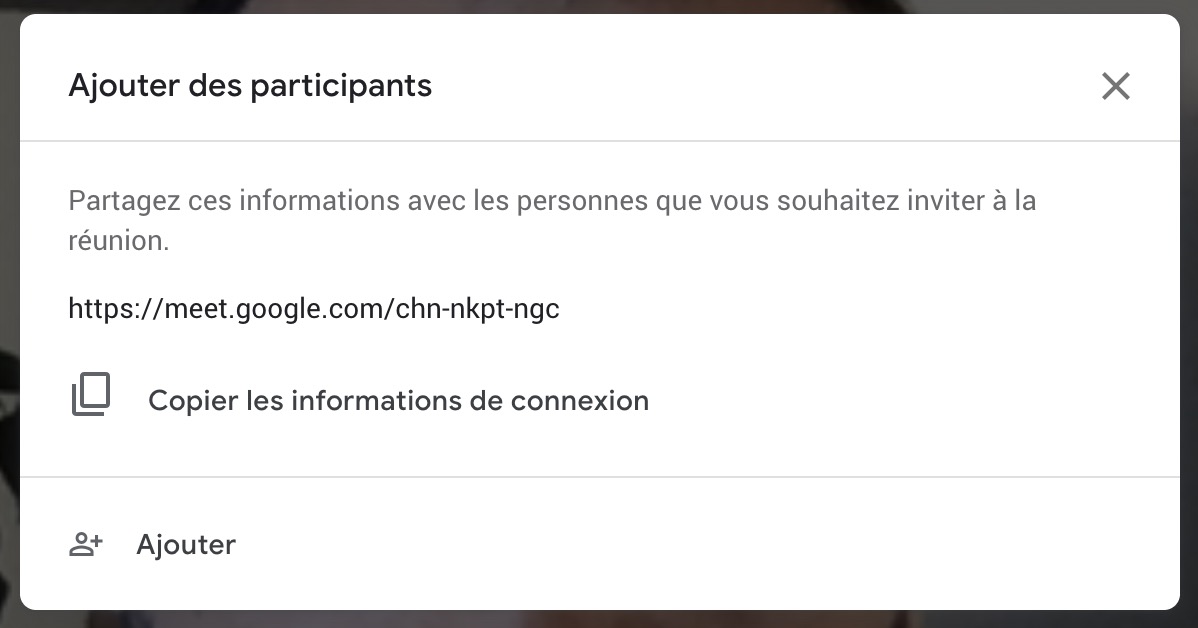
- Si l’un de vos invités souhaite participer, vous recevrez une notification ; vous pouvez sélectionner « Admettre » ou « Refuser »
Google Meet a une interface très claire et facile à comprendre. Bien qu’elle n’offre pas le même nombre de fonctionnalités que les applications comme Zoom (par exemple, vous ne pouvez pas enregistrer une session), il existe plusieurs options utiles.
- Vous pouvez choisir l’une des trois mises en page différentes pour visualiser les participants en cliquant sur les trois points dans le coin et en sélectionnant « Modifier la mise en page ». Vous pouvez choisir entre la barre latérale (où l’orateur se trouve dans une grande fenêtre et les autres dans des miniatures), le projecteur (où vous ne voyez que l’orateur) et la mosaïque. Notez que la mosaïque n’est disponible que si vous avez au moins trois personnes dans une réunion. Et vous ne serez pas inclus dans la mosaïque ; votre propre image vidéo est réduite au minimum
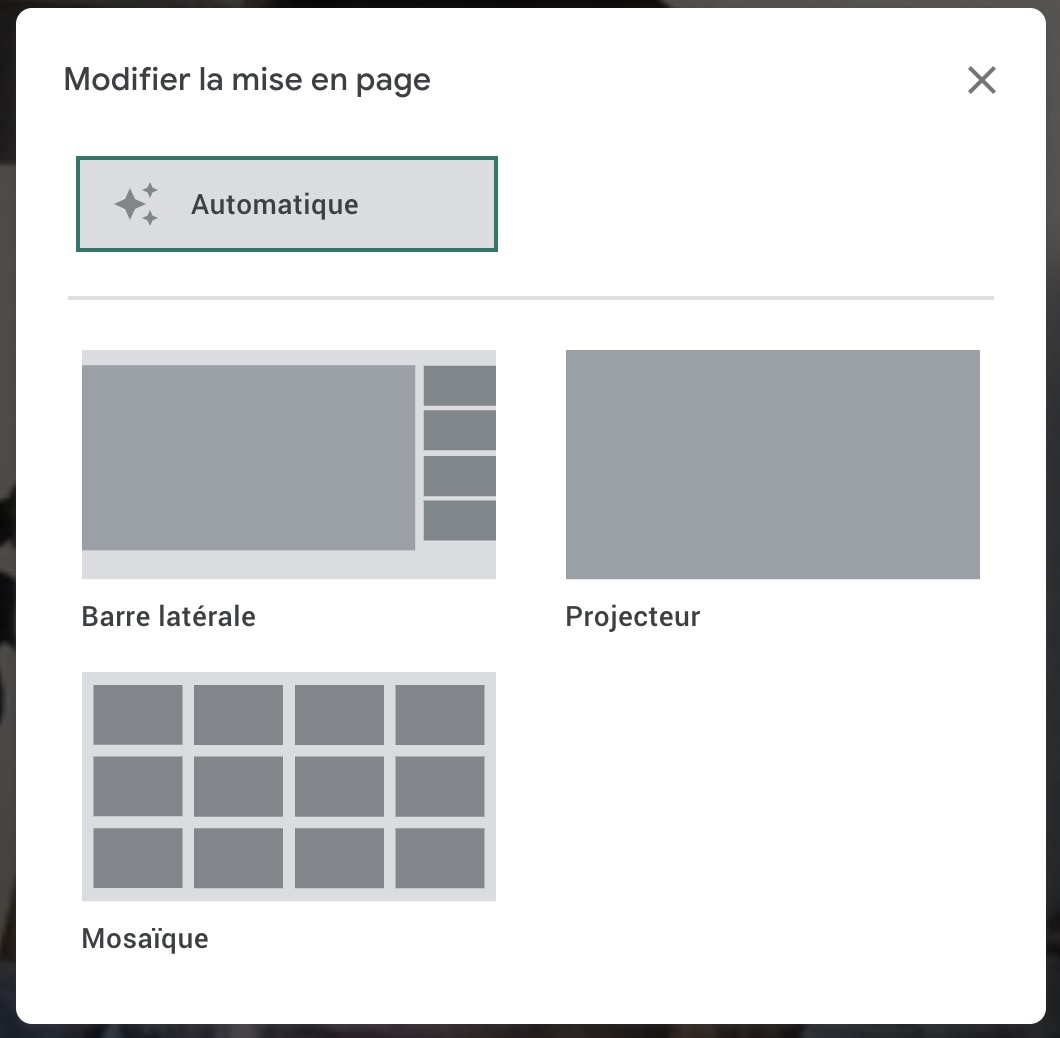
- En cliquant sur « Activer les sous-titres » en bas de l’écran, vous pouvez utiliser la fonction de sous-titrage de Google pour montrer ce que dit chaque personne
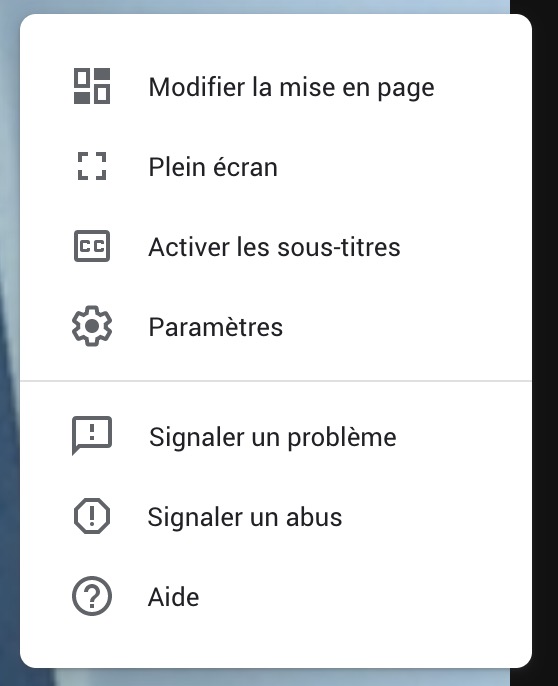
- Et, bien sûr, vous pouvez couper le son ou éteindre votre vidéo en utilisant les icônes en bas de l’écran
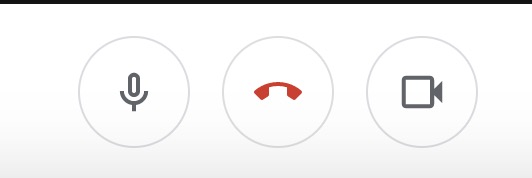
- Il existe également un moyen de surveiller tous les participants à votre réunion et de discuter avec eux. En haut à droite de votre fenêtre, vous verrez un bouton « Participants » et « Chat » ; cliquez dessus pour ouvrir une fenêtre latérale avec deux onglets
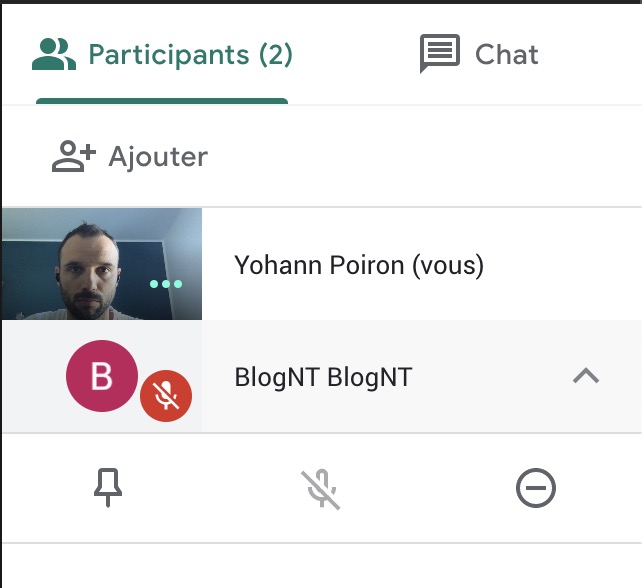
- L’onglet « Participants » vous permet de voir les noms de tous les participants ; cliquez sur la flèche à droite de chaque contact, et un menu déroulant vous permettra d’épingler la personne dans votre fenêtre principale, de la mettre en sourdine ou de la retirer de la réunion
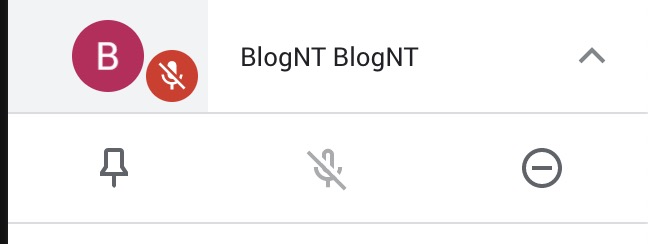
- L’onglet « Chat » vous permet de discuter avec tous les participants ou avec les personnes qui sont présentes à votre réunion
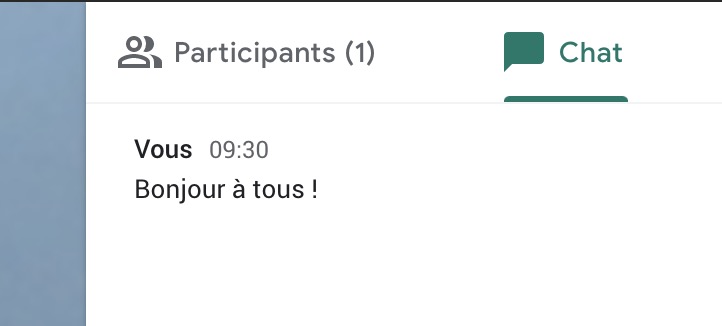
- Pour mettre fin à une réunion, cliquez sur l’icône rouge du téléphone en bas de la fenêtre ou supprimez simplement l’onglet
Utiliser Google Meet avec Google Agenda
Gmail n’est pas le seul endroit où vous trouverez la nouvelle application — lorsque vous planifiez une réunion à l’aide de Google Agenda, vous trouverez désormais un nouveau bouton pour « Ajouter une vidéoconférence Google Meet ». Comme vous pouvez l’imaginer, le processus de création d’une réunion vidéo est simple.
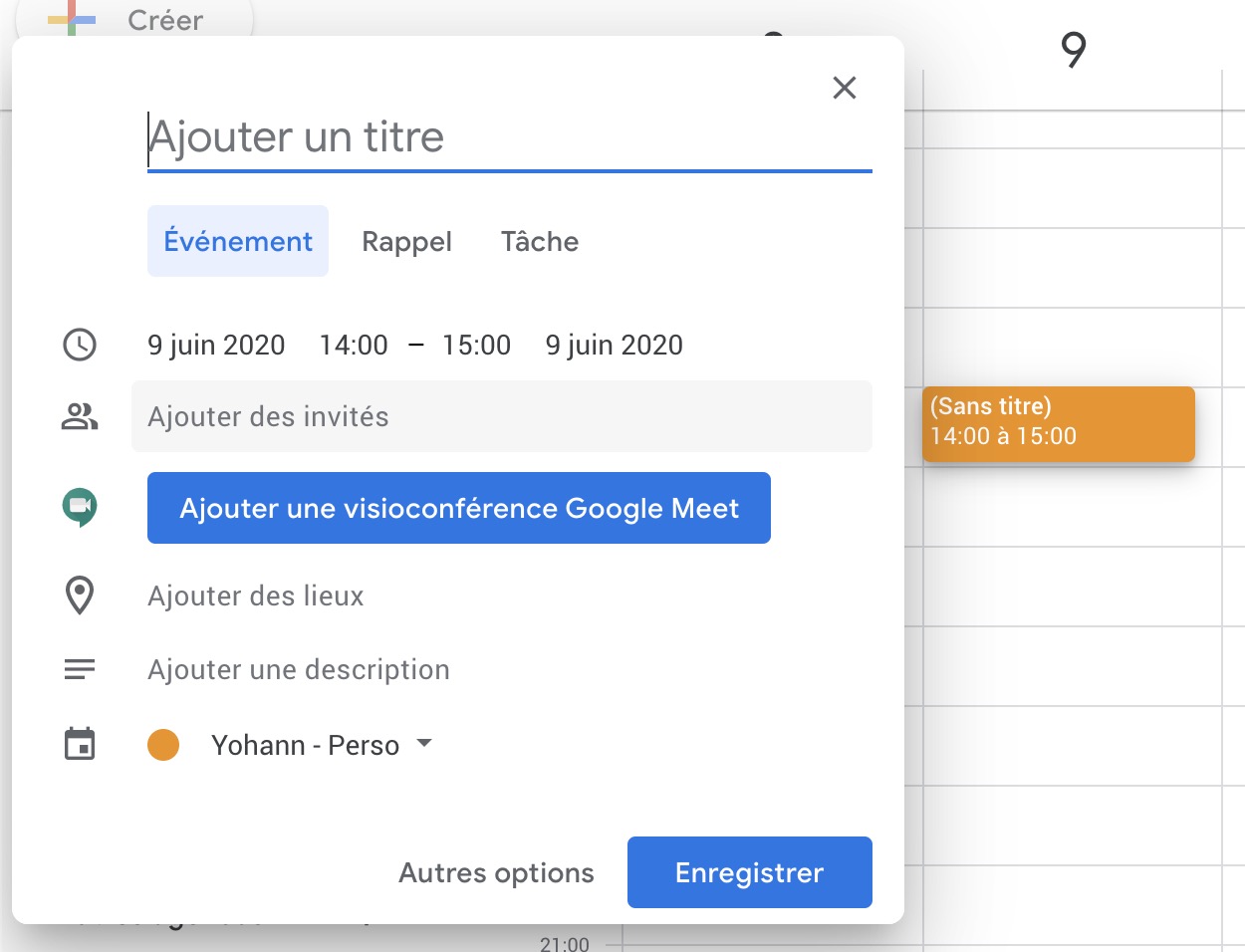
Cliquez sur le bouton, et vous aurez la possibilité de copier l’adresse Web de la réunion. Vous pouvez également ajouter des invités à partir de votre liste de contacts Google ou saisir leur adresse électronique. Si vous ajoutez des invités, vous pouvez alors leur envoyer par e-mail des invitations à la réunion. Les e-mails ne contiendront que toutes les informations relatives à la réunion et leur permettront d’envoyer une réponse (Oui/Peut-être/Non) ou de suggérer un autre moment.
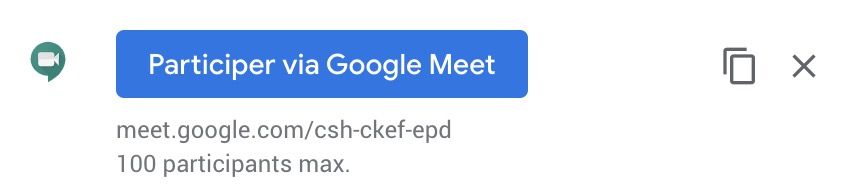
Utiliser Google Meet sur mobile
Si vous voulez profiter de votre nouvel accès à Meet sur votre smartphone, téléchargez l’application Meet sur le Google Play Store ou l’App Store d’Apple. En outre, si vous utilisez l’application Google Agenda, vous verrez désormais une sélection « Ajouter une vidéoconférence » lorsque vous créez un événement. Cliquez dessus et tout ce que vous verrez est « Google Meet » : Détails de la vidéoconférence ajoutés » — l’adresse de votre réunion sera incluse dans l’entrée finale du calendrier.
Quel est le niveau de sécurité de Google Meet ?
Google essaie évidemment d’éviter certains des problèmes de sécurité dont Zoom a souffert en avril dernier, lorsque son format relativement ouvert a permis aux intrus de se frayer un chemin jusqu’aux réunions. Les mesures de sécurité que l’entreprise cite comprennent :
- Le code de chaque réunion est différent et aléatoire
- Chaque nouveau participant doit être approuvé individuellement par l’hôte et peut être mis en sourdine ou retiré à tout moment
- Tous les utilisateurs doivent disposer d’un compte Gmail
- Et enfin, selon Google, les réunions vidéo de Meet sont chiffrées en transit, et tous les enregistrements stockés dans Google Drive sont chiffrés en transit et une fois stockés
Alors, quel est votre système de messagerie préféré ?