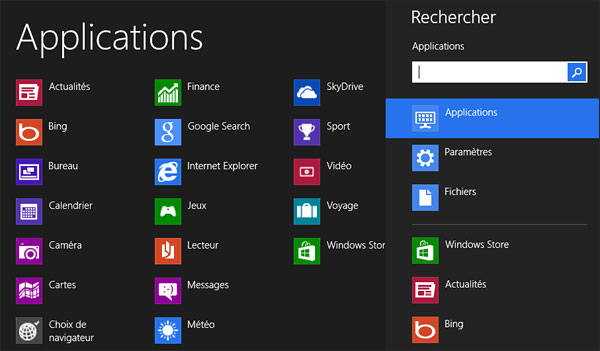Windows 8 inclut de nombreuses nouvelles fonctionnalités qui donnent aux utilisateurs la possibilité d’utiliser Windows de différentes manières : une nouvelle interface et de nouvelles façons d’interagir avec votre ordinateur, de nouveaux raccourcis, de nouveaux menus ainsi qu’une toute nouvelle façon de gérer les applications. Toutes ces fonctionnalités peuvent être utiles, c’est-à-dire si vous savez comment les utiliser.
Ce guide va tenter de vous faire découvrir quelques unes de ses nouvelles fonctionnalités.
Recherche par catégorie
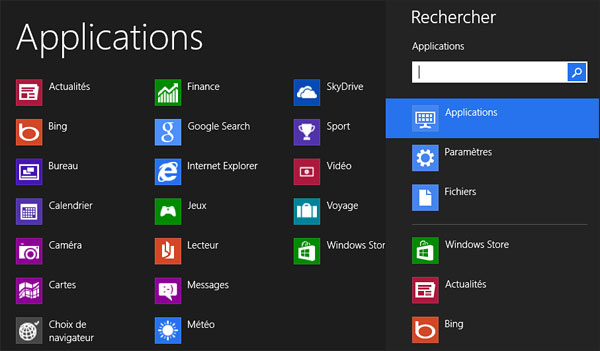
Windows 7 comprend une fonction de recherche qui était à portée de main, mais Windows 8 arrive en fournissant des fonctionnalités de recherche encore meilleures par le biais de sa nouvelle interface. Désormais, il est possible de filtrer votre recherche par applications, paramètres ou fichiers. Vous pouvez accéder à la fonction de recherche depuis n’importe quel écran en plaçant le curseur dans le coin supérieur droit de votre écran. Cela activera la barre des “charms”, qui affichera une loupe pour la recherche. Sélectionnez une catégorie et tapez ce que vous recherchez.
Il est également possible d’accéder à la recherche par des raccourcis. Win + F vous amène à la recherche de fichiers, Win + W aux paramètres et Win + Q aux applications.
Manipuler l’agencement en tuiles
Windows remplit la nouvelle interface utilisateur automatiquement avec des tuiles, mais, étant donné que chaque utilisateur est différent, l’OS ne peut pas choisir les meilleures applications pour vous. Cependant, il est possible de réorganiser et redimensionner les tuiles simplement par un clic droit. Vous voulez modifier plusieurs tuiles ? Il vous suffit de faire un clic droit successivement sur ces derniers. Ils pourront être déplacés en utilisant la bonne vielle technique de drag & drop.
Vous remarquerez également que les tuiles sont placées dans des groupes. Pour les modifier, cliquez sur le bouton de réduction en bas à droite (il est très petit, à côté de la barre de défilement), puis faites un clic droit sur les groupes pour en ajouter ou en supprimer.
Qu’en est-il si je souhaite épingler toutes nouvelles applications ou fonctionnalités ? Pour cela, allez faire une recherche d’applications et trouver ce que vous souhaitez ajouter au menu démarrer. Faites un clic droit puis sélectionné “Ajouter au menu démarrer”.
Note : Cela ne fonctionne que pour les applications, mais pas pour les paramètres ou les fichiers
Passez d’une fenêtre à une autre dans une application
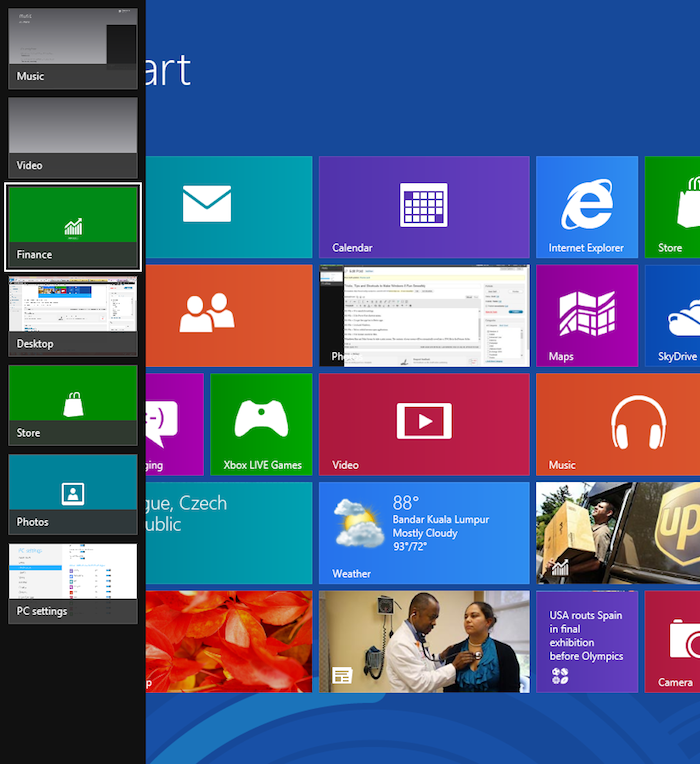
Alt + Tab est un raccourci classique pour se déplacer rapidement entre les différentes fenêtres des applications lancées. Maintenant, il est rejoint par un nouveau raccourci clavier : Win + Tab. En réalisant cette combinaison de touches, vous allez faire apparaître une nouvelle interface sur le côté gauche de l’écran qui vous permet de vous déplacer uniquement dans les applications Windows 8. Autrement dit, il s’agit d’une réelle interface multi-tâches lorsque vous n’êtes pas dans l’environnement de bureau classique.
“Snap” une nouvelle composante dans Windows 8
La partie en haut d’une nouvelle application Windows 8 est une partie importante de l’interface. Une fois à l’intérieur de l’application, en plaçant le curseur de la souris sur le haut de l’écran, vous verrez alors la flèche de votre curseur se transformer en main. Une fois celle-ci arrivée, vous pouvez faire un clic droit pour ouvrir un menu contextuel qui offrira quelques options utiles. Généralement très court, ce dernier dépendra énormément de l’application.
En réalisant cette manipulation, vous aurez également accès à de nouvelles fonctionnalités offertes par l’interface de Windows 8. Pour cela, faites un clic gauche et faites glisser la fenêtre vers le bas, celle-ci se rétrécira automatiquement. Maintenant, faites glisser la fenêtre vers la droite ou vers la gauche, votre fenêtre s'”accrochera” dans une zone réduite. Vous pouvez l’utiliser pour regarder les informations d’une application Windows 8 en utilisant une autre application principale au centre.
Ruban et barre d’outils Accès rapide
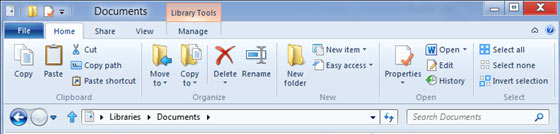
Un autre changement de taille de l’interface de Windows 8 est l’ajout du ruban style Office pour l’explorateur de fichiers. En effet, nous allons désormais retrouver des icônes venant remplacer l’interface texte de l’ancienne version. Toutefois, il ne semble pas s’afficher par défaut. Pour l’invoquer, vous devez utiliser spécifier utiliser cette configuration dans l’explorateur (Accueil, Partager, Affichage, etc…). Vous pouvez également cliquer sur l’icône “help” en haut à droite, ou vous pouvez utiliser le raccourci clavier Ctrl + F1.
Lorsque le ruban n’est pas actif, vous verrez une mince barre d’outils pour un accès rapide. Elle ne dispose que de quelques fonctionnalités par défaut, mais les utilisateurs peuvent en ajouter d’autres. Pour ce faire, ouvrez le ruban, faites un clic droit sur une icône, puis cliquez sur “ajouter à la barre d’outils Accès rapide”. Comme dans Office, vous pouvez y ajouter des commandes, tel que Annuler, refaire… qui n’était disponibles qu’avec un clic droit avant.
Visualisez l’historique de vos fichiers
Une chose vraiment intéressante dans Windows 8, c’est de disposer de l’historique d’un fichier. Il s’agit d’un service qui peut sauvegarder automatiquement les informations vers un second disque et vous permet également de restaurer de manière sélective des données. Mais d’abord, vous devez l’ouvrir pour y accéder. Pour ce faire, vous allez devoir rechercher dans les paramètres “Historique de fichiers”. Cliquez sur le bouton “Activer”. L’historique de fichiers se charge du reste.
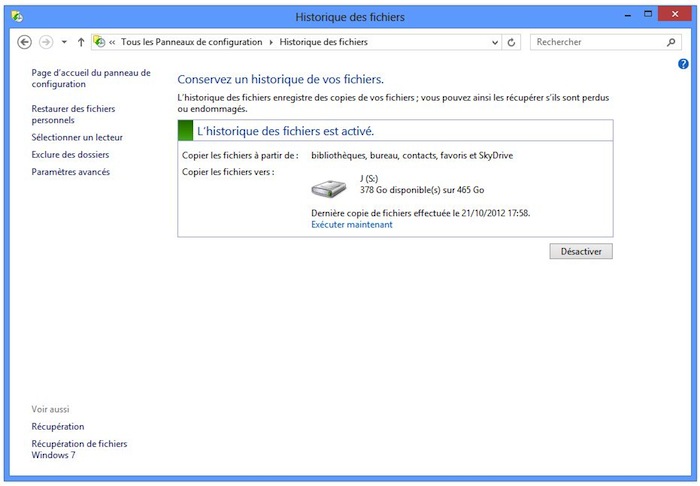
Si le lecteur que vous souhaitez sauvegarder n’est pas sélectionné, vous pouvez changer les disques en cliquant sur “Sélectionner un lecteur” dans le lien sur la gauche. Vous pouvez également restaurer des fichiers en cliquant sur le lien “Restaurer des fichiers personnels”.
À la manière de Time Machine d’Apple, l’historique de fichiers de va être capable de mémoriser plusieurs versions d’un même fichier, et vous aider à choisir quelle version récupérer. Un détail d’important, si jamais vous changez le nom du fichier que vous souhaitez restaurer, l’historique est perdu….
Utilisez-vous ou connaisse-vous des bonnes pratiques pour Windows 8 ?