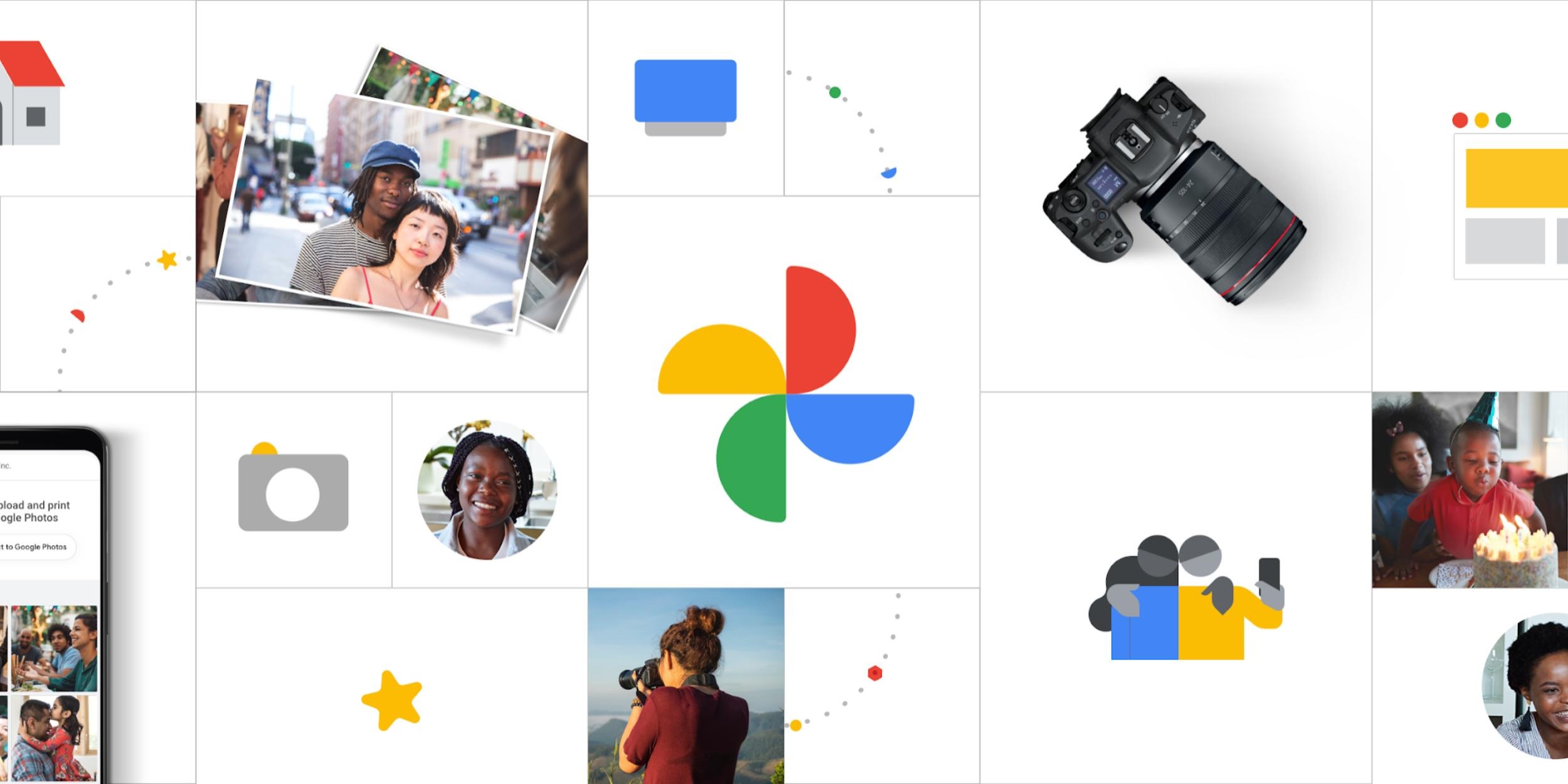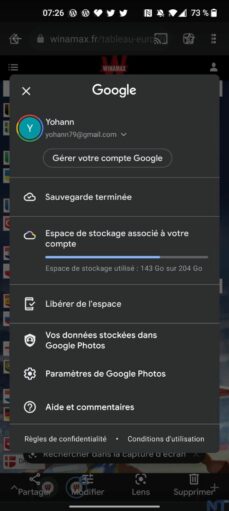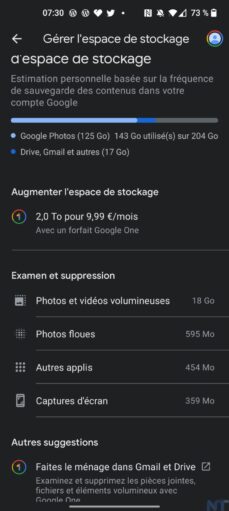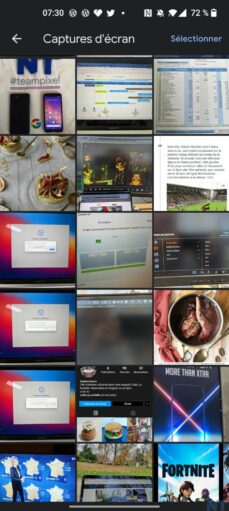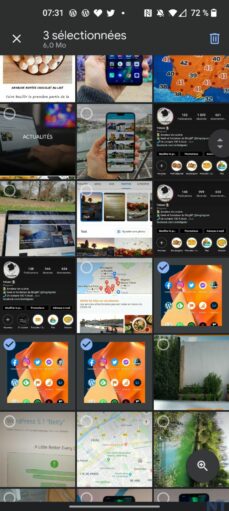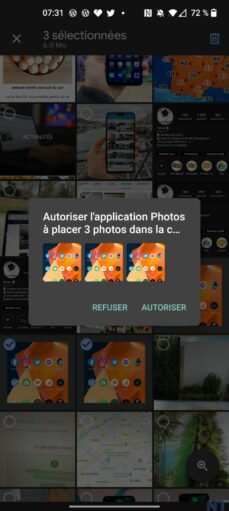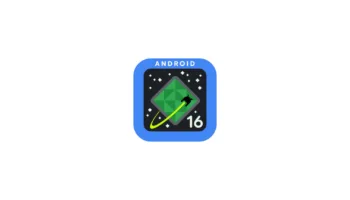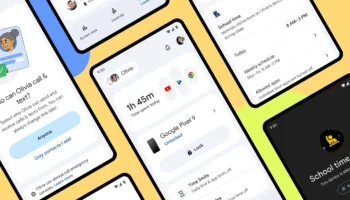Google Photos ne propose plus de stockage illimité gratuit, ce qui signifie que vous risquez de manquer d’espace assez rapidement si vous êtes un photographe en herbe. Heureusement, Google propose des outils faciles à utiliser pour vous aider à optimiser l’espace de stockage dont vous disposez, qu’il soit gratuit ou non. Voici comment identifier les types d’images et vider votre espace de stockage Photos.
Google a cessé d’offrir un espace de stockage gratuit et illimité le 1er juin 2021. Avant cela, vous pouviez télécharger un nombre illimité de photos et de vidéos en « haute qualité ». Cela signifiait 16 mégapixels pour les photos et 1080 p pour les vidéos.
Désormais, toutes ces photos et vidéos sont comptabilisées dans votre espace de stockage, qui est de 15 Go si vous n’êtes pas abonné à Google One. Ces 15 Go sont également partagés entre Google Photos, Drive et Gmail. Le niveau de stockage « Haute qualité » s’appelle désormais « Économie de stockage ».
Il est important de noter que toutes les photos et vidéos que vous avez sauvegardées sur Google Photos avant le 1er juin 2021 ne sont pas prises en compte dans votre stockage dans le nuage.
Gérer le stockage de Google Photos
- Tout d’abord, ouvrez l’application Google Photos sur votre iPhone, iPad, ou smartphone ou tablette Android. Cliquez sur l’icône de votre profil dans le coin supérieur droit
- Sélectionnez « Espace de stockage associé à votre compte » dans le menu
- Sur l’écran suivant, vous verrez un graphique indiquant l’espace de stockage que vous utilisez. Il estime même le temps qu’il vous faudra pour le remplir
- En dessous, vous trouverez une section intitulée « Examen et suppression ». C’est ici que vous pouvez maximiser votre espace de stockage en faisant le ménage. Sélectionnez l’une des catégories, par exemple « Captures d’écran »
- À partir de là, vous pouvez appuyer et maintenir pour sélectionner plusieurs photos et vidéos à déplacer vers la corbeille
- Lorsque vous avez terminé votre sélection, cliquez sur l’icône de la corbeille dans le coin supérieur droit
- Confirmez que vous souhaitez supprimer les photos et vidéos sélectionnées en sélectionnant le bouton « Autoriser » dans la fenêtre qui s’affiche
C’est tout ce qu’il y a à faire ! Si vous vous heurtez souvent aux limites de stockage de Google, mais que vous ne souhaitez pas souscrire à Google One, cette méthode est idéale pour vous assurer que vous ne gaspillez pas inutilement de l’espace.